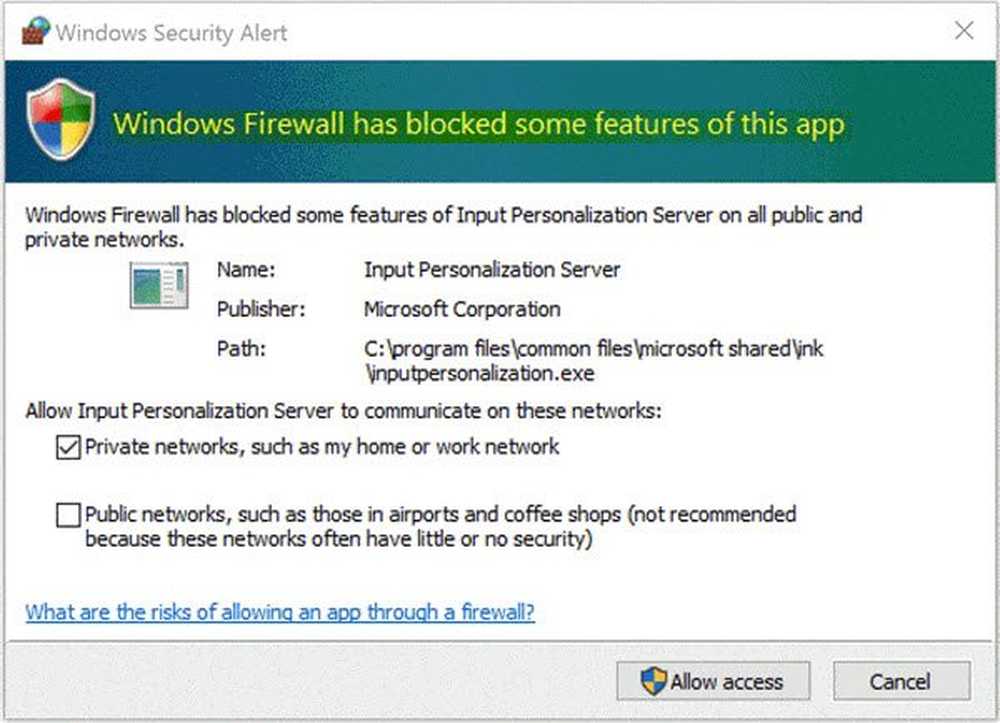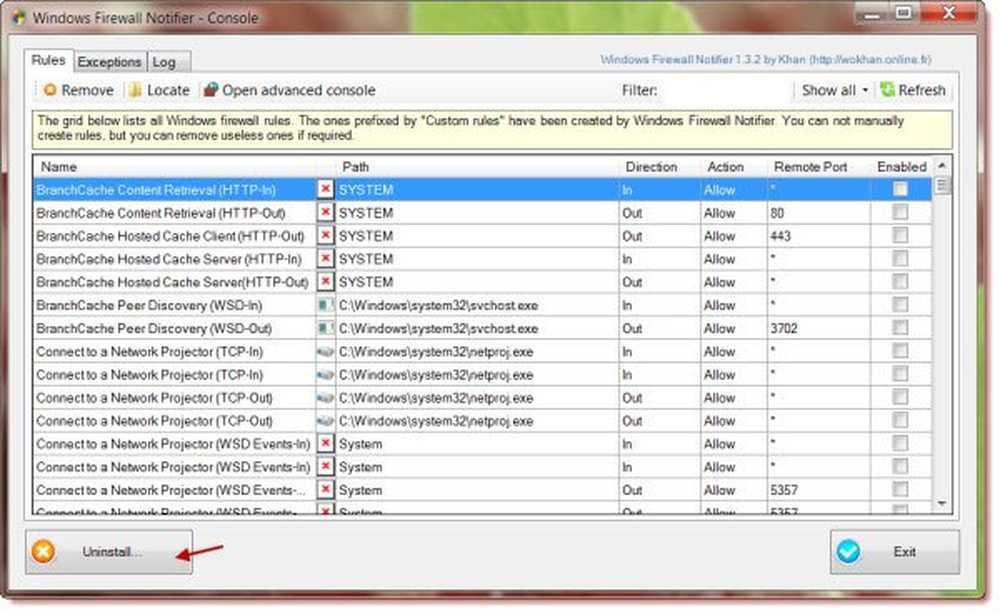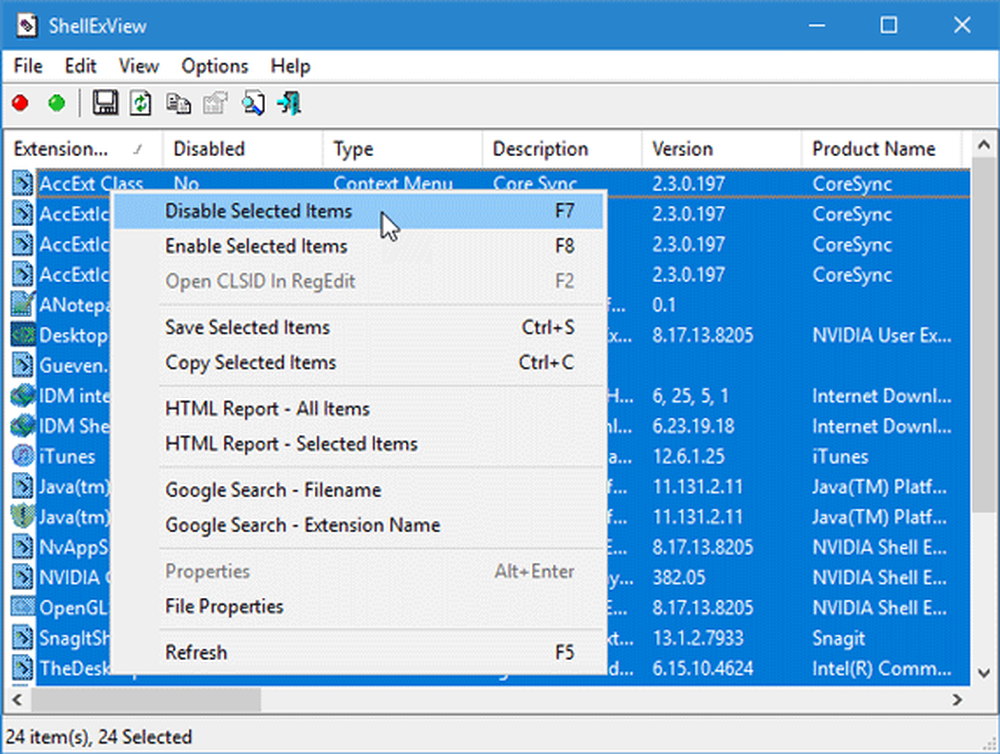File Explorer di Windows bloccato sul messaggio Lavorando su di esso ...
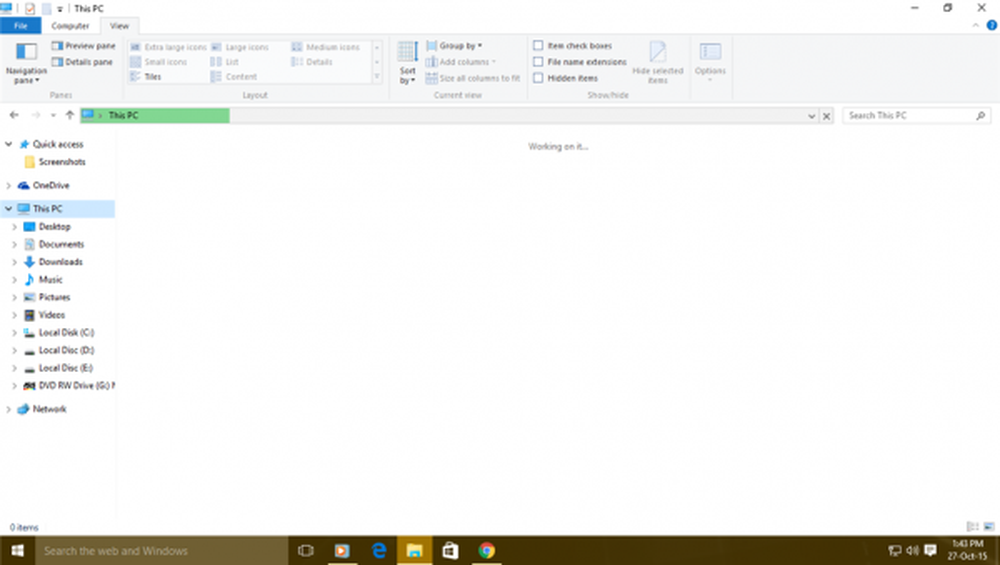
Il Esplora file di Windows è uno dei programmi di utilità più utili su un computer con Windows 10. È uno dei gestori di file più ricchi di funzionalità disponibili su tutte le piattaforme. Ma il problema principale è quando si sta tentando di aprire una posizione in Esplora file e viene visualizzato Lavorando su di esso… mentre carica il contenuto di quella cartella. Si verifica soprattutto per i computer che sono in esecuzione su un HDD. Ma ciò non significa che non possa accadere sui computer che eseguono un SDD.
Se il file Explorer di Windows 10 è lento o spesso bloccato sul messaggio "Lavorare su di esso ..." con la barra di animazione verde che si sposta molto lentamente durante il caricamento del contenuto, ecco cosa devi fare per risolvere il problema.

Windows 10 File Explorer bloccato su Lavorando su di esso ...
Effettueremo le seguenti correzioni per risolvere il problema:
- Utilizzo di Ripristino configurazione di sistema.
- Elimina i contenuti della cartella Destinazioni automatiche.
- Ricostruzione dell'indice di ricerca.
- Ottimizzazione della cartella per elementi generali.
1] Utilizzo di Ripristino configurazione di sistema
Se tendi a creare di solito un punto di Ripristino configurazione di sistema, puoi provare a annullare qualsiasi modifica sul tuo computer eseguendo Ripristino configurazione di sistema.
2] Elimina il contenuto della cartella Destinazioni automatiche

Premi la combinazione di tasti WINKEY + R per avviare l'utilità Esegui, digita il seguente percorso e premi Invio:
% appdata% \ Microsoft \ Windows \ Recent AutomaticDestinations \
Una volta che la posizione si apre in Esplora file, basta selezionare tutti i file e colpire il MAIUSC + CANC combinazione di tasti sulla tastiera.
Ora riceverai un messaggio che ti chiederà se desideri eliminare definitivamente tutti i file. Clicca su Sì.
Questo cancellerà ora tutta la cache di accesso rapido; Ora puoi controllare se è stato corretto il tuo errore.
3] Ricreare l'indice di ricerca

Fare clic sull'elenco appropriato, ad esempio la cartella Utenti. Ora, fai clic sul pulsante chiamato come Avanzate.
Apparirà una nuova finestra di dimensioni ridotte. Assicurati di essere nella scheda etichettata come Impostazioni dell'indice.

Sotto la sezione di Risoluzione dei problemi, clicca sull'opzione chiamata come Ricostruire e fare clic ok una volta completata la ricostruzione.
Questo ricostruirà l'indice di ricerca per tutti i file.
4] Ottimizza la cartella per gli elementi generali

Per fare in modo che Explorer carichi i contenuti più velocemente, fai clic con il pulsante destro del mouse sulla cartella che richiede tempo per caricarsi e mostra il messaggio di Lavorando su di esso…
Ora fai clic su Proprietà. Si aprirà la finestra mini Proprietà. Passa alla scheda chiamata personalizzare.
Sotto la sezione di Che tipo di cartella vuoi?, clicca sul menu a tendina per Ottimizza questa cartella per, e selezionare Elementi generali.
Anche, dai un'occhiata la scatola che dice Applica anche questo modello a tutte le sottocartelle. Infine, fai clic su ok.
Riavviare Esplora file e verificare se questo risolve il problema.
Sei riuscito a risolvere il tuo problema?