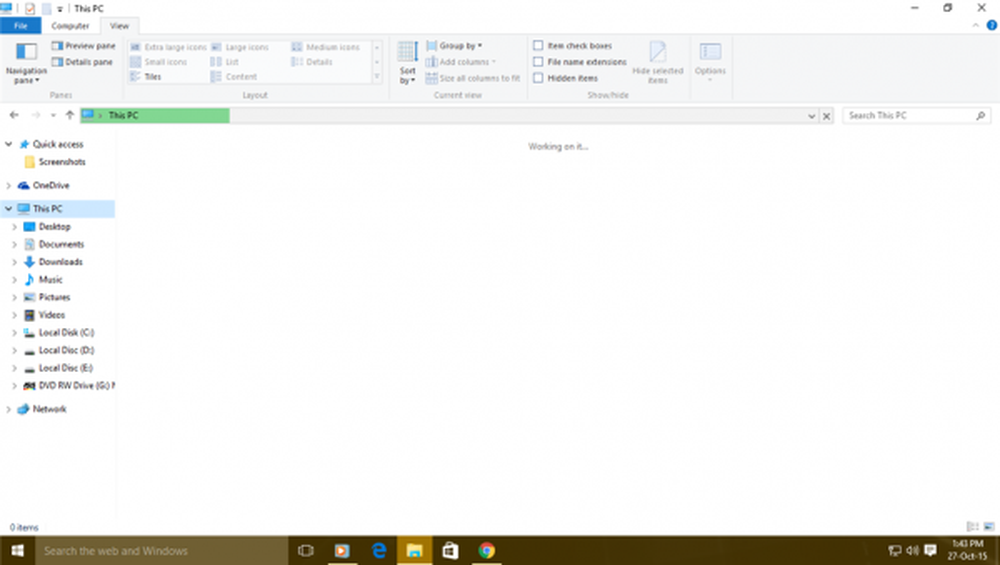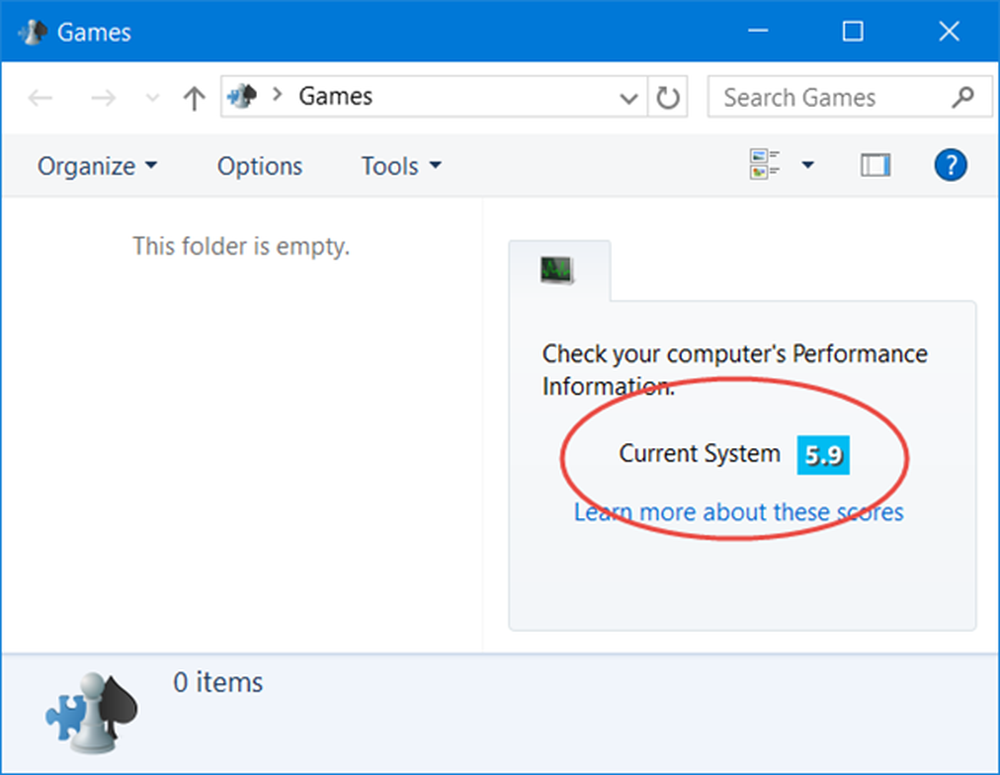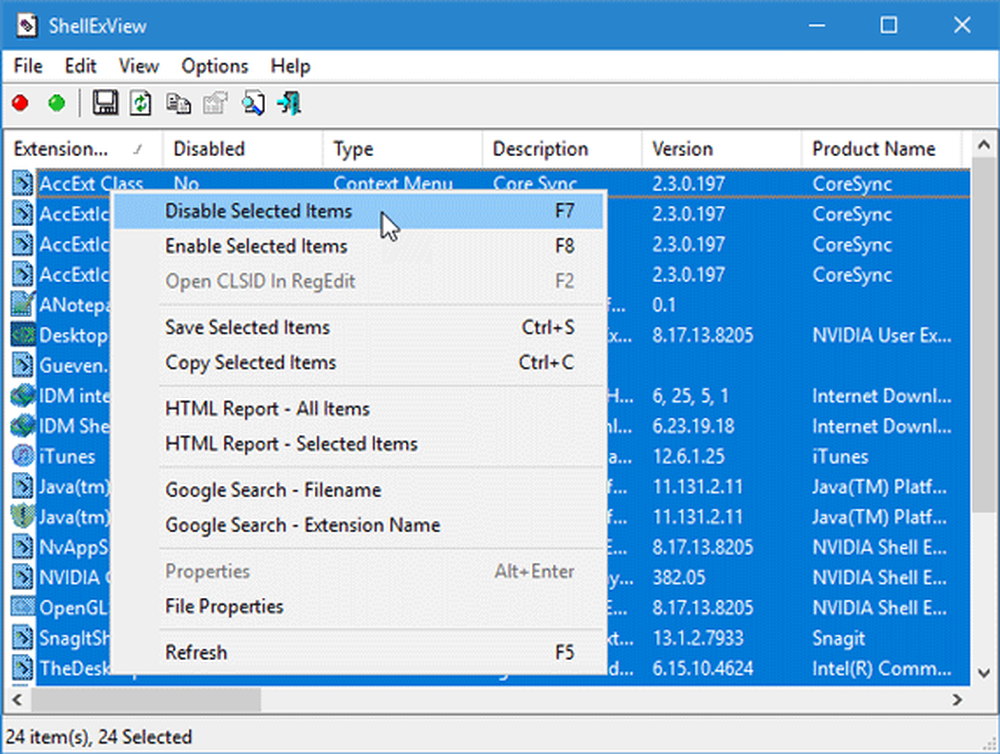Windows File Explorer si blocca, si blocca o ha smesso di funzionare

Se il tuo File Explorer di Windows si blocca o si blocca o viene visualizzato un messaggio di errore: Windows Explorer ha smesso di funzionare e si riavvia, sul tuo computer Windows 10/8/7, questo post ti aiuterà a risolvere i problemi di congelamento o arresto anomalo di Explorer.
L'Explorer nel sistema operativo Windows ci aiuta a consultare i nostri file, cartelle e altri dati sul nostro computer. Potresti dover affrontare un problema ad un certo punto nel tempo quando scopri che il tuo Explorer si blocca o si blocca di frequente. Inoltre, potresti anche ricevere il seguente messaggio:
Windows File Explorer ha smesso di funzionare

Questo tutorial include alcuni passaggi per la risoluzione dei problemi che ti aiuteranno a risolvere i problemi di arresto anomalo di Windows Explorer o di congelamento. Molto probabilmente è uno dei tuoi programmi installati che potrebbero interferire con il buon funzionamento di explorer.exe. Potrebbe essere necessario provarli tutti. Spero che uno dei suggerimenti ti possa aiutare. Se un'opzione non ti aiuta, puoi ripristinarla al suo valore predefinito, ove possibile e possibile.
Passa attraverso l'intera lista prima di decidere di implementare uno dei nostri suggerimenti e ricorda di creare prima un punto di ripristino del sistema in modo che tu possa sempre ripristinare se le modifiche non sono conformi alle tue aspettative.
Explorer si blocca o si blocca
1) Prima di tutto assicurati che il tuo Windows è aggiornato, e tutti gli aggiornamenti di Windows sono stati installati. Quindi, cerca il tuo computer il malware. Se hai acquistato un nuovo laptop Windows 10/8/7, forse alcune interferenze preinstallate stanno interferendo explorer.exe. Rimuovere quindi gli articoli di prova indesiderati e rimuovere la criptazione della macchina.
2) Vedi se tu a Ripristino del sistema fa andare via il problema.
3) Esegui Controlla disco.
4) Disabilita il riquadro di anteprima in File Explorer e vedere se aiuta. Per disabilitare il riquadro di anteprima, fare clic su Organizza> Layout> Riquadro di anteprima.
5) Disabilita miniature e vedere se questo arresta il problema. Per fare ciò, apri Opzioni cartella> Visualizza scheda> Seleziona Mostra sempre icone, mai miniatura. Inoltre, rimuovere il segno di spunta per l'opzione Visualizza l'icona del file sulle miniature. Fai clic su Applica / OK.
6) Disabilita temporaneamente UAC e vedere se aiuta.
7) Disabilita DEP o NoExecute Protection. Fallo notare prevenzione di esecuzione dei dati (DEP) è una funzionalità di sicurezza che può aiutare a prevenire danni al computer da virus e altre minacce alla sicurezza. I programmi dannosi possono tentare di attaccare Windows tentando di eseguire (noto anche come esecuzione) codice da posizioni di memoria di sistema riservate per Windows e altri programmi autorizzati. Questi tipi di attacchi possono danneggiare i tuoi programmi e file. DEP può aiutare a proteggere il computer monitorando i programmi per assicurarsi che utilizzino la memoria di sistema in modo sicuro. Se DEP rileva un programma sul tuo computer che utilizza la memoria in modo errato, chiude il programma e ti avvisa.
Per fare ciò, eseguire il prompt dei comandi come amministratore. Quindi copia incolla quanto segue e premi Invio:
bcdedit.exe / set current nx AlwaysOff
Questo è stato conosciuto per aiutare in Windows 10/8/7 / Vista.
8) Avviare le finestre della cartella in a processo separato e vedere se aiuta. Per fare ciò, aprire Esplora. Fare clic su Organizza> Opzioni cartella e ricerca> Visualizza> Impostazioni avanzate> Seleziona 'Avvia finestre di cartelle in un processo separato'> Applica> OK.
9) Componenti aggiuntivi installati di solito sono il colpevole! Controlla se hai installato alcun aiutante o componente aggiuntivo per il tuo explorer. Disinstalla o disabilitala. Spesso, anche le estensioni della shell di terze parti possono causare l'arresto anomalo di Explorer in determinate azioni. Diversi programmi aggiungono elementi al menu contestuale del tasto destro. Per vederli in dettaglio, è possibile scaricare l'utilità gratuita ShellExView.
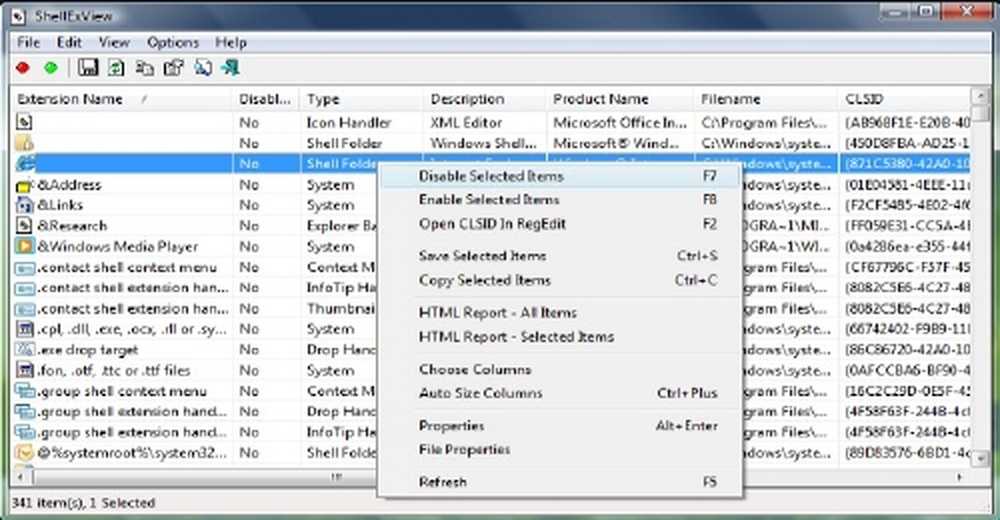
Ti consentirà di visualizzare e disattivare sospette estensioni della shell di terze parti. Utilizzando il metodo di prova ed errore, è possibile disabilitare / abilitare le estensioni per cercare di identificare se qualcuno di essi sta causando un problema. ShellExView può anche essere utilizzato per risolvere i problemi del menu contestuale in Explorer, come, ad esempio, se il tasto destro del mouse è lento.
10) Esegui sfc / scannow e alla fine riavviare se il controllore dei file di sistema lo richiede. Il Controllo file di sistema si riavvia, sostituisce i file di sistema corrotti se ne vengono trovati.
11) Tipo wercon nella barra di ricerca del menu Start e premi invio per aprire Rapporto sui problemi e centro soluzioni. Nel pannello laterale destro, fai clic su Visualizza la cronologia dei problemi e vai a dove si trovano i problemi explorer.exe può essere menzionato. Fai doppio clic sul rapporto per aprirlo e vedere se qualcosa ti aiuta.
12) obsoleto o corrotto driver video può causare l'arresto di Windows Explorer. Aggiorna i driver e verifica se è utile.
13) Avvia Windows in Modalità sicura e vedere se è possibile ricreare il problema. Se il problema è scomparso, probabilmente è un programma di avvio che interferisce con il corretto funzionamento di Explorer. Eseguire un avvio parziale e provare a risolvere i problemi e identificare il programma incriminato.
14) Eseguire lo strumento di diagnostica memoria Windows per verificarne la possibile problemi di memoria, compreso il test della memoria ad accesso casuale (RAM) sul tuo computer.
15) Questo post ti aiuterà se Explorer si arresta in modo anomalo quando fai clic con il pulsante destro del mouse.
Se qualcosa ti ha aiutato, facci sapere cosa ha fatto.
Queste correzioni relative a Explorer potrebbero interessarti anche:
- Esplora risorse di Windows si blocca in una cartella video particolare in Windows
- Explorer, Office, Movie Maker si blocca in Windows
- Explorer si arresta in modo anomalo quando si eseguono operazioni sulla barra delle applicazioni in Windows.
Se Esplora risorse si arresta in modo casuale in Windows 7 o Windows Server 2008 R2 in un ambiente di rete, applicare questo aggiornamento rapido da KB2638018. Inoltre, verifica se si applicano KB930092 e KB931702 relativi agli arresti anomali di Explorer.
La correzione si blocca o si blocca con queste risorse da Windows Club:
Windows si blocca | Internet Explorer si blocca | Google Chrome Browser si arresta in modo anomalo | Blocco di Mozilla Firefox Browser | Il browser Edge si blocca | Windows Media Player si blocca | Microsoft Outlook si blocca | L'hardware del computer si blocca.
Post scaricato da WinVistaClub, aggiornato e pubblicato qui.