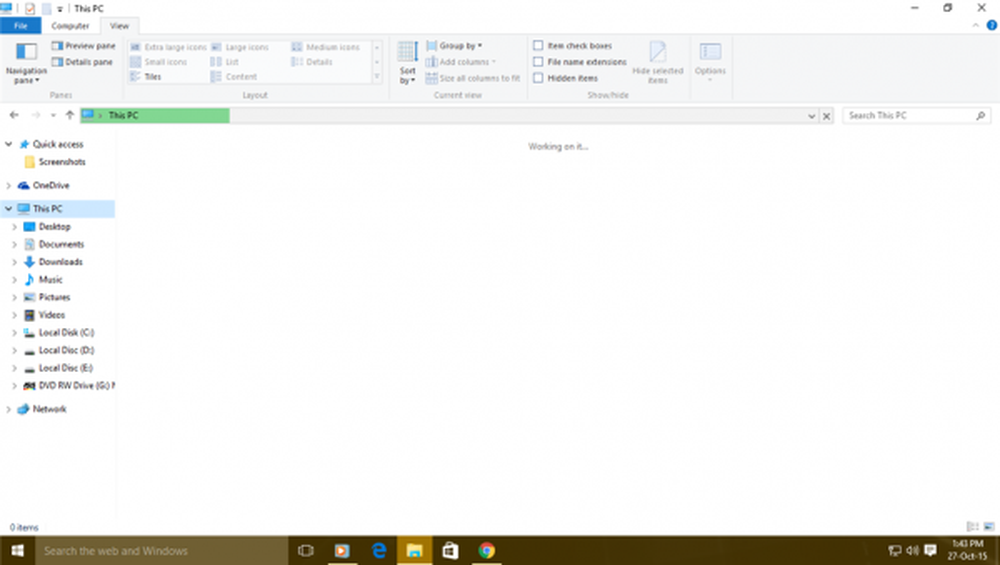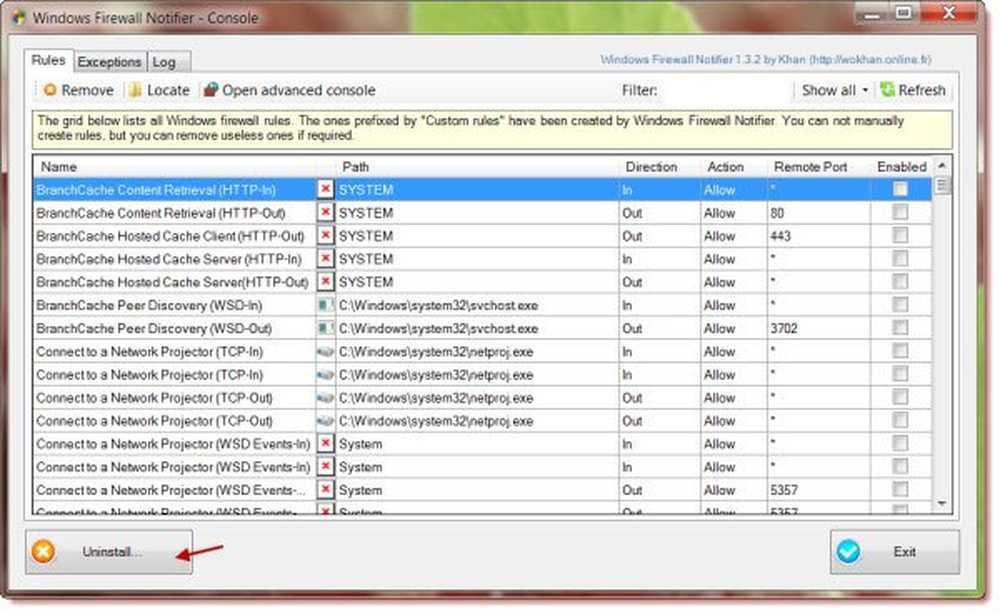Windows Firewall ha bloccato alcune funzionalità di questa app
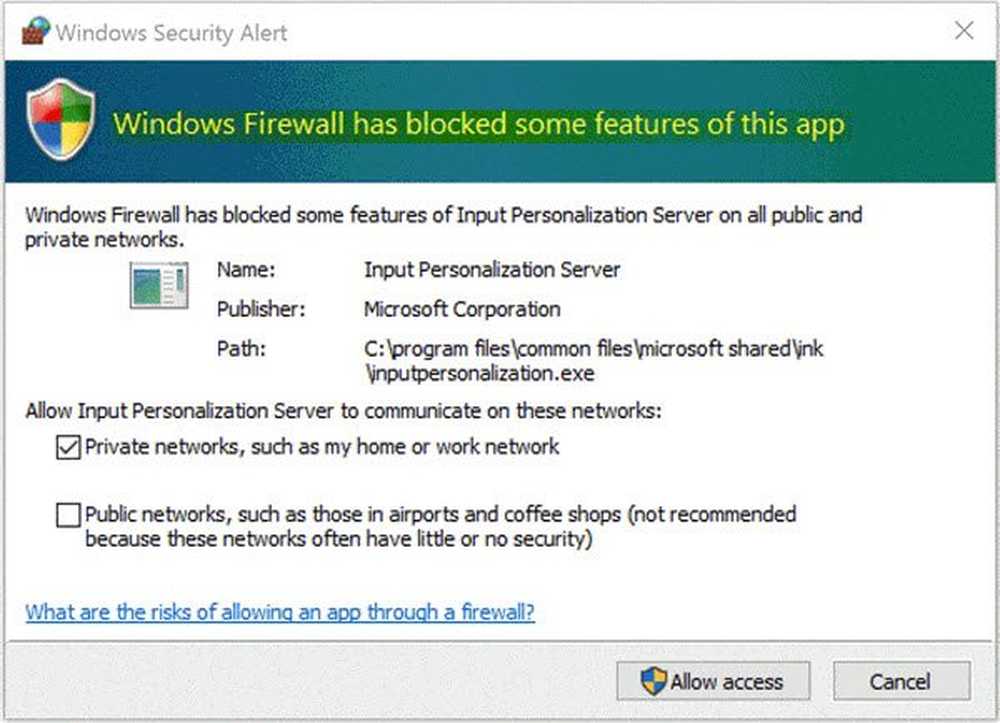
A volte, potresti aver notato che quando avvii un programma, Windows Firewall lancia improvvisamente un messaggio che lo informa Windows Firewall ha bloccato alcune funzionalità di questa app e ti offre due opzioni - Consentire l'accesso o Annulla. Bene, se ti fidi del programma, puoi fare clic su Consenti accesso e procedere. In caso di dubbio, è meglio selezionare Annulla. Ora vediamo perché succede e cosa possiamo fare al riguardo.
Con il lancio di Windows 10, Microsoft sembra aver faticato molto per aumentare la sicurezza del suo sistema operativo, sia con l'aggiunta di nuovi strumenti per difendersi dagli hacker, sia con nuove funzionalità che lo rendono comodo e molto più sicuro da usare.
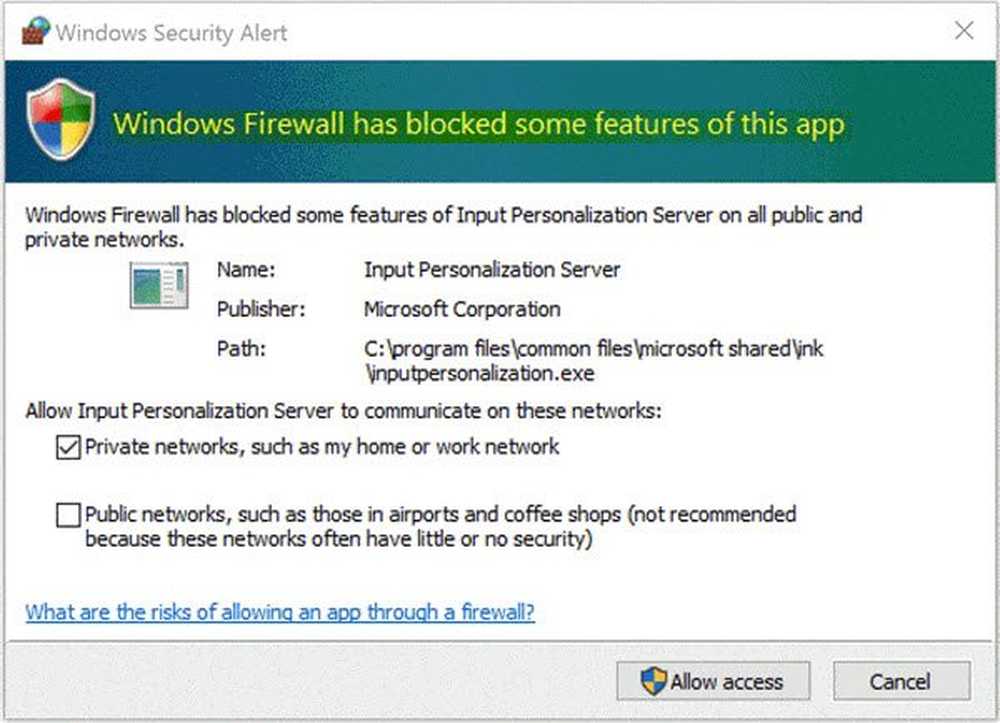
Windows Firewall con la sua sicurezza avanzata è una parte vitale di un modello di sicurezza a livelli. Con l'offerta di un sistema di filtraggio del traffico di rete bidirezionale basato su host per i tuoi dispositivi, Windows Firewall con protezione avanzata blocca il traffico di rete non autorizzato che scorre o entra nei dispositivi locali.
Le versioni precedenti di Windows Firewall consentivano solo di impostare regole per la connessione in entrata, mentre le versioni più recenti, come quella di Windows 10, offrono anche il controllo sulle connessioni in uscita. Ciò significa che se gli utenti lo desiderano, il sistema consente loro di impedire a determinati software o app di connettersi a Internet o di limitarli a utilizzare solo connessioni protette. Windows Firewall funziona con il sistema Network Awareness che consente di applicare le impostazioni di sicurezza appropriate ai tipi di reti a cui è connesso il dispositivo.
Windows Firewall ha bloccato alcune funzionalità di questa app
Tutte queste misure di sicurezza rigorose sono una grande opzione per chi è preoccupato di divulgare informazioni personali su connessioni non sicure e bloccare connessioni maligne in entrata e in uscita. Tuttavia, il firewall di Windows a volte diventa piuttosto irritante a causa delle ripetute notifiche cheWindows Firewall ha bloccato alcune funzionalità di questa app'. Vedrai questo messaggio su Windows 10, Windows 8.1, Windows 7 e le versioni precedenti.
Secondo il forum di supporto ufficiale di Microsoft, in genere, questa notifica richiede all'utente di consentire l'accesso a un processo oa un programma, tuttavia, non appena inizia l'attività corrispondente, le notifiche iniziano a comparire ripetutamente. Si vede soprattutto quando si utilizza un browser web. Il colpevole più comune dietro questa notifica nei browser Web è un plug-in dannoso o un plug-in che tenta di connettersi a Internet senza il permesso dell'utente. Altre cause potrebbero includere software o app che cercano di aggiornarsi in background senza la tua autorizzazione, nonché virus e malware sul tuo computer.
Se ricevi questo messaggio frequentemente, ecco alcune cose che potresti provare.
1] Scansione anti-virus
La priorità dovrebbe essere quella di scansionare il tuo computer alla ricerca di virus con il tuo software antivirus e vedere se c'è qualche malware che sta causando questo popup.
2] Disabilitare la scheda di rete VPN
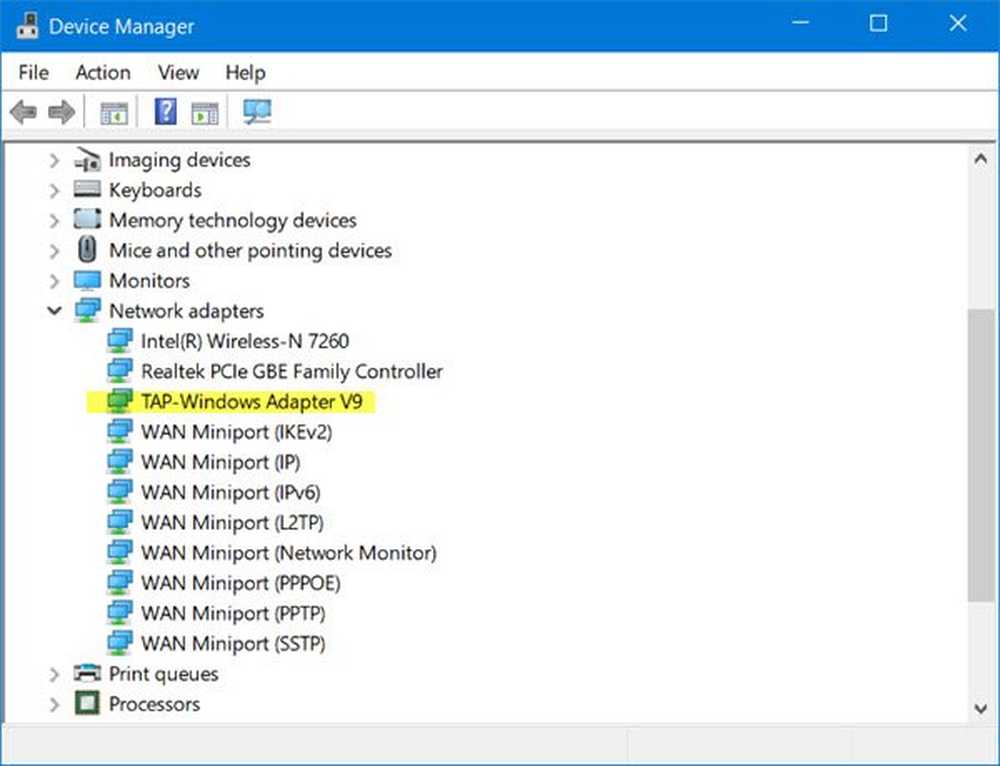
Tali messaggi possono anche essere attivati da un client VPN in esecuzione sul tuo sistema. Se si sta eseguendo una VPN, dal menu WinX, aprire Gestione dispositivi ed espandere la categoria Schede di rete. Prova e identifica la voce relativa al tuo software VPN, fai clic destro su di esso, seleziona Disabilita dispositivo e vedere se aiuta. Potrebbe essere necessario riavviare il computer. Se non aiuta, puoi abilitarlo di nuovo.
Se non aiuta, puoi spegnere uno dopo l'altro ciascuno degli adattatori di rete e vedere se qualcuno di questi sta causando questo problema.
3] Autorizzare il processo in Windows Firewall

Se il processo che conosci è sicuro, puoi autorizzare il particolare programma tramite il tuo firewall inserendolo nel seguente modo:
- Fai clic su "Start" e digita "Firewall" nel campo di ricerca, quindi fai clic su "Consenti a un'app o a una funzione tramite Windows Firewall'dai risultati della ricerca.
- Nella schermata successiva, fai clic su Modifica impostazioni
- Nell'elenco dei programmi visualizzati, spunta / controlla le opzioni "Privato" e "Pubblico" per il programma o l'app per cui ricevi notifiche ripetute.
Se il programma che si desidera sbloccare non è presente nell'elenco, fare clic sul pulsante "Consenti a un altro programma" per aggiungerlo. Aggiungi il software o l'applicazione nell'elenco e scegli 'Aggiungi'. Se il programma che si desidera sbloccare non è presente in questo elenco, utilizzare la funzione 'Sfoglia' per cercare manualmente il programma. Puoi anche configurare il Tipo di rete.
Una volta che il programma richiesto è stato autorizzato, fai clic su "OK" ed esci.
Se ritieni che questo sia noioso, puoi utilizzare un'app come OneClick Firewall o Windows Firewall Notifier per consentire o bloccare l'accesso con un clic.
4] Ripristina le impostazioni di Windows Firewall
Se pensi di aver disturbato le impostazioni predefinite di Windows Firewall, potresti voler ripristinare le impostazioni di Windows Firewall ai valori predefiniti. Questo post ti mostrerà come importare, esportare, riparare, ripristinare i criteri del firewall predefinito.
Spero che qualcosa aiuti!
Vedi questi post se affronti i seguenti problemi:- Windows non può avviare Windows Firewall sul computer locale
- Il servizio Windows Firewall non si avvia
- Errore 1079. Impossibile avviare l'ora di Windows, il registro eventi di Windows, i servizi di Windows Firewall.