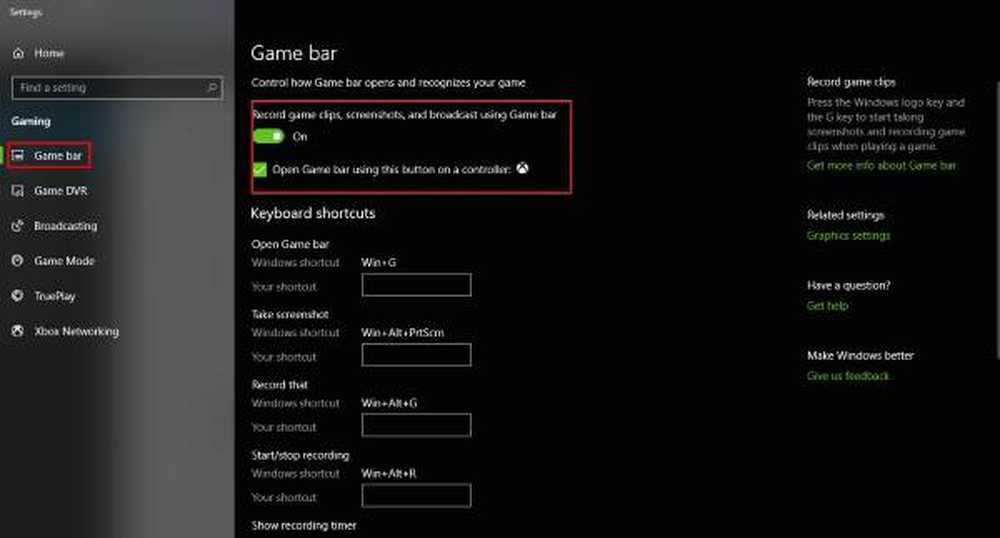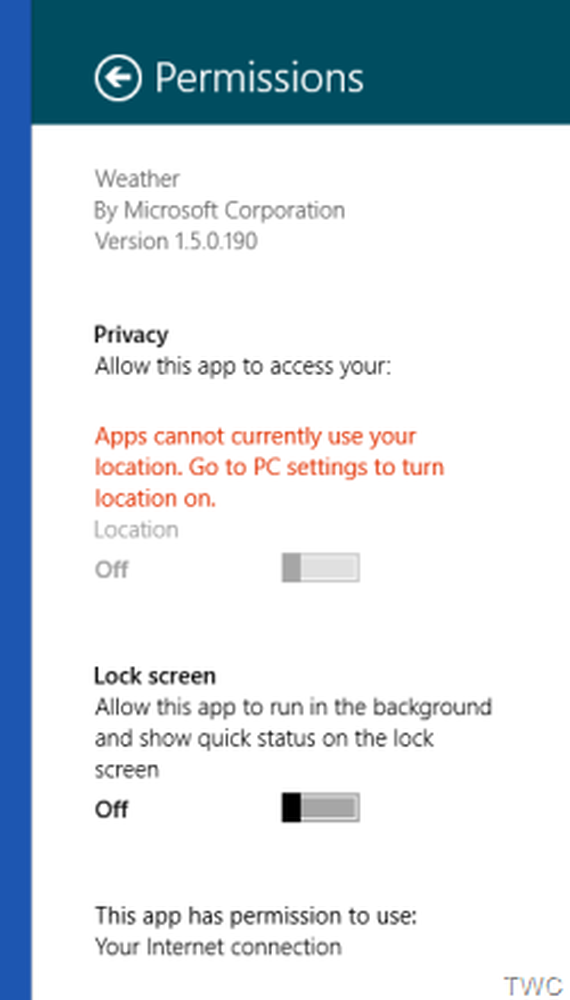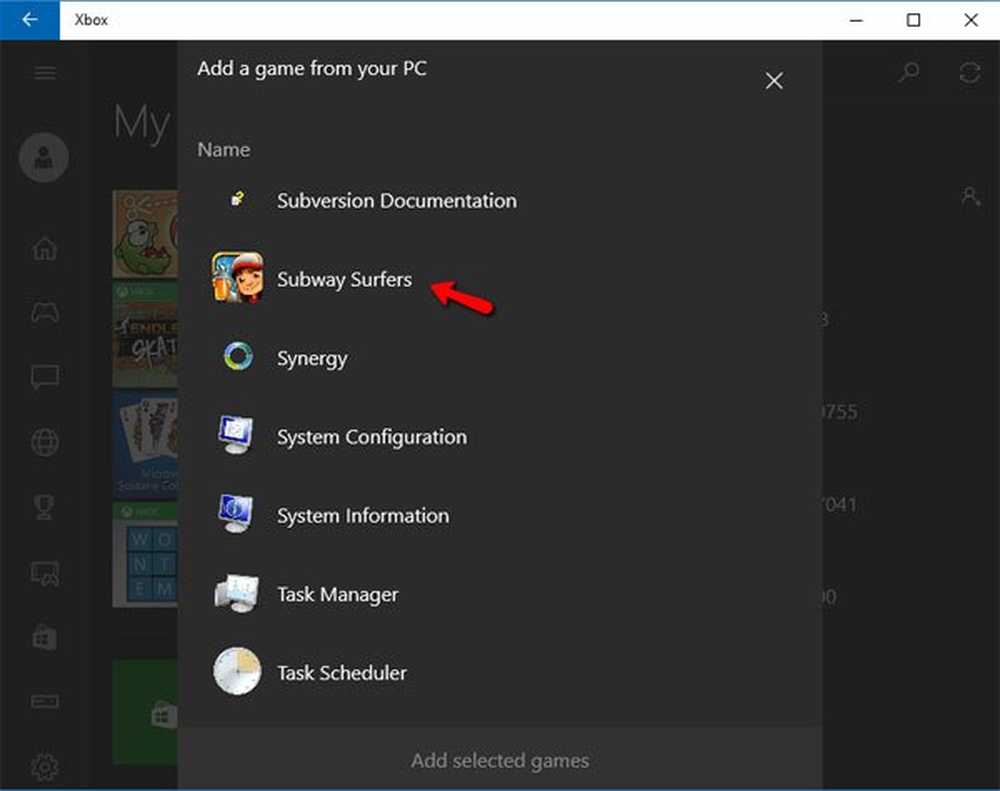Windows 10 non andrà in Sleep - Legacy Kernel Caller
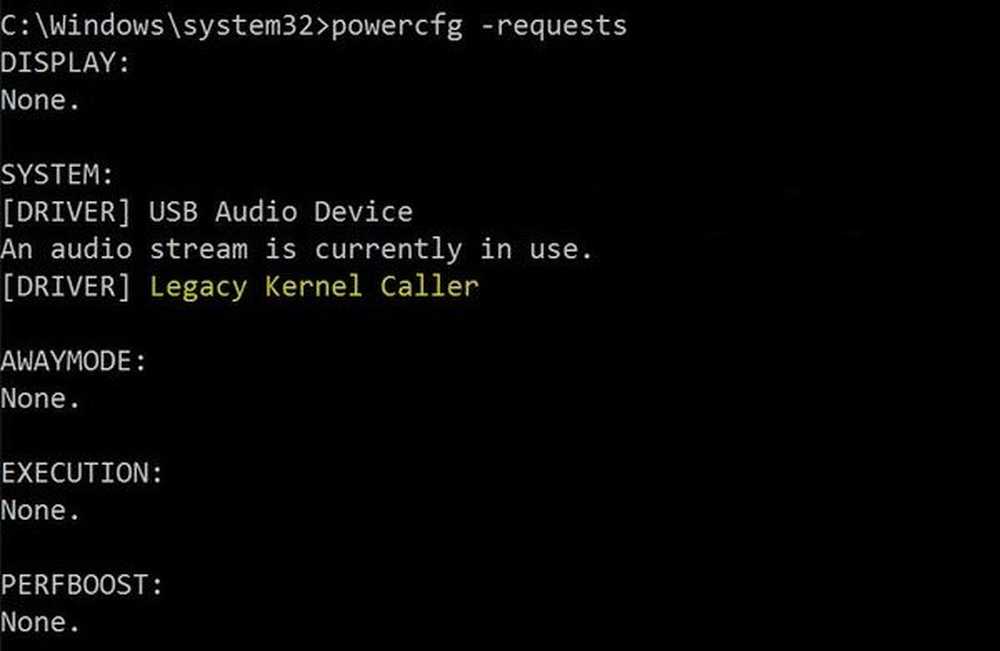
Il display del computer si accende all'improvviso? Non importa quante volte lo metti a dormire, si sveglia sempre. Computer Windows 10 Lo stato di sospensione è costruito in modo tale che solo se è essenziale, si riattiva. La cosa importante può essere configurata da te o quando c'è l'hardware che interrompe il sonno. In questo post, stiamo condividendo come risolvere i problemi di sonno a causa di Legacy Kernel Caller.
Cosa impedisce al mio computer di andare a dormire
Invece di controllare la configurazione dell'alimentazione, il modo migliore per scoprirlo è eseguire il comando "powercfg -requests“. Questo comando rileva le richieste dei driver e le applicazioni che impediscono la sospensione del computer o lo spegnimento del display.
Se si nota una menzione di Legacy Kernel Caller nel risultato, questo punta all'hardware esterno che sta svegliando il sistema. Una parte del risultato avrà il seguente aspetto:
SISTEMA
[DRIVER] USB AUDIO DEVICE
Un flusso audio è attualmente in uso
[DRIVER] Legacy Kernel Caller.

Windows 10 non andrà in Sleep - Legacy Kernel Caller
Il prossimo passo è quello di rimuovere uno di questi hardware esterno uno per uno dal computer. Abbiamo visto molti utenti che hanno segnalato la "scheda TV".
Una volta rimosso, esegui di nuovo il comando "powercfg -requests" e dovresti notare che "Legacy Kernel Caller" non è più nella lista. Inoltre, il computer entrerà in modalità di sospensione normale una volta rimosso l'hardware. Quello che succede è che il guidatore si blocca e non rilascia la richiesta di energia nonostante sia in uso
Usa la sovrascrittura della richiesta
Il powercfg comando offre un'opzione di sovrascrittura della richiesta. Consente agli utenti di disabilitare la richiesta da applicazioni e servizi per riattivare il computer dalla modalità sospensione. Esegui questo comando sul Prompt dei comandi (privilegi di amministratore) per disabilitarlo.
Powercfg -requestsoverride Driver "Legacy Kernel Caller"
Controlla lo streaming e le applicazioni multimediali
Se questo non è il caso, è necessario verificare se si sta eseguendo un servizio video o audio in background. Devi aver notato che quando riproduci un video, il computer non va mai a dormire. Se hai messo la macchina per dormire tra la visione di un video, è possibile che il computer si sta svegliando a causa di ciò.
Verifica quali dispositivi possono riattivare il tuo sistema
Ecco un ultimo suggerimento, se nel risultato non si vede alcun Kernel Caller Legacy. Esegui il comando "powercfg -devicequery wake_armed“. Elencherà tutti i dispositivi che possono riattivare il sistema. Se c'è qualcosa di diverso da tastiera, mouse o touch, è necessario controllare la configurazione di alimentazione di quel dispositivo.
Vai a Gestione dispositivi e disattiva l'opzione nelle sue proprietà che dice "Consenti al dispositivo di riattivare il computer".Se la modalità Sleep non funziona, puoi anche eseguire la Risoluzione dei problemi di alimentazione.
Ho visto molti suggerimenti per ripristinare il tuo piano di configurazione dell'alimentazione e persino aggiornare i driver, ma probabilmente è l'ultima cosa di cui devi preoccuparti.
Speriamo che questo post risolva il tuo problema.
Un computer Windows può affrontare diversi altri problemi relativi al sonno. Forse alcuni di questi post ti aiuteranno un giorno.- Windows 10 va a dormire automaticamente in modo casuale
- Impedisci al computer di svegliarti dal sonno
- Il computer Windows 10 va a dormire troppo presto
- Windows non si riattiverà dalla modalità Sospensione
- Windows non va a dormire
- La modalità sospensione non funziona in Windows
- Il computer Windows si riattiva automaticamente dal sonno
- Sveglia il computer da Sleep, in un momento particolare
- Surface non si accende.