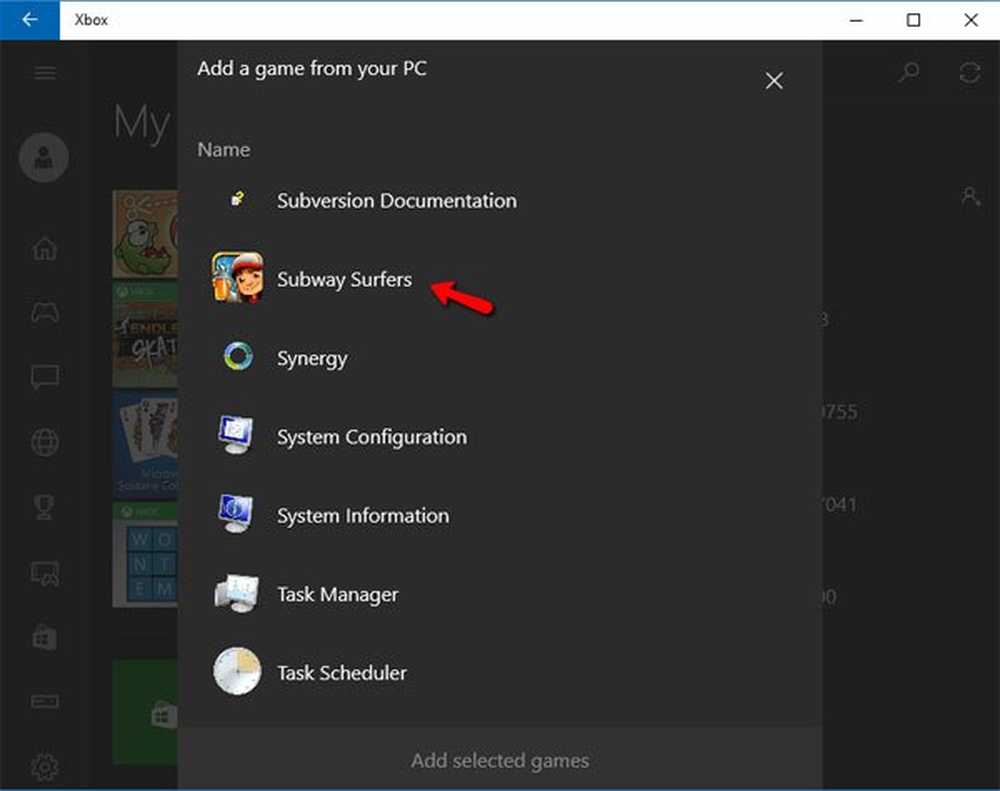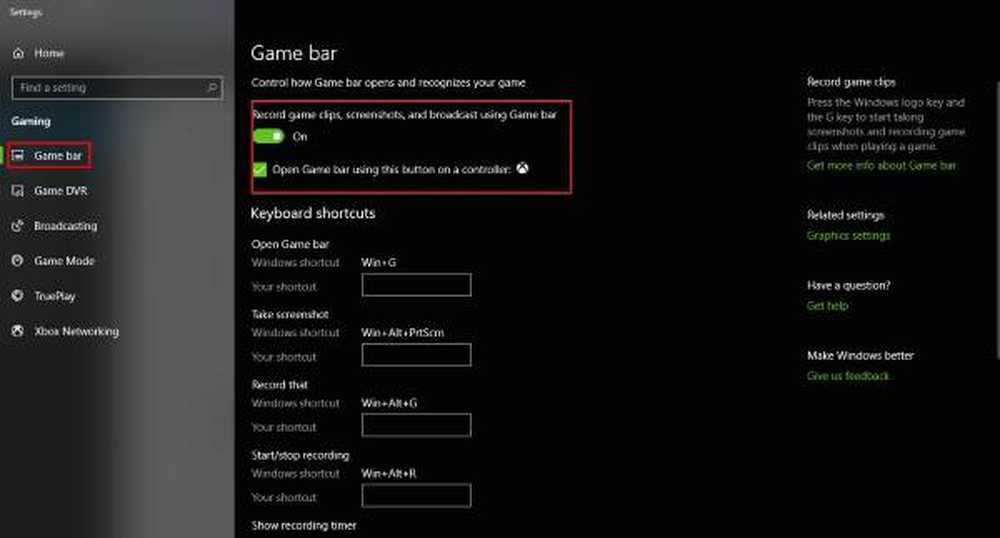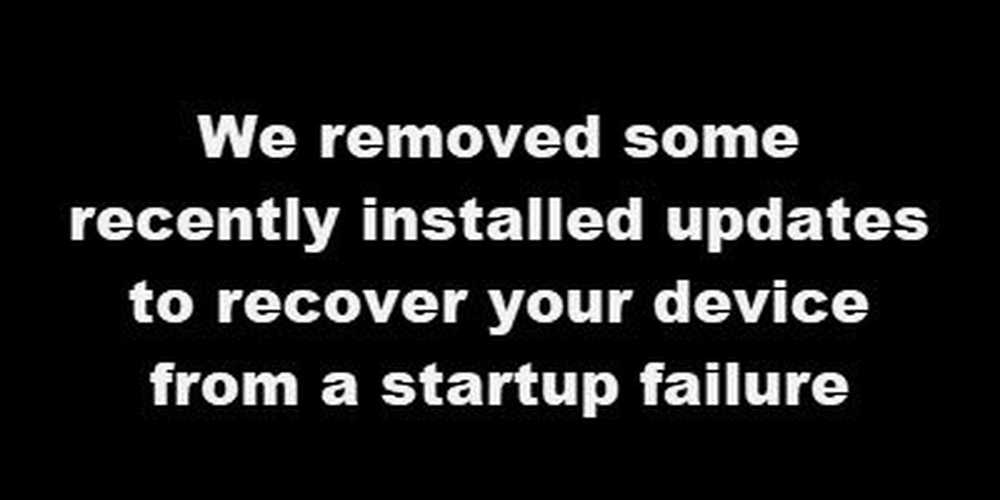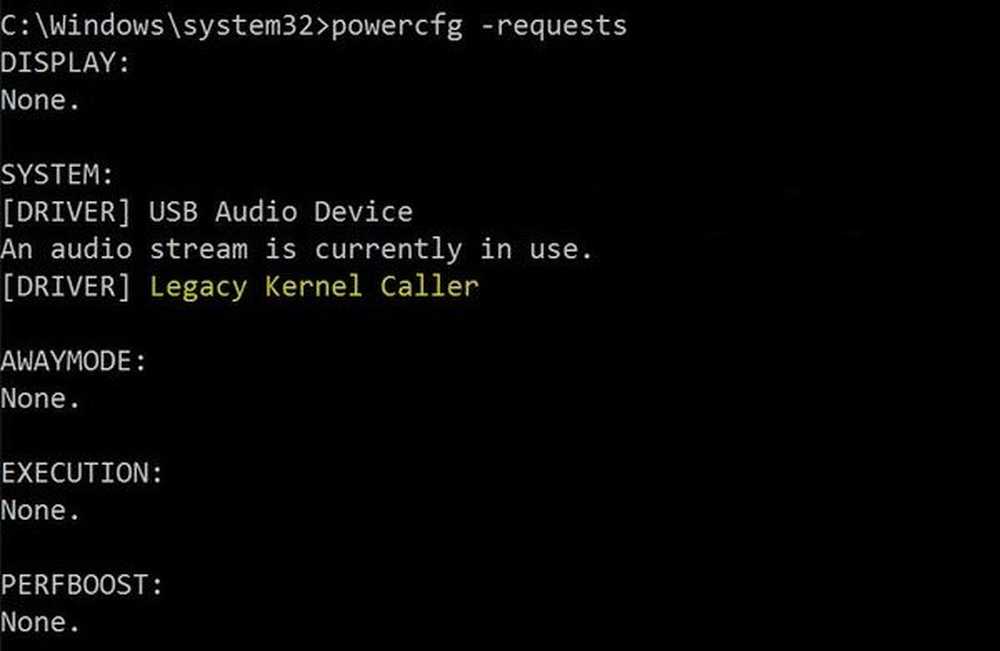Windows 10 non si avvia? Risolvilo con Startup Repair e BootRec Commands

Perché non si avvia il mio PC con Windows 10?
Il processo di avvio di Windows 10 è abbastanza semplice. All'avvio del computer, viene caricato il BIOS o il firmware UEFI, che esegue una piccola serie di controlli sull'hardware chiamati Autotest di accensione (INVIARE). Il BIOS quindi esegue la scansione del record di avvio principale del disco rigido, che carica un file essenziale nella memoria principale denominata WINLOAD.EXE. Questo avvia il processo di avvio caricando il NTOSKRNL.EXE (NT Kernel, il cuore di Windows) e HAL (Hardware Abstraction Layer). Windows 10 esegue quindi attività come l'inizializzazione dell'hardware come mouse e tastiera e la lettura di Windows Registro e profilo utente.
Se viene visualizzata una schermata nera con testo grigio che indica "Boot Manager di Windows" con un errore sulla falsariga di "Stato: 0xc0000605 Info: Un componente del sistema operativo è scaduto", significa che qualcosa è andato storto con WINLOAD.EXE.

Questa ovviamente non è una buona cosa. Ma non è nemmeno la fine del mondo.
Esecuzione di una riparazione all'avvio
La prima cosa che puoi provare è eseguire l'avvio nell'ambiente di ripristino, se possibile, e quindi eseguire una riparazione all'avvio. Per accedere all'ambiente di recupero, accendi e spegni il computer tre volte. Durante l'avvio, assicurati di spegnere il computer quando vedi il logo di Windows. Dopo la terza volta, Windows 10 si avvierà in modalità diagnostica. Clic Opzioni avanzate quando appare la schermata di ripristino.

Clic Risoluzione dei problemi.

Clic Opzioni avanzate.

Quindi, fare clic Riparazione di avvio.

Risolvi Windows 10 Winload.exe utilizzando il prompt dei comandi
Se non si è in grado di eseguire una riparazione all'avvio, l'opzione successiva è provare a utilizzare il supporto di installazione di Windows 10 per correggere l'errore di avvio.
Se non si dispone di un supporto di installazione, sarà necessario accedere a un computer funzionante e creare un'unità flash avviabile USB di Windows 10. È anche possibile accedere a un PC Windows 10 funzionante e creare un'unità di ripristino. Quando si utilizza un'unità USB, assicurarsi di configurare il BIOS per l'avvio dall'unità USB.
Dopo aver avviato l'installazione, scegliere il Opzione Ripara computer> Risoluzione dei problemi> Opzioni avanzate> Prompt dei comandi. Se si utilizza un'unità di ripristino, fare clic su Risoluzione dei problemi> Opzioni avanzate> Prompt dei comandi.

Una volta visualizzato il prompt dei comandi sullo schermo, sarà necessario emettere una serie di comandi per trovare e risolvere i problemi che potrebbero impedire l'avvio del computer.
genere BOOTREC / FIXMBR e colpisci .
Questo comando tenterà di risolvere eventuali problemi di corruzione con il record di avvio principale.
Se tutto va bene, dovresti vedere L'operazione è stata completata con successo.

Quindi, digita BOOTREC / FIXBOOT poi colpisci .
Questo comando tenterà di scrivere un nuovo settore di avvio sul disco rigido se Windows rileva un danno. Di solito, questo accade nei casi in cui è stata installata una versione precedente di Windows o è stato installato un sistema operativo non compatibile come Linux.

Se vedi un errore come Manca il Boot Manager, poi il BOOTREC / RicostruisciBcd comando potrebbe essere in grado di risolverlo. Questa operazione può anche ripristinare le voci di avvio per le versioni precedenti di Windows se si dispone di una configurazione di avvio doppio.

Se bootrec / RebuildBcd non funziona, quindi Microsoft consiglia di eseguire il backup del tuo archivio BCD (Boot Configuration Data), quindi eseguire il file bootrec / RebuildBcd comando di nuovo. Ecco come lo fai.
Digita ogni comando quindi premi:
- bcdedit / export C: \ BCD_Backup
- c:
- avvio cd
- attrib bcd -s -h -r
- ren c: \ boot \ bcd bcd.old
- bootrec / RicostruisciBcd
Un'altra opzione se si esegue il doppio avvio con versioni precedenti di Windows come Windows 7 è il bootrec / ScanOs comando. Il comando ScanOS può trovare e ripristinare voci per versioni precedenti di Windows.
Cosa succede se nessuna di queste opzioni funziona?
La tua prossima opzione migliore è provare a recuperare i tuoi dati e quindi reinstallare Windows 10 e le tue applicazioni. Se si dispone del supporto di installazione di Windows 10, è possibile eseguire l'avvio da esso, quindi eseguire un'installazione personalizzata. Questo creerà un archivio della vecchia installazione chiamata Windows.old. È quindi possibile recuperare i file personali da questa cartella. Assicurati di eseguire un'installazione personalizzata che migra i tuoi dati Windows.old. Altrimenti, tutti i tuoi dati saranno cancellati.

Se non vuoi rischiare di sovrascrivere i tuoi dati reinstallando Windows, leggi questo articolo su Come recuperare i dati da un disco rigido che non si avvia.
Conclusione
Questo è un tentativo di riparare un'installazione di Windows 10 rotta. Mentre questi eventi dovrebbero essere estremamente rari per la maggior parte degli utenti di tutti i giorni, possono verificarsi durante operazioni più rischiose, come la reinstallazione di Windows, il ridimensionamento delle partizioni o l'impostazione di un dual boot. Sebbene i passaggi precedenti possano essere di aiuto, è sempre consigliabile eseguire un backup completo in anticipo.