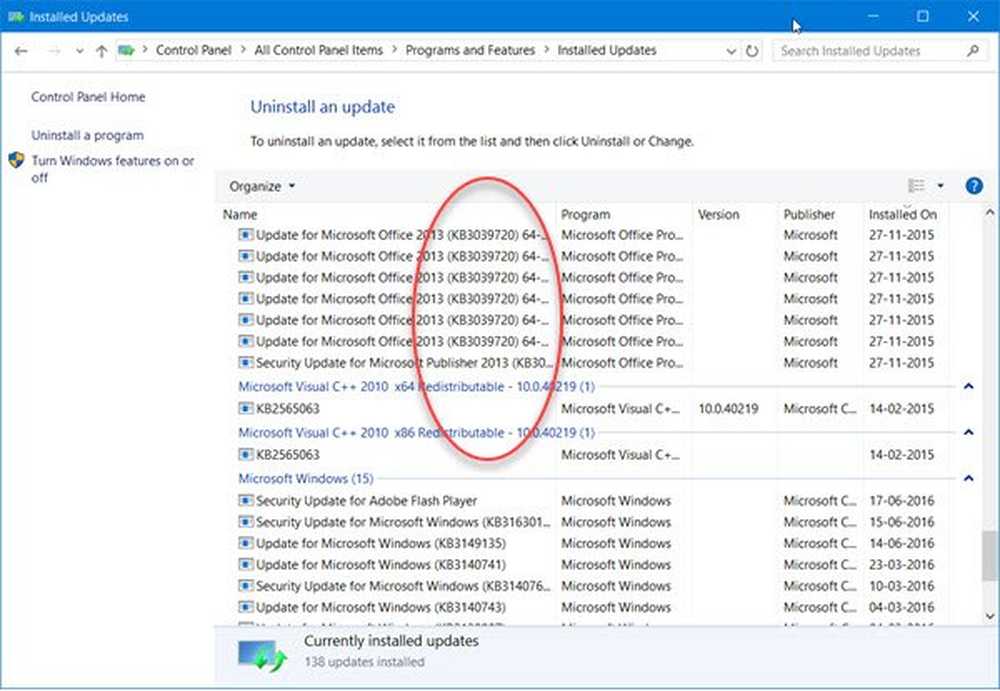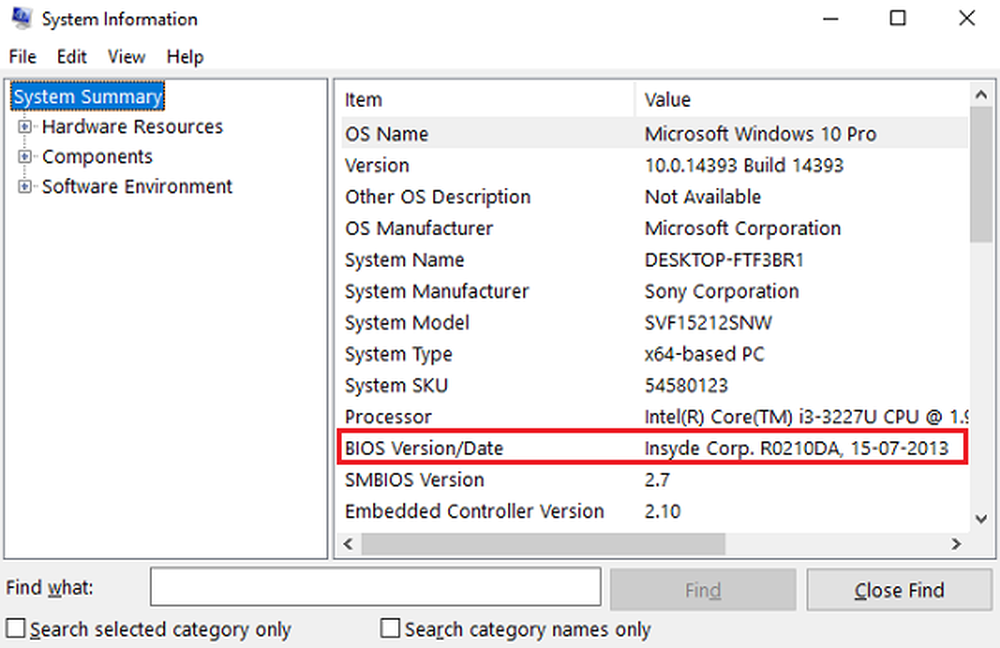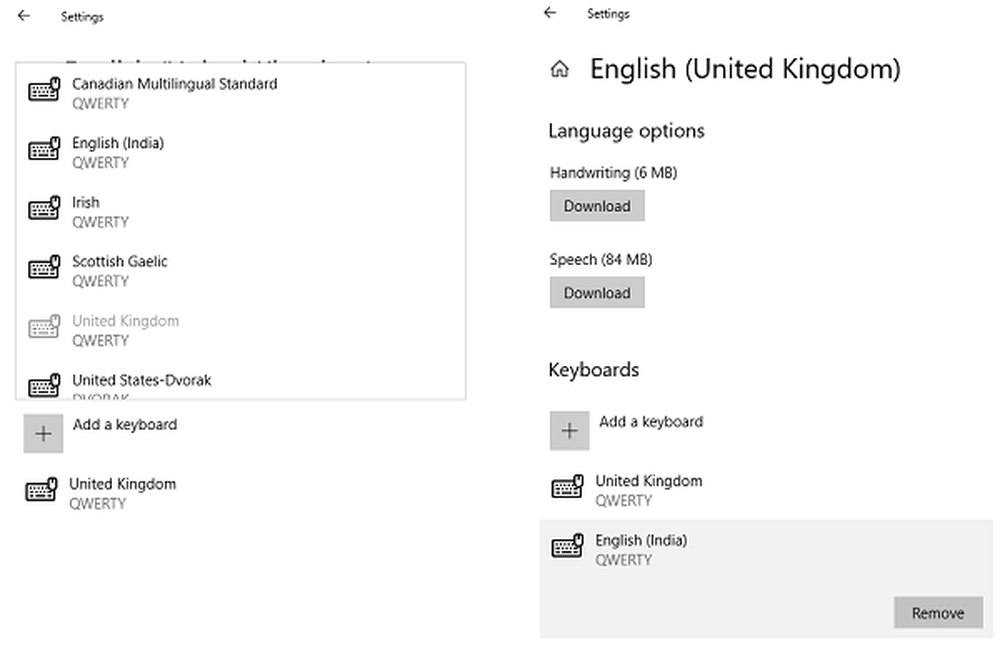Windows 10 è bloccato sul caricamento di alcuni schermi
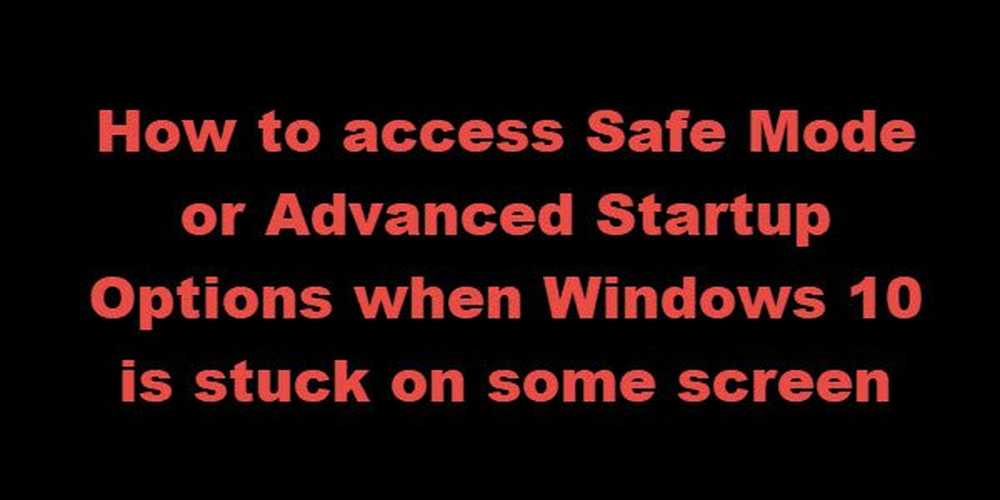
Se Windows 10 è bloccato al riavvio, caricando alcune schermate con l'animazione dei punti rotanti che si muove all'infinito, la modalità di benvenuto, la schermata di accesso, l'avvio di Windows o l'avvio non è necessario, sarà necessario eseguire l'avvio in Modalità sicura o Opzioni di avvio avanzate per risolvere o ripristinare il sistema.
Un bel giorno si avvia il PC Windows 10 e si vede che è bloccato sul caricamento di alcuni schermi. cosa fai? Come aggiusti il tuo PC con Windows 10 quando non riesci nemmeno ad accedere al desktop? Ci sono molte situazioni simili. Questo può accadere dopo un aggiornamento del driver, qualche problema di grafica e talvolta anche dopo un importante aggiornamento di Windows 10. Il tuo PC potrebbe essere bloccato su qualsiasi schermo - potrebbe essere bloccato riavviando o in un ciclo di riavvio senza fine, bloccato nella schermata di accesso, Pronto per l'installazione, Preparazione delle opzioni di sicurezza, Ripristino della versione precedente di Windows, Schermata di avvio di Windows, We couldn ' t Completare la schermata degli aggiornamenti, Lavorare agli aggiornamenti, Errore nella configurazione della schermata degli aggiornamenti di Windows - o potrebbe essere qualsiasi schermata in cui si ha l'animazione dei punti rotanti che si muove all'infinito.

Windows 10 è bloccato al caricamento di alcuni schermi
L'unica opzione è qui per accedere alla modalità provvisoria o all'avvio avanzato. Quindi in questa guida, condivideremo come accedere alla Modalità provvisoria o Opzioni di avvio avanzate quando Windows 10 è bloccato su una schermata di caricamento.
Accedi a Modalità provvisoria o Opzioni di avvio avanzate quando il PC è bloccato
Modalità sicura o Opzioni di avvio avanzate consente di riparare il PC Windows 10 ripristinandolo alle condizioni di lavoro precedenti oppure, in modalità provvisoria, è possibile disinstallare software o driver che potrebbero aver causato il problema. L'opzione Avvio avanzato offre Ripristino configurazione di sistema, Ripristino immagine di sistema, Impostazioni di avvio, Ripristino all'avvio e varie opzioni di ripristino o riparazione. Modalità provvisoria ti offre l'accesso a tutti gli strumenti di sistema come CMD, Ripristino configurazione di sistema, ecc. Che possono aiutarti.
Pertanto, quando il computer non si avvia normalmente, è bloccato in un ciclo di riavvio senza fine o è bloccato su alcuni schermi, quindi l'attenzione dovrebbe essere sul passaggio in modalità provvisoria o avviare la schermata delle opzioni di avvio avanzate
La prossima cosa da fare è spegnere il tuo computer. Disconnettere unità esterne, periferiche, ecc., Attendere un minuto e accendere il sistema.
Accedi alle opzioni di avvio avanzate durante l'avvio
Ogni volta che il tuo PC Windows 10 si avvia, hai due opzioni. È possibile premere F2 per accedere alle impostazioni del BIOS o premere F8 per accedere al menu di avvio o di avvio. Ecco come appare sul mio HP. Ma questo può variare da OEM a OEM.

Quando si accede al menu di avvio, potrebbe essere necessario premere F11 per aprire il Scegliere un'opzione schermo. Da qui devi premere Risoluzione dei problemi e poi Opzioni avanzate per raggiungere la seguente schermata.

Una volta qui, puoi utilizzare una di queste opzioni:
- Ripristino del sistema: Utile se si desidera ripristinare il PC Windows 10.
- Recupero di immagine del sistema: Consente di ripristinare Windows utilizzando un file immagine di sistema.
- Riparazione di avvio: Risolve i problemi di avvio
- Prompt dei comandi: Utilizzando il CMD è possibile accedere agli strumenti di Windows incorporati più avanzati
- Impostazioni di avvio: Ti consente di cambiare le opzioni di avvio di Windows
- Torna alla build precedente.
Avvia Windows 10 in modalità provvisoria

Se è stato abilitato il tasto F8 in Windows 10, quando si avvia il sistema, è possibile premere continuamente F8 chiave per l'avvio in modalità provvisoria. Una volta che sei in modalità provvisoria, avrai accesso al tuo menu Start, oltre a mouse e tastiera, e potrai anche accedere ai tuoi file. Se si desidera utilizzare Ripristino configurazione di sistema o eseguire la scansione antivirus per rimuovere il malware, che è spesso il caso della maggior parte degli utenti domestici, questa è la modalità migliore per l'avvio. Oltre a questa funzione è possibile accedere ad altri strumenti di Windows incorporati, come Prompt dei comandi, PowerShell, Gestione computer, Gestione periferiche, Visualizzatore registro eventi, ecc..
Se non hai abilitato il tasto F8, l'unico modo per avviare Windows 10 in modalità provvisoria in questo scenario è tramite il menu Opzioni di avvio avanzate discusso sopra. Una volta in questo menu, selezionare Risoluzione dei problemi> Opzioni avanzate> Impostazioni di avvio> Riavvia> Premere il tasto No 4.

Premendo il tasto '4' si riavvierà il PC Modalità sicura. Per riavviare Modalità provvisoria con rete, premere il tasto '5'. Per riavviare Modalità provvisoria con prompt dei comandi, premere il tasto '6'.
Una volta in modalità provvisoria, è possibile utilizzare uno qualsiasi degli strumenti di sistema integrati per risolvere o ripristinare il sistema su un buon punto di lavoro.
Per qualche strano motivo se riesci ad avviare in modalità provvisoria ma non riesci ad accedere alla schermata delle opzioni di avvio avanzate, quando sei in modalità provvisoria, puoi usare il prompt dei comandi per avviare Windows 10 direttamente nella schermata Impostazioni di avvio avanzate.
Se nessuno dei due precedenti ti aiuta, continua a leggere.
Avvio utilizzando un disco di avvio di Windows 10
Si consiglia di tenere sempre a portata di mano un disco di avvio. È possibile creare un disco di avvio utilizzando un ISO di Windows 10 da qualsiasi PC. Una volta fatto, sarà necessario modificare le impostazioni nel BIOS, in modo che si avvii dalla USB avviabile anziché dal PC. Ora segui i passaggi seguenti:
- Collega l'USB e il BIOS sceglierà di avviarsi dall'USB anziché dal tuo hard-disk.
- Ti verrà chiesto di installare Windows 10, fare clic sul pulsante Avanti.
- La schermata successiva avrà l'opzione "Ripara il tuo computer" in basso a sinistra.
- Premi R sulla tastiera o fai clic su di esso.
- Questo ti mostrerà il Opzioni di avvio avanzate schermo.
Da questa schermata, è possibile scegliere di ripristinare per ripristinare le condizioni di lavoro precedenti o avviare in varie modalità di Modalità provvisoria per risolvere il problema.
Forza PC per avviare la schermata di riparazione automatica
Questa è l'ultima opzione non raccomandata, ma se non hai nient'altro, prova questo a tuo rischio. Spegnere bruscamente il PC dopo averlo acceso. Fatelo più volte. Dopo 3 volte questo potrebbe costringere Windows a pensare che ci sia qualche problema con il PC, e forzerà la schermata di riparazione automatica. Da qui, puoi accedere alle opzioni di avvio avanzate.
Nel caso, niente funziona, potrebbe esserci un problema con il tuo HardDisk. Si consiglia di collegarlo con un altro PC e vedere se è possibile avviare da esso o accedere ai file. Se non è possibile, o l'altro PC non riesce a rilevarlo, è possibile che si desideri sostituire con un nuovo disco rigido. Non ti devi preoccupare della tua licenza di Windows 10, specialmente se la hai connessa con un account Microsoft. Windows 10 una volta installato lo attiverà automaticamente.
Suggerimento: crea sempre frequenti punti di ripristino
Detto questo, ecco un suggerimento dalla mia esperienza personale. Vai avanti e attiva la creazione automatica del punto di ripristino all'avvio. A volte un recente punto di ripristino del sistema può essere di grande aiuto! Se hai un punto di ripristino, non ti risparmierà solo un sacco di tempo, ma assicurati anche che le cose siano tornate alla normalità, e puoi avviare il PC per un lavoro importante.
Scenari specifici:- L'installazione di Windows 10 è bloccata
- Windows 10 bloccato sulla preparazione delle opzioni di sicurezza
- Windows 10 bloccato su Lavorare sugli aggiornamenti
- Aggiornamento di Windows 10 bloccato sullo schermo vuoto con solo cestino e barra delle applicazioni
- Windows 10 bloccato nella schermata di accesso dopo l'aggiornamento.