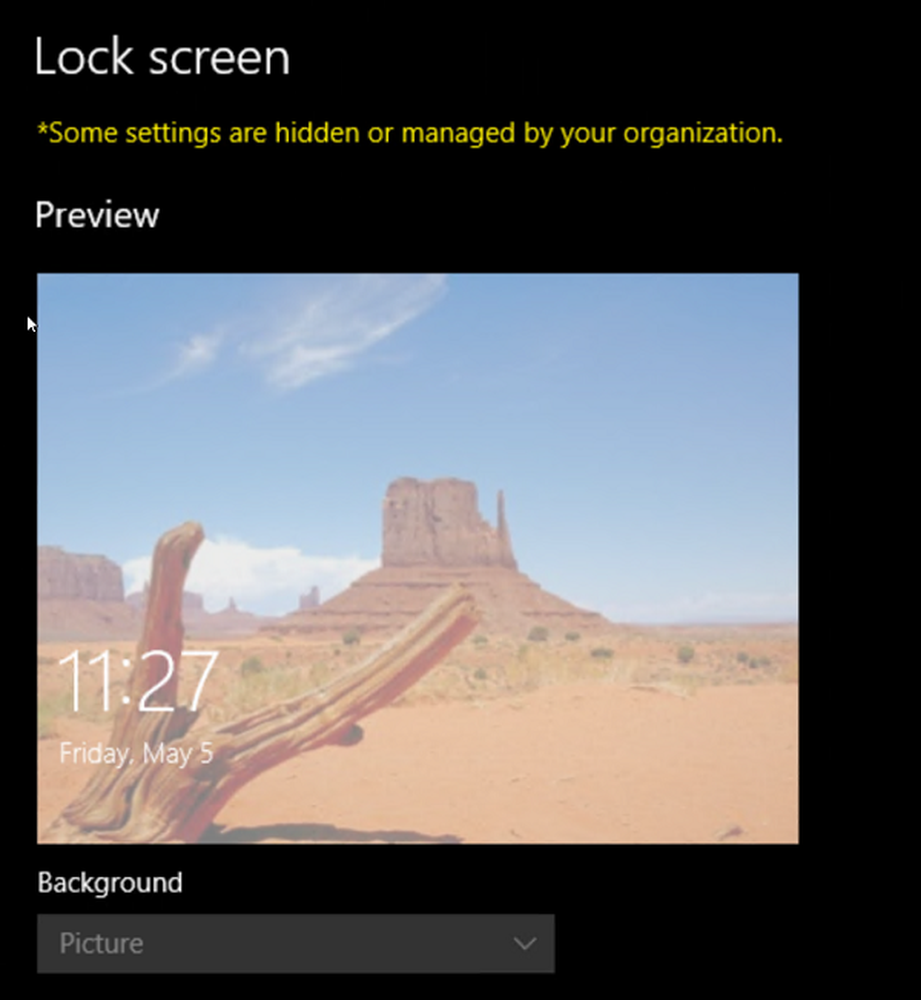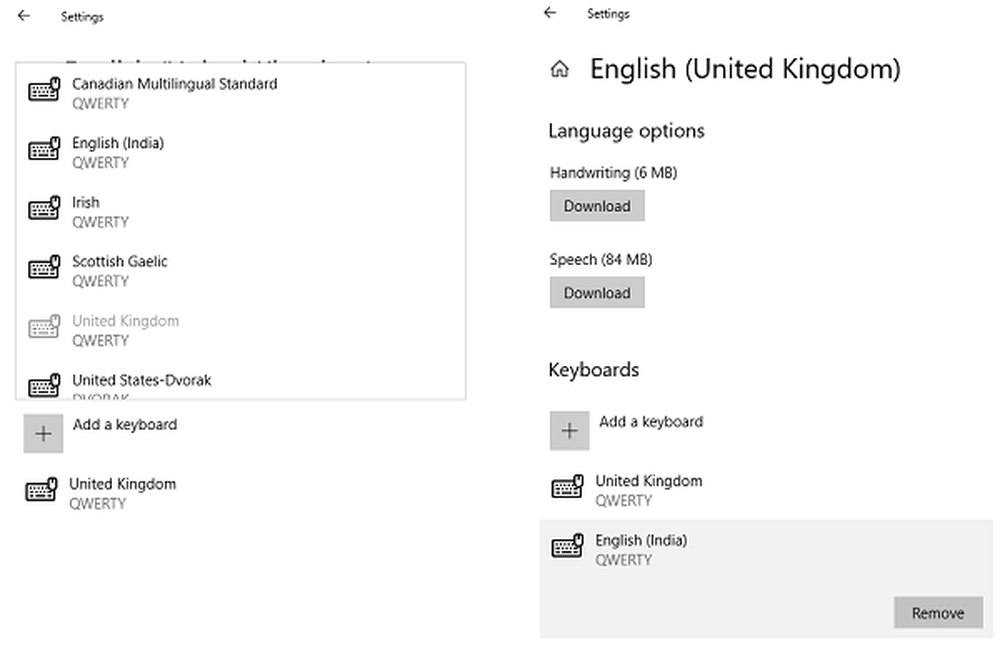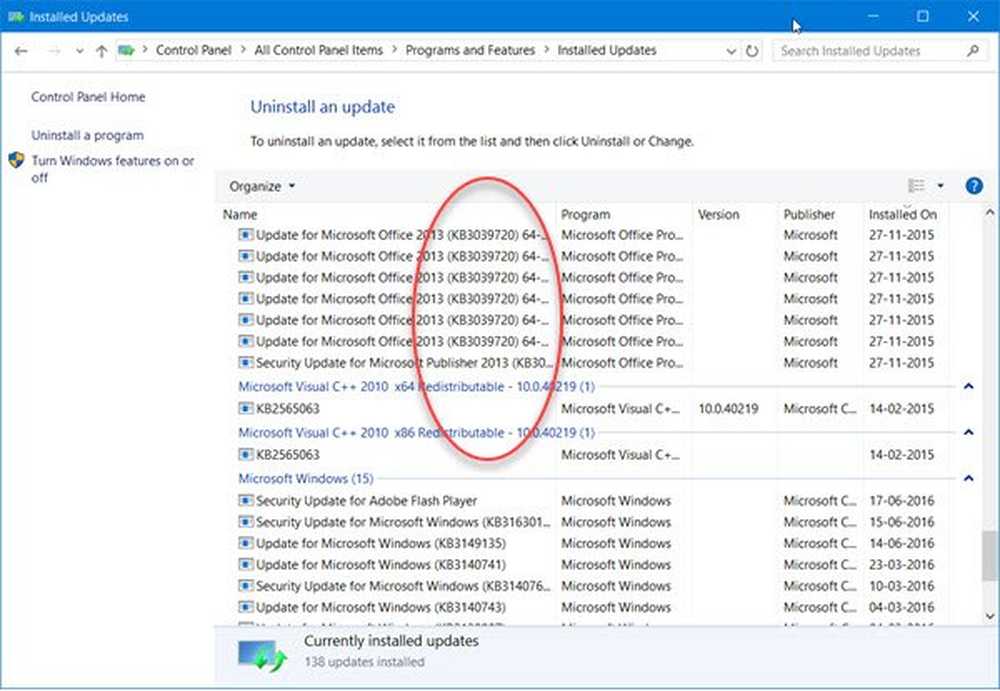Computer portatile Windows 10 La batteria si sta caricando lentamente o non si ricarica
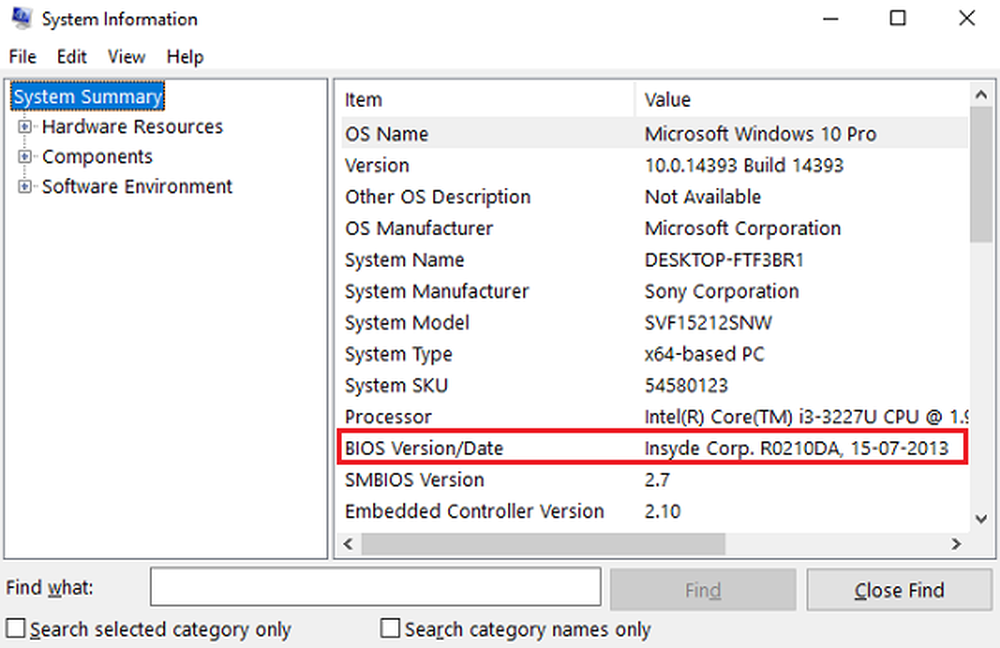
Gli utenti di Windows 10 a volte affrontano problemi che possono diventare un po 'fastidiosi dopo un po', specialmente quando si vede che un nuovo aggiornamento di fantasia porta quasi tutti i nuovi bug che risolve. La cosa buona è che, dove c'è un problema, c'è una soluzione. Se il tuo laptop o batter è diventato, è possibile che si ricarichi lentamente - ma alcuni utenti hanno segnalato che affrontano questo problema anche su un nuovo dispositivo. Se il tuo computer portatile Windows 10/8/7 impiega per sempre o molto tempo per caricare, ecco alcuni suggerimenti che potrebbero aiutarti a identificare e risolvere il problema tu stesso prima di portarlo da un tecnico.
Windows laptop Batteria in carica lentamente
Le possibili ragioni potrebbero essere:
- La batteria è vecchia o danneggiata
- Il caricabatterie non è compatibile con il tuo PC.
- Il caricabatterie non è abbastanza potente per ricaricare il PC.
- Il caricabatterie non è collegato alla porta di ricarica sul PC.
Ecco alcune cose che potresti provare.
1] Eseguire Hard Reset
Questa soluzione di solito funziona quando il dispositivo (con batteria rimovibile) si ricarica lentamente perché è costantemente collegato. Ecco come procedere:
- Disattiva la potenza del dispositivo Windows.
- Disconnettere il caricatore e rimuovere la batteria dal dispositivo.
- Premere e tenere premuto il pulsante di accensione per almeno 30 secondi. Questo scaricherà i condensatori della scheda madre e ripristinerà i chip di memoria che erano costantemente attivi.
- Reinserire la batteria, collegare e caricare il dispositivo.
Se questo non funziona, prova ad aggiornare il BIOS.
2] Aggiorna BIOS
Se il problema di ricarica tipico del dispositivo è stato risolto in una seconda versione, aggiornare il BIOS. Ecco come:

- Premi il tasto Win + il tasto R per arrivare alla finestra Esegui.
- genere msinfo32 e premi 'Invio'.
- Controllare la versione del BIOS / informazioni sulla data nel riquadro di destra della finestra Informazioni di sistema. Annotare la versione.
- Verifica se questa è effettivamente l'ultima versione disponibile per il tuo modello. In caso contrario, aggiornare il BIOS seguendo le istruzioni sul sito Web di supporto.
Se non si desidera aggiornare il BIOS o se è già aggiornato e tuttavia il problema persiste, consultare il punto successivo.
Related leggi: La batteria si sta caricando ma la percentuale della batteria non aumenta.3] Calibrazione della batteria
Se non si carica sistematicamente la batteria, i cicli di scarico e di carica della batteria irregolari possono interferire con la funzione di ricarica. È necessario ricalibrare la batteria ed ecco come:
- Scarica la batteria al 100%.
- Nella modalità Spento, lasciare il dispositivo in carica per circa un'ora in più del tempo stimato necessario per la ricarica completa.
- Con il caricabatterie collegato, accendere il dispositivo per accertarsi che sia completamente carico.
- Disconnettere il caricatore e usare come al solito. Evitare di caricarsi fino a quando la carica è bassa e non scollegare la spina prima che il dispositivo sia completamente carico.
Mantenere questo rituale di ricarica e il problema non riappare. Se, tuttavia, la calibrazione della batteria non era il problema, andare al metodo 4.
4] Eseguire un controllo della batteria
Con l'invecchiamento del dispositivo, le prestazioni della batteria continueranno a diminuire. Utilizzare un'app come BatteryInfoView per monitorare le prestazioni attuali della batteria rispetto alla sua capacità ottimale. Sostituire la batteria se la batteria non raggiunge il segno. È anche possibile generare un report sullo stato della batteria utilizzando lo strumento di report di diagnostica efficienza energetica.
5] Eseguire un controllo della tensione
Se nessuna delle soluzioni di cui sopra ha funzionato, forse ogni parte del dispositivo va bene, ma il caricabatterie non lo è. Per rilevare un caricabatterie difettoso, eseguire un test di tensione con un tester di tensione o un multimetro. Se la lettura della tensione è inferiore all'uscita originale stampata, è necessario sostituire il caricabatterie. Utilizzare un altro caricabatterie compatibile sul dispositivo e vedere.
Punti da considerare secondo Microsoft:
- Il cavo di ricarica non soddisfa i requisiti di alimentazione per il caricabatterie o il PC.
- Alcuni caricabatterie USB, come i caricatori micro USB e USB-C, utilizzano un caricabatterie proprietario. Pertanto, il tuo PC potrebbe essere in grado di utilizzare un caricabatterie solo dal produttore del tuo PC.
- Un PC con connettori USB-C ha limiti di potenza più elevati rispetto a un PC che non si ricarica utilizzando una connessione USB-C. USB-C può supportare fino a 5 V, 3 A, 15 W. Se il connettore supporta USB Power Delivery, che è uno standard, può caricarsi più velocemente ea livelli di potenza più elevati.
- Per ottenere il tempo di ricarica più veloce, il PC, il caricabatterie e il cavo devono supportare gli standard del settore. Il caricabatterie e il cavo di ricarica devono supportare i livelli di potenza richiesti dal PC per il tempo di ricarica più veloce. Ad esempio, se il PC richiede 12 V e 3 A per la ricarica, un caricabatterie da 5 V, 3 A non sarà il migliore per ricaricare il PC.