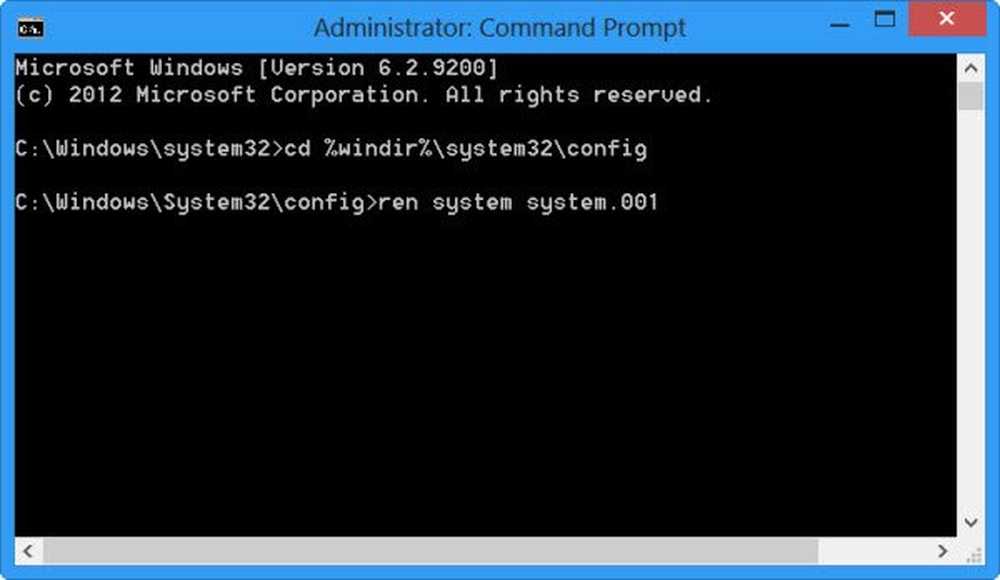Windows 10 Dynamic Lock non funziona o è mancante

La funzionalità di blocco dinamico di Windows 10 facilita agli utenti il blocco dei loro computer non appena si allontanano da essi. Non hanno bisogno di hardware speciale come telecamere IR per utilizzare queste funzionalità. Se il loro computer supporta il Bluetooth, possono usare questa funzione. Anche se il loro computer non ha l'hardware Bluetooth, possono semplicemente utilizzare un dongle Bluetooth esterno di terze parti e utilizzarlo come è.
Windows 10 Dynamic Lock non funziona
Prima di tutto, ti consigliamo di creare un punto di Ripristino configurazione di sistema. Perché giocheremo con i file di registro e modificando alcune impostazioni critiche di Windows. Fatto ciò, continueremo la nostra ricerca per risolvere il problema relativo al blocco dinamico di Windows 10 che non funziona dopo un aggiornamento.
1] Utilizzo dell'app Impostazioni

Inizia colpendolo WINKEY + I combinazioni di pulsanti per aprire l'app Impostazioni.
Ora vai a Account> Opzioni di accesso. Successivamente, scorri verso il basso fino alla sezione chiamata come Blocco dinamico.
Assicurati che la casella di controllo che dice Consenti a Windows di bloccare automaticamente il tuo dispositivo quando sei assente è controllato.
Siete a posto. Ora puoi uscire dall'app Impostazioni.
Se per qualche motivo la soluzione di base di cui sopra non funziona, e si scopre che il blocco dinamico è disattivato o mancante, quindi potrebbe essere necessario risolvere ulteriormente.
2] Accoppia il tuo dispositivo Bluetooth e il driver di aggiornamento
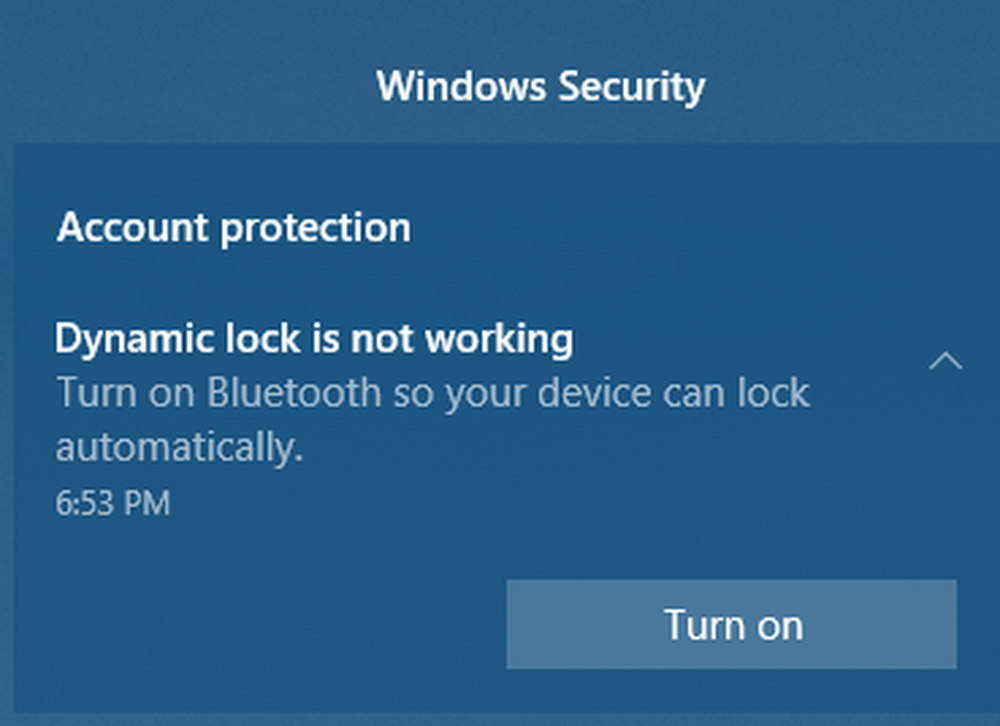
Se vedi il seguente messaggio in Impostazioni o nel Centro notifiche:
Il blocco dinamico non funziona perché il PC non ha un dispositivo associato
quindi è necessario aprire Impostazioni> Dispositivi> Bluetooth e altri dispositivi. Qui assicurati che il Bluetooth sia acceso e accoppi il dispositivo Bluetooth.
Se apri Windows Defender Security Center, troverai anche questo avviso.
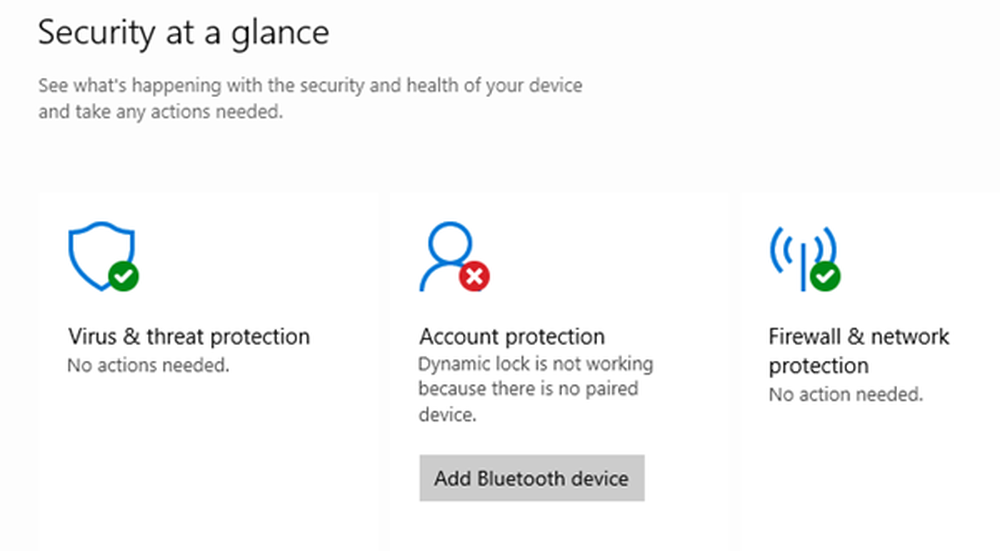
Se fai clic su Aggiungi dispositivo Bluetooth, le impostazioni Bluetooth si apriranno e potrai accoppiare il dispositivo.
3] Reinstallare il driver Bluetooth
Se questo non aiuta, potrebbe essere necessario disinstallare e quindi reinstallare i driver Bluetooth. Puoi farlo tramite Device Manager.
4] Utilizzo dell'editor del registro
Premi la combinazione di tasti WINKEY + R per avviare l'utility Run, quindi digita regedit e premi Invio. Clicca su sì per il controllo dell'account utente o dell'account utente che si ottiene.
Una volta aperto l'editor del Registro di sistema, accedere alla seguente posizione chiave-
HKEY_CURRENT_USER \ Software \ Microsoft \ Windows NT \ CurrentVersion \ Winlogon
Cerca un DWORD chiamato EnableGoodbye sul pannello laterale destro.

Assicurati che il suo valore sia impostato su 1 che è abilitato. 0 è disabilitato.
Chiudere l'Editor del Registro di sistema e riavviare il computer per rendere effettive le modifiche.
5] Controllare le impostazioni di Criteri di gruppo
Se la versione di Windows 10 viene fornita con l'Editor criteri di gruppo, Esegui gpedit.msc per aprirlo.
Passare ora al seguente percorso all'interno dell'Editor criteri di gruppo-
Configurazione computer \ Modelli amministrativi \ Componenti di Windows \ Windows Hello for Business
Ora, sul pannello laterale destro, cerca una voce chiamata Configura i fattori di blocco dinamico.

Fai doppio clic su di esso e vedrai apparire una nuova finestra.
Se si attiva questa impostazione di criterio, queste regole di segnale verranno valutate per rilevare l'assenza dell'utente e bloccare automaticamente il dispositivo. Se si disattiva o non si configura questa impostazione, gli utenti possono continuare a bloccare con le opzioni di blocco esistenti.
Può essere Non configurato o Abilitato, ma non dovrebbe essere impostato su Disabilitato.
Seleziona il pulsante Radio per Abilitato, impostare il Regole del segnale e fare clic su OK.
Chiudere l'Editor criteri di gruppo e riavviare il computer per rendere effettive le modifiche.
Facci sapere se questo ha aiutato.