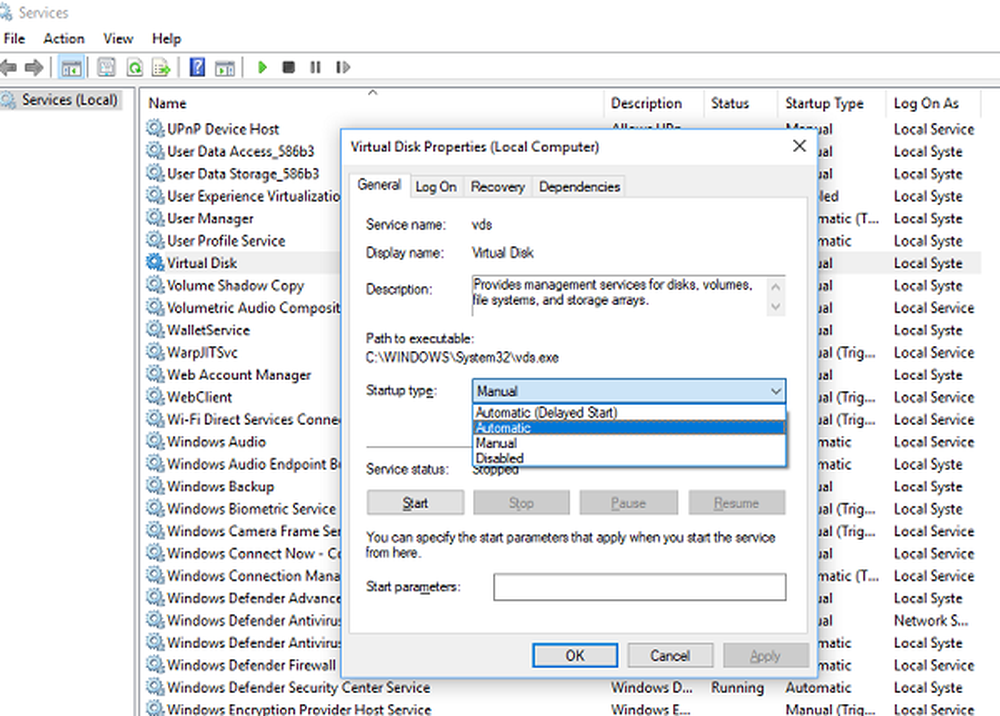Windows 10 non riconosce il secondo disco rigido

In precedenza un disco rigido sarebbe stato sufficiente per archiviare dati, file, brani musicali, video, ecc. - ma ora con l'aumento dell'attività di download e la tendenza a salvare fotografie e video domestici sul tuo computer Windows, lo spazio su disco rigido potrebbe non essere sufficiente . Questo è il motivo per cui molti scelgono di collegare un secondo disco rigido al proprio PC. Ma un problema comune è che la tua faccia Windows non riconosce la seconda unità che hai installato. Se il tuo disco rigido non viene visualizzato o si trova di fronte a un problema simile, forse qualcosa qui in questo post potrebbe aiutarti.
Windows non riconosce il secondo disco rigido
1] Controlla se il disco rigido è danneggiato
Questo è probabilmente il primo compito da eseguire. Altrimenti, finirai per perdere tempo prezioso su questo argomento. Se il tuo disco rigido è piuttosto vecchio e ha attirato uno spesso strato di polvere o è danneggiato, potrebbe non funzionare come al solito. Pertanto, prima di installarlo sul tuo computer, controllalo.
2] Dai un'occhiata alla configurazione della connessione
Per utilizzare un disco rigido con il computer, è necessario collegare due diversi cavi di alimentazione. Un cavo SATA sarà tra la scheda madre e il disco rigido. Il secondo cavo SATA si troverà tra l'hard disk e SMPS o qualsiasi altra fonte, da cui possa ricevere l'alimentazione. In caso di errori, il tuo computer non sarà in grado di rilevare il disco rigido. Inoltre, è necessario collegare il cavo SATA sulla porta destra sulla scheda madre.
3] Risoluzione dei problemi relativi all'hardware e ai dispositivi

4] Scansione per modifiche hardware
Apri Gestione dispositivi. Per fare ciò, apri il menu Win + X e fai clic su di esso. Quindi, fare clic con il tasto destro del mouse su Unità disco e selezionare Cerca le modifiche hardware.

Dovrebbe aiutare.
5] Controlla lo stato del dispositivo
Correre devmgmt.msc per aprire Gestione periferiche. Espandere Unità disco. Fare clic destro su tutti quelli elencati, selezionare Proprietà e controllare lo stato del dispositivo. Dovrebbe dire - Il dispositivo funziona correttamente. Se non lo è, allora Aggiorna il software del driver per aggiornare i driver del dispositivo. O potresti selezionare Disinstallare e quindi dopo un riavvio, collegare il disco rigido e selezionare Cerca le modifiche hardware Qui.
6] Installa il driver del dispositivo appropriato
Se si utilizzano diversi produttori di dischi rigidi, è possibile controllare se è stato installato il driver di periferica corretto. Se si desidera aggiornare anche il driver di dispositivo esistente all'ultima versione disponibile.
7] Initialize Disk
Se nella console Gestione disco viene visualizzato un disco sconosciuto o un disco non inizializzato, fare clic con il pulsante destro del mouse su di esso e selezionare Inizializza disco. Segui le istruzioni sullo schermo fino al loro completamento. Questo aiuto??
Spero che i suggerimenti qui ti siano d'aiuto.
Vedere questo post se il disco rigido esterno USB 3.0 non viene riconosciuto.