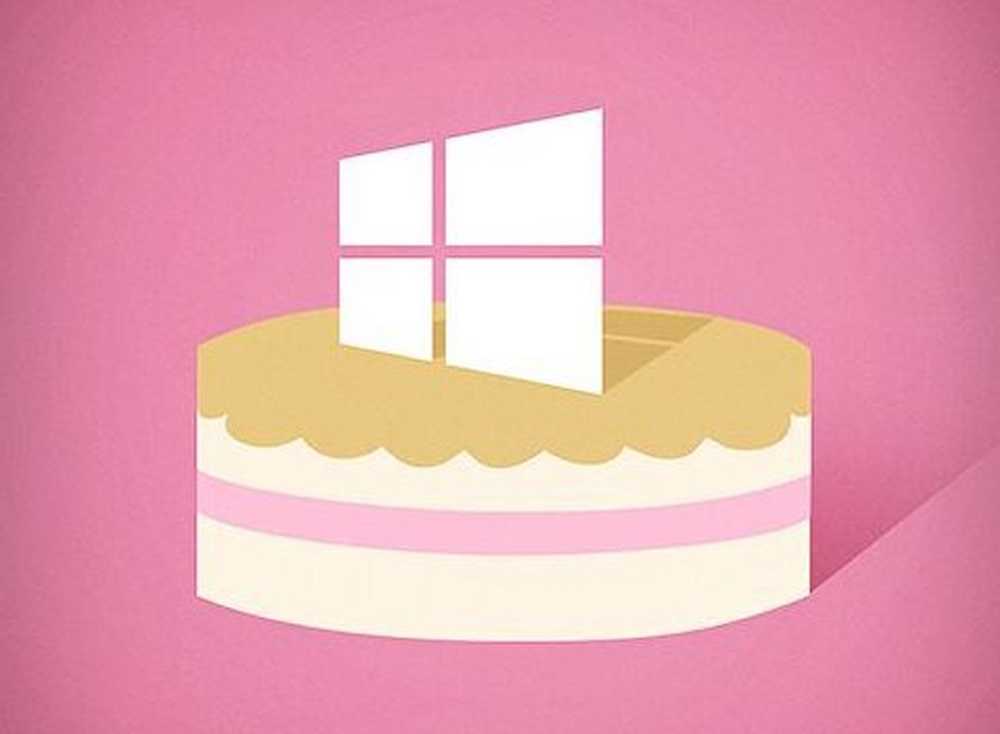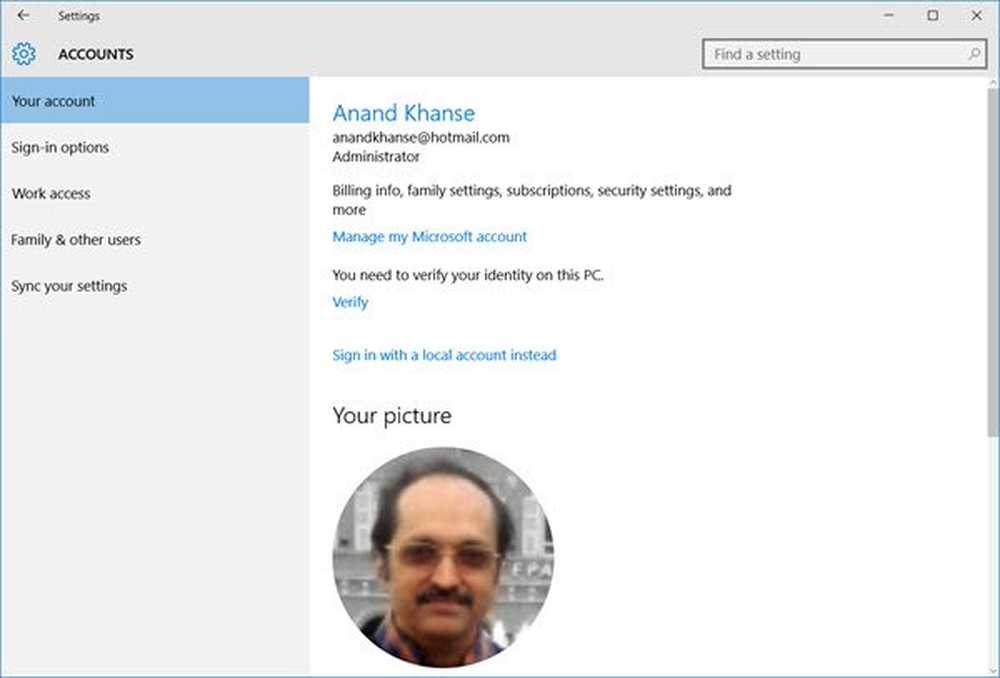Windows 10 Adaptive Brightness non funziona o si spegne

Se La luminosità adattiva non funziona o sta spegnendo sul tuo Windows 10, Sono sicuro che qualcosa in questo post ti aiuterà a risolvere il problema. La luminosità adattiva consente di ottenere automaticamente la luminosità in base alla luce che circonda il computer. Tuttavia, dopo aver aggiornato o installato Windows 10, se la luminosità adattiva ha smesso di funzionare, prova i nostri suggerimenti.
La luminosità adattiva di Windows 10 non funziona
Se la luminosità adattiva di Windows 10 non è sul PC Windows 10, è possibile seguire questi suggerimenti per la risoluzione dei problemi:
- Esegui risoluzione dei problemi di alimentazione
- Disattiva / disattiva le opzioni corrispondenti nelle impostazioni della GPU
- Ripristina i valori predefiniti nel piano di alimentazione
- Aggiorna il driver grafico
- Disattiva / disattiva la luminosità adattiva utilizzando il registro.
Vediamo questi suggerimenti in dettaglio qui.
1] Esegui risoluzione dei problemi di alimentazione

Esegui lo strumento di risoluzione dei problemi di alimentazione. Poiché questo problema può verificarsi a causa di impostazioni di alimentazione in conflitto, è necessario eseguire il relativo strumento di risoluzione dei problemi per risolverlo.
Per iniziare, apri il pannello Impostazioni di Windows 10 e vai su Aggiorna e sicurezza> Risoluzione dei problemi. Scorri verso il basso sul lato sinistro e fai clic su Energia opzione. In seguito, otterrai un'altra opzione chiamata Esegui lo strumento di risoluzione dei problemi. Fare clic su questo pulsante e seguire l'opzione dello schermo per eseguirlo.
2] Disattiva / disattiva le opzioni corrispondenti nelle impostazioni della GPU
Coloro che hanno affrontato questo problema su Windows 10 potrebbero essere dovuti alle impostazioni della loro scheda grafica. È possibile che si stia utilizzando una scheda grafica AMD o la grafica HD di Intel. È necessario disabilitare le opzioni relative all'alimentazione nelle impostazioni della GPU. Più specificamente, è necessario disabilitare Vari-Bright nelle impostazioni della scheda grafica AMD e Visualizza la tecnologia di risparmio energetico nel pannello Grafica di Intel.
Utenti Intel

- Apri il pannello di controllo Intel Graphics and Media. Per questo, puoi aprire il Proprietà grafiche dal desktop.
- Scegliere Modalità di base e passare a Energia linguetta.
- Successivamente, selezionare A batteria come Fonte di potere. Pertanto, riceverai un'opzione chiamata Visualizza la tecnologia di risparmio energetico.
- Per impostazione predefinita, dovrebbe essere abilitato.
- È necessario rimuovere il segno dalla casella di controllo e salvare le modifiche.
Utenti AMD
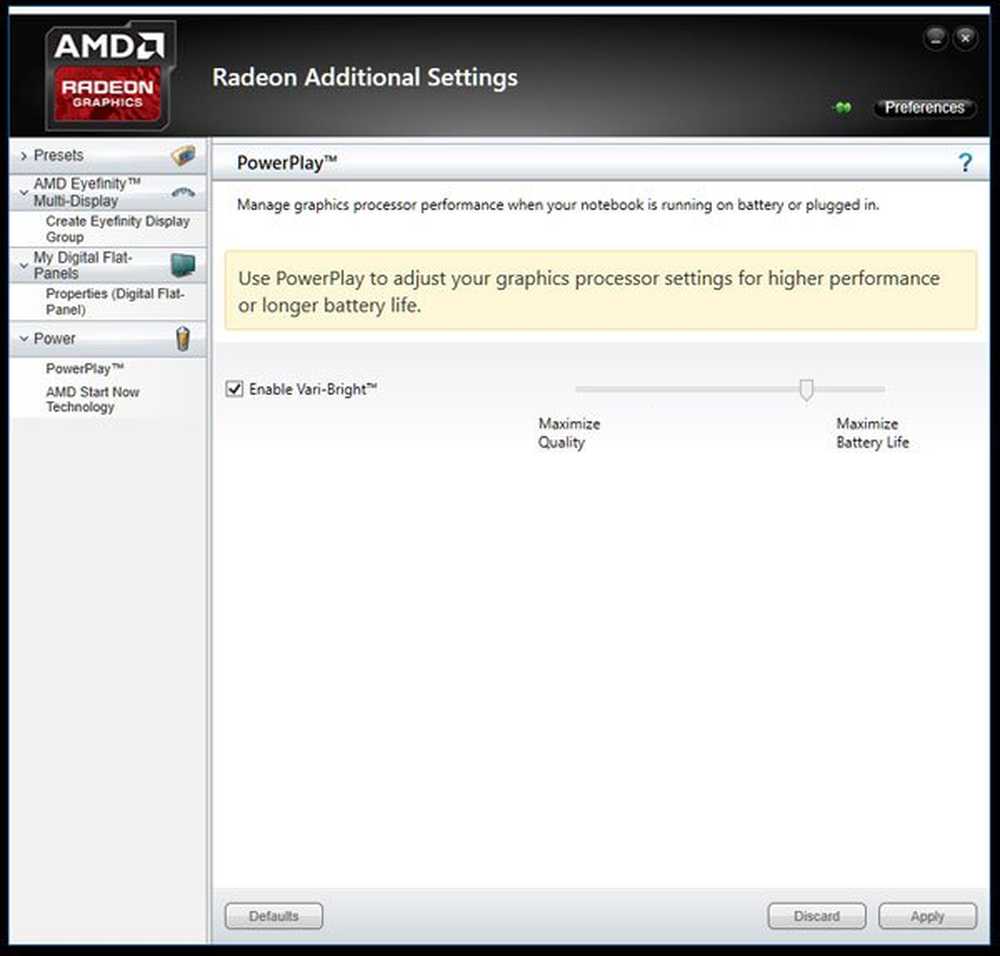
- Aperto Impostazioni AMD Radeon pannello e vai a Preferenze. Dovresti ricevere Radeon Impostazioni aggiuntive.
- Allora devi andare a Energia scheda e fare clic su PowerPlay opzione.
- Sul lato destro, dovresti trovare un'opzione chiamata Abilita Vari-Bright.
- È necessario rimuovere il segno dalla casella di controllo e salvare le impostazioni.
3] Ripristina i valori predefiniti del piano di alimentazione
È possibile utilizzare uno strumento da riga di comando per risolvere anche questo problema. Per ripristinare i valori predefiniti di Power Plan, è necessario aprire il prompt dei comandi con privilegio di amministratore ed eseguire questo comando:
powercfg -restoredefaultschemes
4] Aggiorna il driver grafico
Se non hai aggiornato il driver grafico per un lungo periodo di tempo e hai installato un aggiornamento di Windows, potrebbero esserci dei problemi di compatibilità e, di conseguenza, potresti avere un problema simile. È necessario aggiornare il driver grafico. È possibile controllare il relativo pannello di controllo della scheda grafica NVIDIA o AMD per il collegamento di aggiornamento.
5] Disabilita la luminosità adattiva nel registro
Prima di iniziare, è necessario eseguire il backup dei file di registro. Apri l'editor del registro e vai a questo percorso:
HKEY_LOCAL_MACHINE \ SOFTWARE \ Intel \ Display \ igfxcui \ profiles \ Media \ Brighten Movie
Fare doppio clic su ProcAmpBrightness e impostare il valore su 0.

Ora vai a questo percorso:
HKEY_LOCAL_MACHINE \ SOFTWARE \ Intel \ Display \ igfxcui \ profiles \ Media \ Darken Movie
Fare doppio clic su ProcAmpBrightness e impostare il valore su 0.
Dopodiché, chiudi l'editor del Registro di sistema e riavvia il computer e controlla se funziona o meno.
Spero che questi suggerimenti ti siano utili.
Leggi il prossimo: Sfarfallio della luminosità dello schermo del computer portatile Windows.