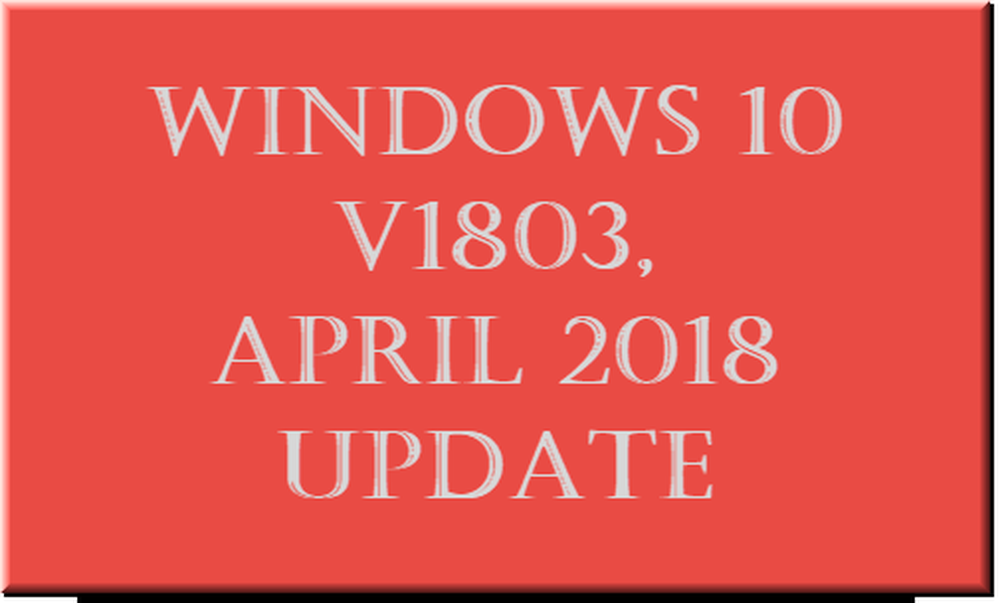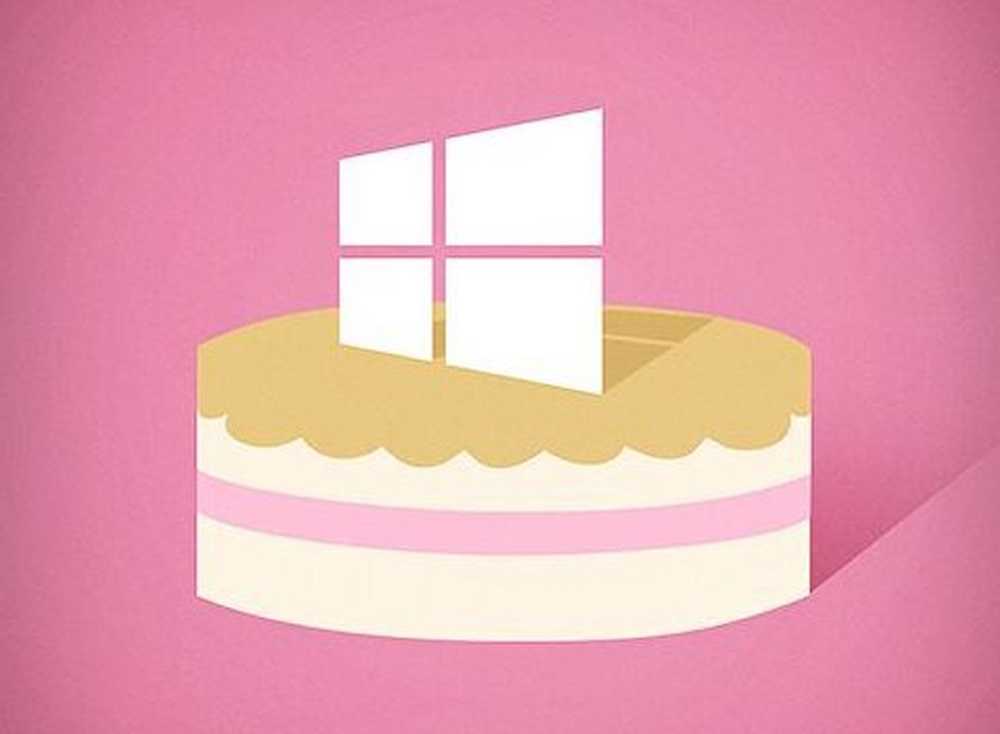Windows 10 Anniversary Update Impostazioni di personalizzazione del colore

Nelle versioni precedenti di Windows 10, le opzioni cromatiche della finestra del chrome e della barra del titolo erano limitate a una o l'altra. L'aggiornamento di novembre ha introdotto la possibilità per la prima volta di applicare i colori alla finestra cromata. L'aggiornamento per l'anniversario di Windows 10 espande queste opzioni offrendo più scelta dove è possibile utilizzare il colore. In questo articolo, diamo un'occhiata al loro utilizzo.
Applica opzioni colore in Impostazioni di personalizzazione di Windows 10
Per modificare le opzioni di colore del sistema, vai a Start> Impostazioni> Personalizzazione e quindi selezionare il "Colori" scheda. Offre una vasta gamma di scelte. Il pallet di colori Accent offre 48 colori. Fare clic su uno qualsiasi dei colori disponibili per visualizzare un'anteprima.

Un Accento si applica alle aree dell'interfaccia come tessere, selezioni e barra del titolo. Se vuoi, puoi automaticamente avere un colore selezionato. Sono disponibili le opzioni precedenti per applicare la trasparenza a Start, Barra delle applicazioni, Centro operativo, inclusa la visualizzazione del colore sulla barra del titolo.

L'aggiornamento Anniversary include una nuova opzione per la scelta di un tema scuro o leggero. In precedenza, questa opzione era disponibile solo per un'app per base. Applicare entrambe le opzioni non è ancora universale, però. App incorporate come Groove Music e Movies & TV richiedono l'attivazione della modalità dark o light. Lo stesso vale per le app di terze parti come Twitter.
Per avere un'idea, consulta il nostro articolo su come abilitare il tema scuro sull'app Twitter in Windows 10.

Per gli utenti che hanno difficoltà a leggere o visualizzare gli elementi sullo schermo, Windows 10 include schemi di colori ad alto contrasto. Quando è abilitato, il contrasto di colore del testo, i collegamenti ipertestuali, i pulsanti e il testo selezionato vengono evidenziati, rendendoli più distinti e più facili da identificare.

Altre opzioni di colore sono disponibili nella scheda Sfondo in Personalizzazione. Puoi scegliere una tinta unita per il tuo sfondo del desktop se le immagini tradizionali sono fonte di distrazione.

Nel complesso, i miglioramenti del colore si sentono completi e veramente personalizzabili in Windows 10 per quanto riguarda l'opzione di sistema. Alcune app universali gestiscono ancora le loro modalità colore individuali. La nuova modalità Dark è un miglioramento gradito e offre un contrasto migliore quando si lavora con le app. Allora, cosa ne pensi? Fateci sapere che ne pensate nei commenti.