Impostazioni account di Windows 10 Modificare le opzioni di accesso, impostare la foto dell'utente, cambiare la password
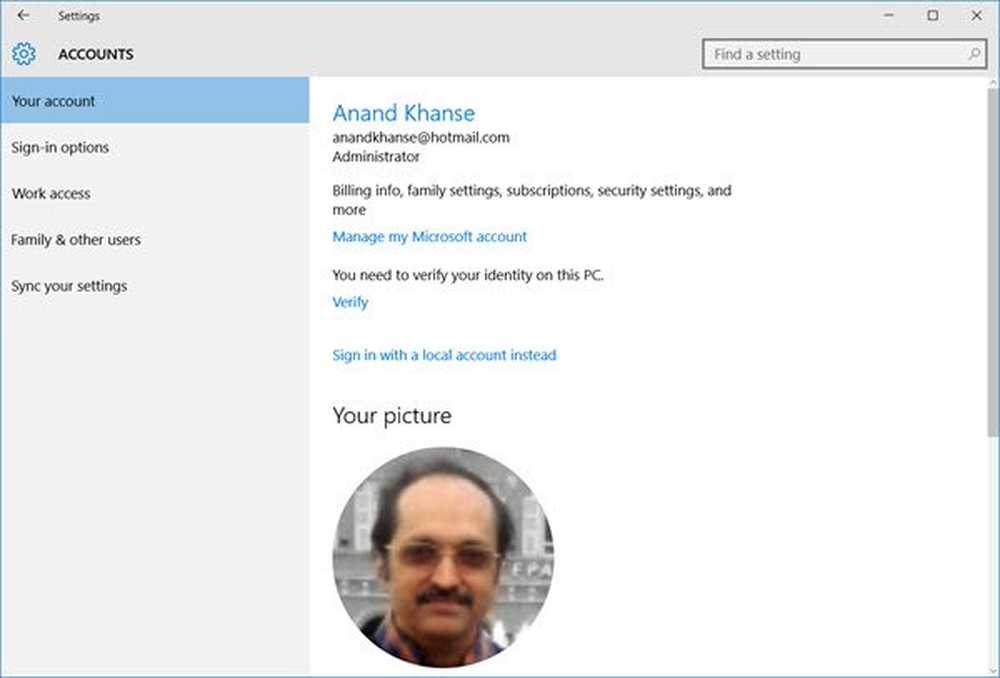
Impostazioni account in Windows 10 ti consente di gestire il tuo account Microsoft, modificare le opzioni di accesso, impostare la tua immagine utente, cambiare password, cambiare PIN, impostare una password immagine, connettere il PC a lavoro o scuola, aggiungere membri della famiglia e impostare le impostazioni di sincronizzazione.
Impostazioni account di Windows 10
Per gestire le impostazioni dell'account, apri l'app Impostazioni e fai clic su Account.

Questa sezione include le impostazioni per il tuo account, opzioni di accesso, accesso al lavoro, familiari e altri utenti, e sincronizza le tue impostazioni.

Cliccando su Gestisci il mio account Microsoft ti porta al tuo account online dove puoi gestire tutti i tuoi dati personali, i tuoi dispositivi, la tua sicurezza e privacy legati al tuo account Microsoft.
È inoltre possibile selezionare se si desidera utilizzare il PC con un account Microsoft o se invece si desidera passare a un account locale.
Scorri verso il basso e puoi visualizzare le opzioni per modificare la tua immagine, aggiungere un nuovo account Microsoft o aggiungere un account Work o School.

Devi accedere al tuo account Microsoft per utilizzare app come Office 365, Azure, Skype, Xbox, Bing, ecc.
Sopra Windows 10 Anniversary Update per impostare manualmente un'immagine utente come immagine nella schermata di accesso, vai a - Apri Impostazioni> Account> Crea la tua foto> Cerca una foto e seleziona un'immagine a tua scelta.
Opzioni di accesso
Qui in questa sezione puoi scegliere se vuoi che Windows 10 richieda password al risveglio da Sleep o mai. Puoi anche selezionare come vuoi accedere al tuo PC. È possibile modificare la password, creare un PIN al posto della password o accedere al PC utilizzando un'immagine.
Le Impostazioni correlate ti portano alle impostazioni della schermata di blocco in Personalizzazione.
Leggere: Come ottenere Elenco, impostazioni e dettagli di tutti gli account utente utilizzando la riga di comando.
Accesso al lavoro
Leggere: Guida completa per la gestione degli account utente in Windows 10.
Famiglia e altri utenti
In questa sezione, puoi aggiungere l'account dei tuoi familiari se utilizzano le app Microsoft. Mentre aggiungi un membro della famiglia devi specificare se stai aggiungendo un adulto o un bambino. Puoi aggiungere un utente aggiungendo il suo indirizzo e-mail e se l'utente non ha un account e-mail, le impostazioni ti portano alla possibilità di creare una nuova e-mail su Outlook.com. 
Se aggiungi un utente diverso dalla tua famiglia, le opzioni delle impostazioni ti consentono di assegnargli un accesso limitato. Fai clic su Configura l'accesso assegnato ed è possibile limitare l'account dell'altro utente in modo che possa accedere a una sola app di Windows. 
Leggere: Come configurare Windows 10 in modalità Kiosk utilizzando l'accesso assegnato.
Sincronizza le tue impostazioni
Questa sezione ti consente di gestire le impostazioni di sincronizzazione del tuo PC Windows 10. Y
Puoi sincronizzare il tuo PC con altri dispositivi usando il tuo account Microsoft. Se lo si accende, è possibile sincronizzare il tema del desktop, le impostazioni del browser e le password, le preferenze della lingua, le impostazioni di facilità di accesso e le altre impostazioni di Windows, su tutti i dispositivi Windows 10. Devi essere connesso con il tuo account Microsoft. Puoi visualizzare le singole impostazioni di sincronizzazione, dove gestisci la sincronizzazione per ciascun elemento separatamente.
Per saperne di più su tutto ciò che Windows 10 ha da offrirti, dai un'occhiata a Impostazioni di personalizzazione di Windows 10, Impostazioni privacy, Impostazioni dispositivi, Impostazioni ora e lingua e Impostazioni di aggiornamento e sicurezza.



