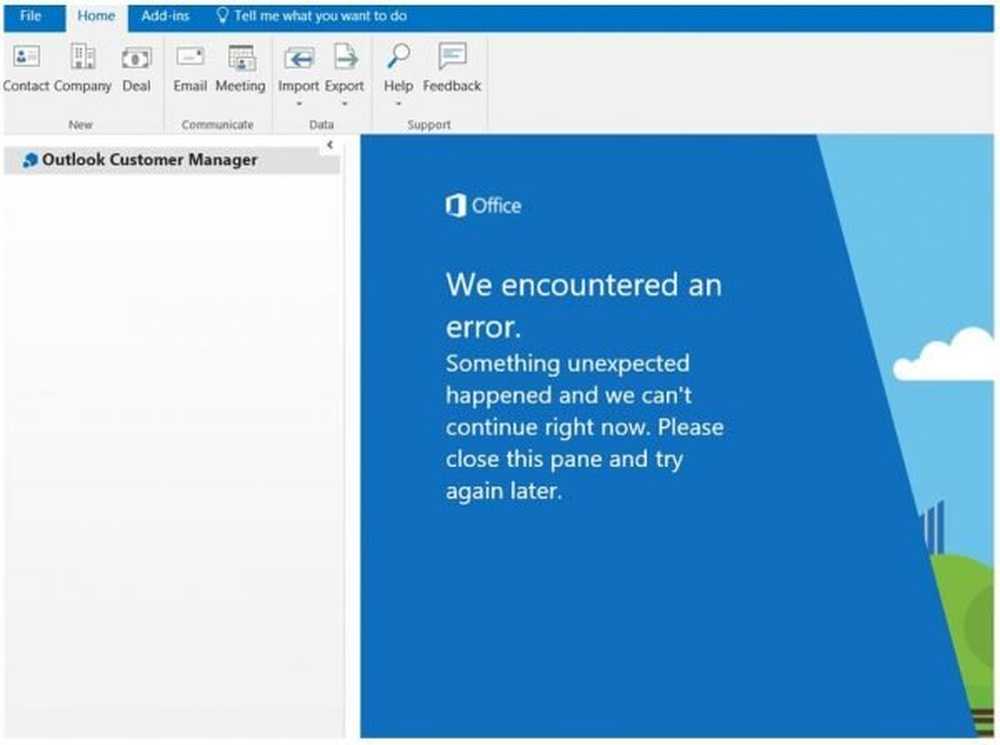Si è verificato un errore. Prova ad accedere più tardi all'errore di Windows Store
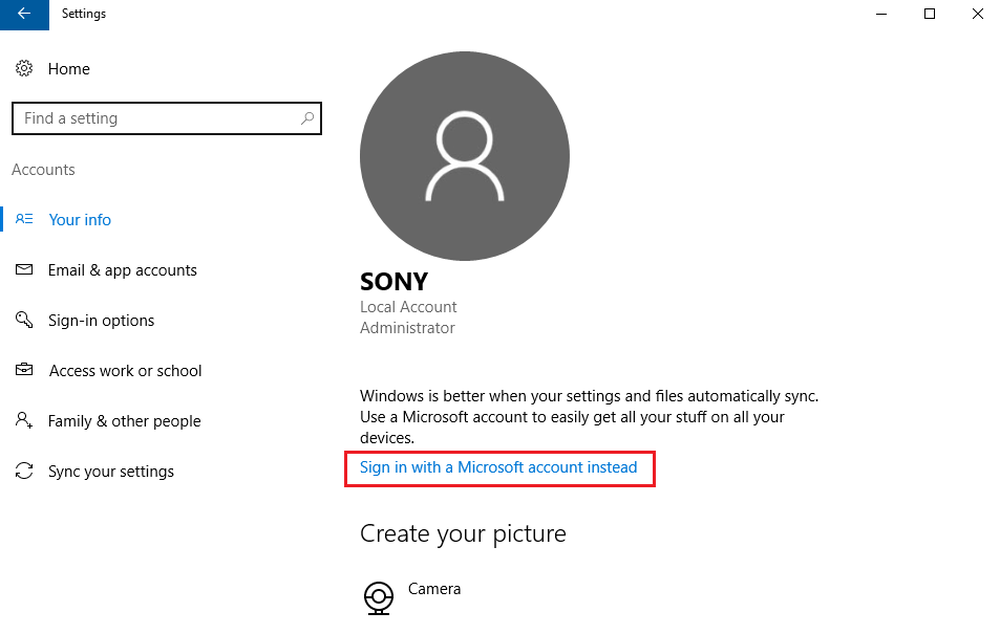
Negli ultimi giorni, abbiamo navigato nel forum Microsoft Answers per vedere i problemi che venivano affrontati dagli utenti di Windows e parlarne qui. Uno di questi problemi abbiamo notato che quando gli utenti tentavano di accedere e aprire il Windows Store, hanno ricevuto il seguente messaggio:
Si è verificato un errore. Prova ad accedere più tardi

Le ragioni alla base potrebbero essere molte. Potrebbe essere qualcosa con le credenziali di accesso, l'app store o il sistema stesso. La causa deve essere isolata con attenzione. Questo problema viene risolto quasi sempre alla fine della risoluzione dei problemi. Prova la seguente procedura per risolvere il problema:
Passa dall'account locale all'account Microsoft
Un utente su Microsoft Answers ha affermato che il seguente aiuto lo ha aiutato.
Apri Windows 10 Impostazioni> Account> I tuoi dati e seleziona l'opzione che ti permette di Accedi invece con l'account Microsoft.

Ti verranno chieste le credenziali dell'account Microsoft. Inserisci le credenziali. Ti verrà inoltre richiesto di inserire le credenziali del tuo account locale per la verifica. Inseriscili e procedi.
Successivamente, Windows invierà un codice di verifica al numero di cellulare registrato per l'account, al momento dell'ingresso, l'utente può procedere con la parte rimanente del processo.Questa volta riavvia il sistema e accedi con le credenziali dell'account Microsoft.
Se non aiuta, puoi provare i seguenti passaggi generici, che sono utili per risolvere la maggior parte dei problemi dell'app Windows Store e Windows Store:
1] Utilizza lo strumento per la risoluzione dei problemi delle app di Windows Store.
2] Esegui lo strumento di risoluzione dei problemi dell'account Microsoft.
3] Eseguire la risoluzione dei problemi dell'adattatore di rete. Per farlo, apri la casella Esegui, digita quanto segue e premi Invio:
msdt.exe / id NetworkDiagnosticsNetworkAdapter
Puoi anche vedere se alcuni strumenti gratuiti di terze parti come NetAdapter possono essere d'aiuto.
4] Cancella e ripristina la cache di Windows Store utilizzando WSReset.exe e vedi.
5] Se tutti i passaggi sopra menzionati falliscono, dovrai registrare nuovamente l'app di Windows Store e vedere se funziona per te. Per fare ciò, digita quanto segue in una finestra PowerShell sopraelevata e premi Invio:
Get-AppXPackage | Foreach Add-AppxPackage -DisableDevelopmentMode -Register "$ ($ _. InstallLocation) \ AppXManifest.xml"

Potresti invece usare il nostro FixWin gratuito e fare clic su Registra nuovamente le app del negozio link nella sua pagina di benvenuto.
Il sistema registrerà nuovamente l'app di Windows Store. Una volta completato il processo, il computer può essere riavviato.
Spero che qualcosa aiuti.