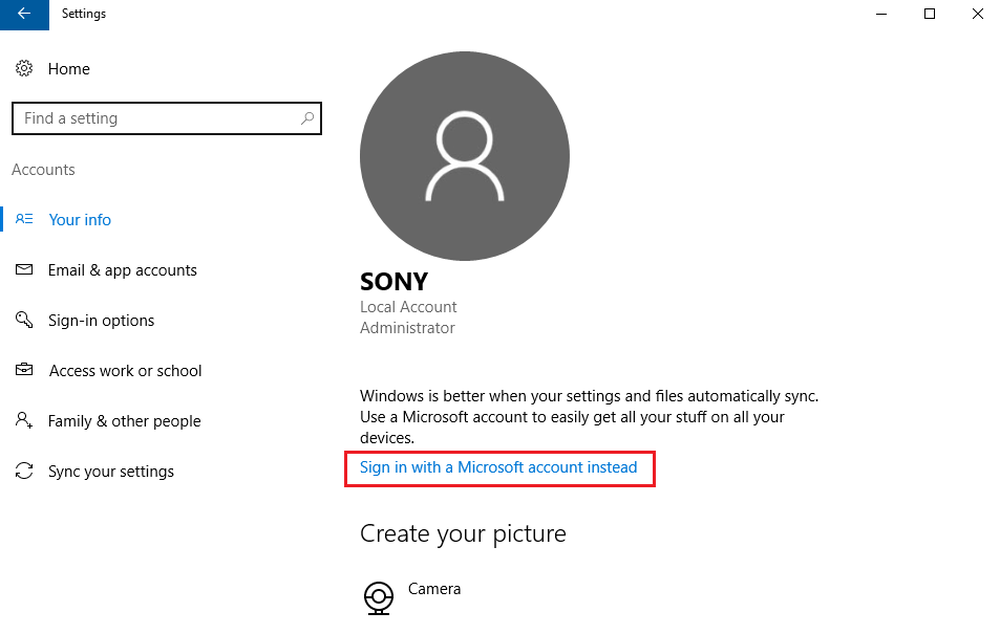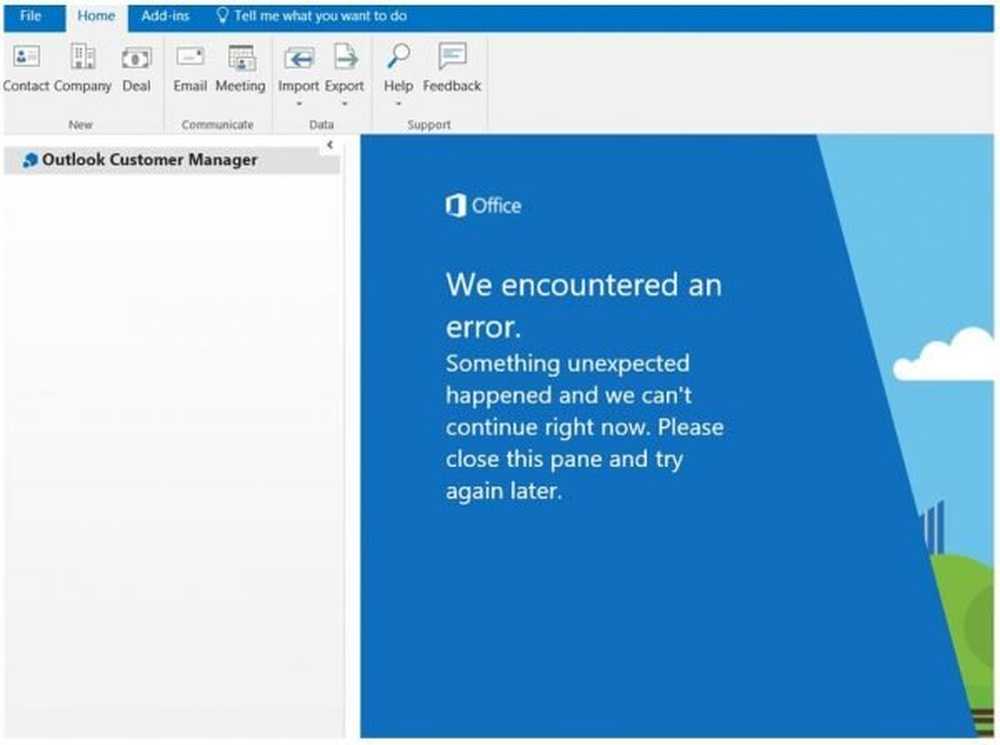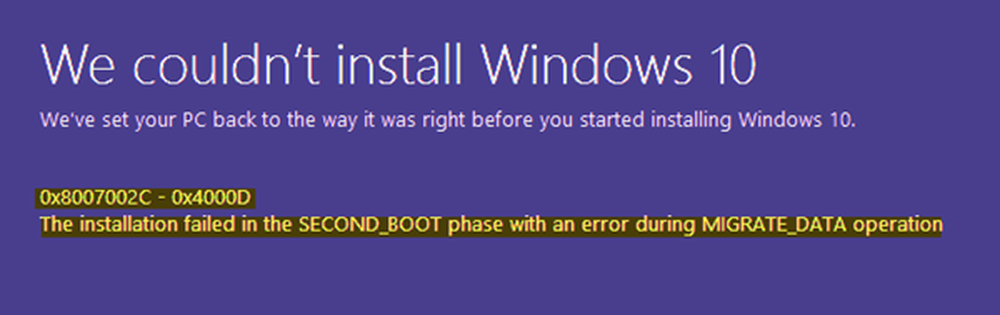Non è stato possibile aggiornare la partizione riservata del sistema

Installazione Windows 10 gli aggiornamenti o gli aggiornamenti potrebbero non andare così bene come pianificato. Le probabilità sono, hai trovato un errore che dice "Impossibile installare Windows 10, Non è stato possibile aggiornare la partizione riservata di sistema"Con il codice di errore 0xc1900104 o il codice di errore 0x800f0922.
Non è stato possibile aggiornare la partizione riservata del sistema

Potresti chiederti che cosa sta causando questo problema e se c'è un modo per risolverlo. Siamo qui per dire sì, c'è un modo, ed è abbastanza semplice da realizzare. Metti da parte alcuni minuti del tuo tempo e risolvi il problema in pochissimo tempo.
Qual è la causa?
Vedete, la partizione riservata di sistema (SRP) potrebbe essere troppo piena. Ricorda che SRN (System Reserved Partition) è solo un piccolo spazio sul tuo disco rigido ed è progettato per memorizzare le informazioni di avvio per Windows 10.
Non solo, ma l'anti-virus e altre app di sicurezza di solito scrivono sull'SRP e questo può far sì che lo spazio raggiunga il suo limite in breve tempo. Al momento non c'è nulla che si possa fare su questo problema. Tutto dipende dal fatto che Microsoft possa o meno trovare una soluzione migliore che possa liberare spazio SRP.
La risoluzione all'errore
Questi passaggi non sono complicati, ma hanno la possibilità di correre il rischio dato che giocherai con l'area di partizione di avvio riservata del sistema.
Ora, se si desidera eseguire l'aggiornamento a Windows 10, è necessario prima liberare 15 MB di spazio sull'SRP, quindi eseguire nuovamente i passaggi per eseguire l'aggiornamento. Tuttavia, se si sta aggiornando Windows 10, è sufficiente liberare fino a 13 MB di spazio, quindi procedere di nuovo.
Per fare ciò, premi Win + R. Quando viene visualizzata la finestra Esegui, assicurati di digitare diskmgmt.msc e premere Invio.

Il passaggio seguente, quindi, consiste nel fare clic con il pulsante destro del mouse sul Disco (come Disco 0) che contiene l'SRP e selezionare Proprietà. Successivamente, dovrai selezionare la scheda Volumi, quindi questo dove lo stile della partizione. Dirà o Tabella delle partizioni GUID (GPT) o Master Boot Record. Dovrai selezionare quello che stai utilizzando. È GPT o MBR.
La soluzione per Windows 10 con partizione GPTInnanzitutto, l'utente deve attivare il prompt dei comandi. Fare clic sul pulsante Cerca o Cortana, digitare la parola "Prompt dei comandi", quindi premere e tenere premuto o fare clic con il pulsante destro del mouse su Prompt dei comandi nei risultati e selezionare Esegui come amministratore.
Nel prompt dei comandi, digitare quanto segue, quindi premere Invio.
mountvol y: / s

Questa procedura aggiungerà la lettera di unità Y: per accedere alla partizione di sistema.
Passare all'unità Y digitando
Y:
e premere Invio.
Quindi, vai alla cartella Fonts digitando
cd EFI \ Microsoft \ Boot \ Fonts.
Una volta che sei lì, digita
del *. *
per cancellare i file Font.
Il sistema può chiedere se si è sicuri di continuare, premere Y e quindi Invio per andare avanti.
Questo dovrebbe aiutare!
La soluzione per Windows 10 con partizione MBR
Premere il tasto Windows + R. Nella finestra Esegui, digitare diskmgmt.msc e premere Invio. Quindi, assicurarsi di selezionare la partizione contrassegnata Riserva sistema. Fare clic con il tasto destro del mouse e selezionare Cambia lettera e percorsi. Scegliere Aggiungi, quindi immettere Y per la lettera dell'unità e infine fare clic su OK.
Dal menu Start, cerca cmd. Fare clic con il tasto destro del mouse su Prompt dei comandi dai risultati della ricerca e selezionare Esegui come amministratore. Nel prompt dei comandi, digitare Y: e premi invio per passare a quell'unità. Quindi, passa alla cartella Fonts digitando cd Boot \ Fonts.
Digita quanto segue e premi Invio:
takeown / d y / r / f
È necessario includere lo spazio e il periodo dopo "f", altrimenti il comando non funzionerà correttamente. Eseguire il backup delle autorizzazioni per l'unità digitando quanto segue e premere Invio:
icacls Y: \ * / salva% systemdrive% \ NTFSp.txt / c / t
Nota: assicurarsi che tutti i file siano mostrati come positivi e nessuno ha fallito.
genere chi sono e premere Invio, quindi registrare il nome utente. Digitare il seguente comando e premere Invio:
icacl. / concessione: F / t
Non mettere uno spazio tra il nome utente e ": F", altrimenti il comando non funzionerà.
Assicurati di trovarti ancora nella posizione Fonts (Y: \ Boot \ Fonts) come descritto sopra. Quindi, digitare del *. * Per eliminare i file dei font. Il sistema potrebbe chiederti se sei sicuro di continuare, premi Y e quindi premi per continuare.
Prima attento, potrebbe rivelarsi un errore NE costoso.