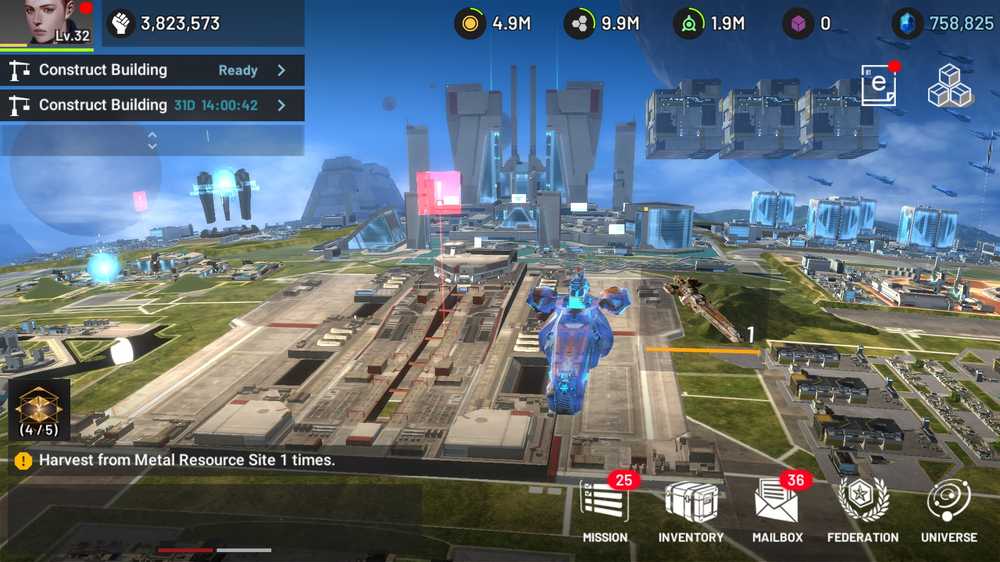Non siamo riusciti a completare gli aggiornamenti, annullando le modifiche
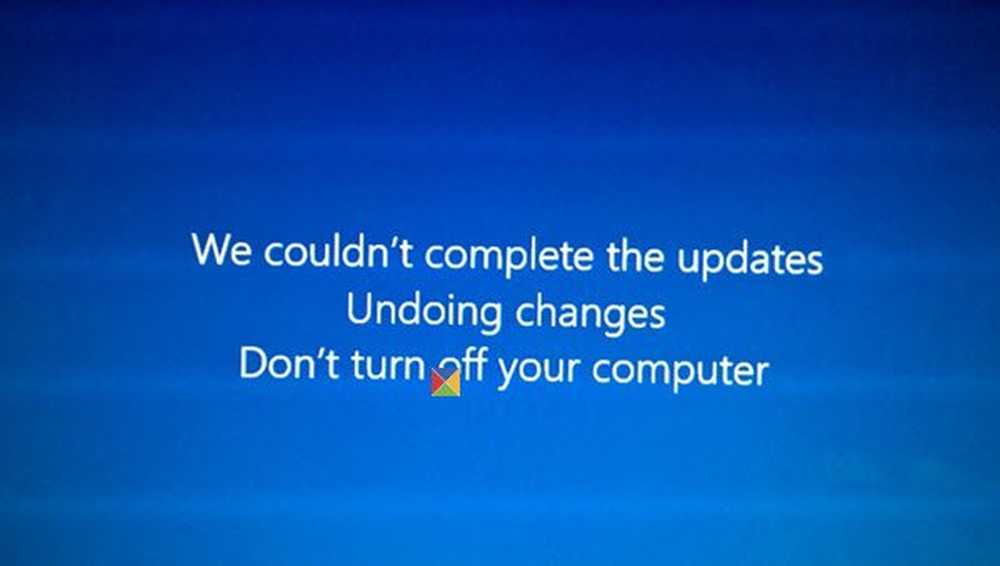
Se si riceve Non è stato possibile completare gli aggiornamenti, Annullare le modifiche, Non spegnere il computer messaggio e il tuo PC Windows 10/8/7 è bloccato in un ciclo, quindi questo post potrebbe aiutarti. Questo è un errore generico che potrebbe apparire ogni volta che un aggiornamento di Windows fallisce.
Durante l'aggiornamento di uno dei miei laptop Windows 10 dual-boot, ho visto questa schermata. Se il tuo sistema può annullare le modifiche, è buono; sarai in grado almeno di avviare il tuo desktop di Windows, da dove potrai risolvere i tuoi problemi di Windows Update. Ma nel mio caso, il portatile è appena entrato in un ciclo di riavvio senza fine.
Lo lascio riavviare un paio di volte, per vedere se si sarebbe risolto da solo - ma senza fortuna! Questo è quello che ho fatto per risolvere il mio problema.
Non siamo riusciti a completare gli aggiornamenti, annullando le modifiche
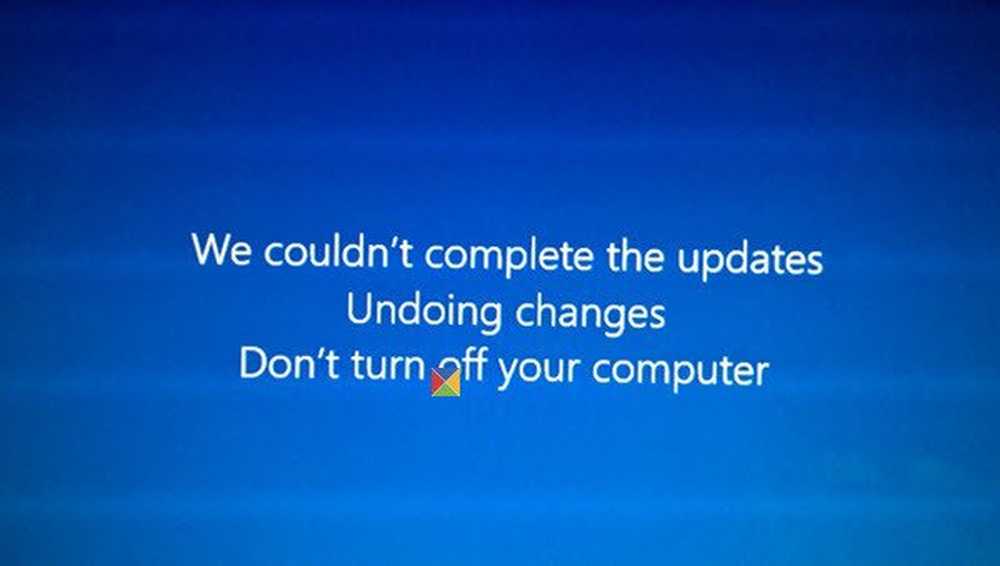
In generale, se il tuo computer entra in un ciclo di riavvio senza fine, prova ad entrare in modalità provvisoria o ad accedere alle opzioni di avvio avanzate. Qui è possibile aprire un prompt dei comandi o ripristinare il sistema o eseguire una riparazione automatica.
Se sei su un sistema dual-boot, le cose sono un po 'facili Nella schermata di selezione del sistema operativo dual-boot in cui si seleziona il sistema operativo in cui eseguire l'avvio, verrà visualizzato a Cambia i valori di default o scegli altre opzioni.

Selezionalo, quindi Risolvi i problemi> Opzioni avanzate> Impostazioni di avvio. Qui premi 4 sulla tastiera per selezionare l'opzione Abilita modalità provvisoria. Questo riavvierà il tuo PC in modalità provvisoria. Puoi leggere questo post su Opzioni di avvio avanzate in Windows 10 se hai bisogno di maggiori dettagli.
Se hai solo un sistema operativo singolo installato sul tuo computer, quindi è necessario trovare un modo per avviare Windows 10 in modalità provvisoria. Le opzioni includono:- Premi Shift e fai clic su Riavvia per avviare la schermata delle opzioni di avvio avanzate
- Apri Impostazioni> Aggiornamento e sicurezza> Ripristino> Avvio avanzato> Riavvia ora.
- genere shutdown / r / o in un messaggio CMD con privilegi elevati per riavviare il computer in Opzioni di avvio avanzate o Console di ripristino.
Se avevi già abilitato il tasto F8 in precedenza, le cose sono più semplici di te e premi F8 durante l'avvio per entrare in modalità sicura; altrimenti abbiamo una situazione qui. Potrebbe essere necessario avviare Windows 10 con il supporto di installazione o l'unità di ripristino. Selezionare Ripara il tuo computer e appariranno le opzioni di avvio avanzate.
Bene, una volta uscito dal ciclo di riavvio e inserito la Modalità provvisoria del desktop, hai tre opzioni:
1] Esegui il prompt dei comandi come amministratore. Nella casella CMD che appare sullo schermo del computer, inserisci le seguenti stringhe di testo, una alla volta, e premi Invio.
net stop wuauserv
bit di stop netto
Ora vai al C: \ Windows \ SoftwareDistribution cartella ed elimina tutti i file e le cartelle all'interno.
Riavvia il tuo computer. Dovrebbe essere in grado di avviarsi sul desktop.
Ho usato questo primo metodo e ha funzionato per me. In un normale riavvio, ho eseguito di nuovo Windows Update, e questa volta hanno installato bene per me.
2] Apri Pannello di controllo> Programmi e funzionalità> Visualizza aggiornamenti installati. Qui puoi disinstallare l'aggiornamento incriminato che potresti avere installato di recente, appena prima che il problema si verificasse.
In alternativa, per visualizzare la cronologia degli aggiornamenti di Windows e rimuovere eventuali aggiornamenti recenti che potrebbero aver causato questo problema, apri Impostazioni> Windows Update> Visualizza cronologia aggiornamenti.
3] Usa Ripristino configurazione di sistema per ripristinare il tuo computer su un punto buono precedente.
Facci sapere se questo ha funzionato per te o se hai altre idee.
Leggi anche: Errore durante la configurazione degli aggiornamenti di Windows. Ripristino delle modifiche.