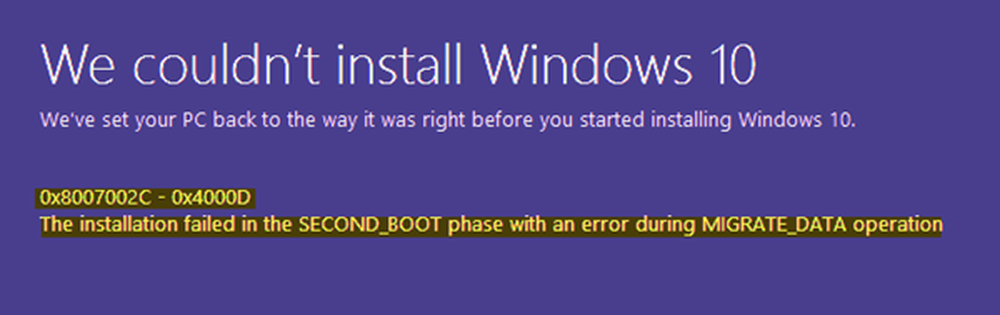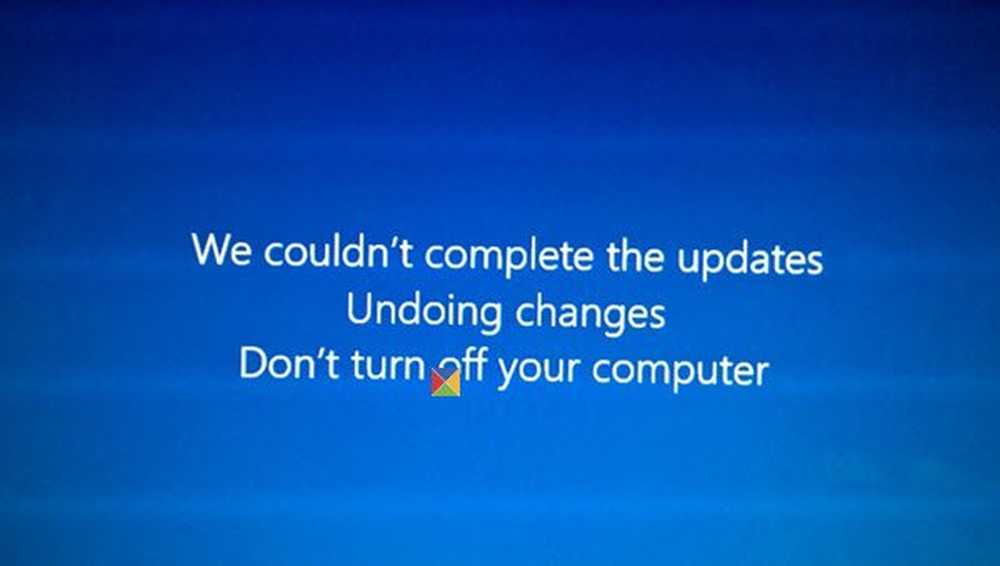Non siamo riusciti a contattare il server. Errore 0x80072EFD durante l'attivazione di Office

Ti sei mai imbattuto in una situazione in cui hai ricevuto un errore 0x80072EFD durante il tentativo di attivare Office 365, Office 2013 o Office 2016? Se sì, ecco il motivo per cui si verifica. Office, a volte pone problemi durante il completamento del processo di attivazione a causa di problemi di rete. Se ciò accade, Office visualizza il seguente messaggio di errore:
Non siamo riusciti a contattare il server. Riprova tra qualche minuto. (0x80072EFD)
Questo errore viene segnalato da molti acquirenti di Office che hanno acquistato un abbonamento annuale a Office 365. Durante l'attivazione dell'abbonamento su Internet, hanno ricevuto continuamente il messaggio di errore, esprimendo l'impossibilità di contattare il server.

Come soluzione alternativa, puoi provare questi passaggi in ordine. Dopo ogni soluzione, prova ad attivare di nuovo Office.
Codice errore 0x80072EFD durante l'attivazione di Office
1] Disattiva temporaneamente le impostazioni del proxy
Per gli utenti che utilizzano lo stesso dispositivo a casa e al lavoro, si consiglia di disattivare le impostazioni del proxy in Microsoft Edge prima di installare il software Office. La procedura può variare per altri browser in base alle impostazioni del proxy.
Supponendo che stai utilizzando Microsoft Edge, fai clic sul pulsante Start e scegli Impostazioni.
Quindi, selezionare Rete e Internet, fare clic su Opzioni Internet, quindi selezionare la scheda Impostazioni per configurare un server proxy per una connessione.
Deselezionare la casella di controllo per disattivare le impostazioni del proxy.
Quindi, fare clic su OK.
Se si utilizza IE, è possibile ripristinare facilmente le impostazioni del proxy di Internet Explorer utilizzando una correzione.3] Disattiva temporaneamente il software antivirus
Potrebbe anche essere utile disabilitare il software antivirus di terze parti prima di attivare Office. È possibile riattivare o reinstallare il software antivirus una volta terminata l'installazione di Office.
Per disabilitarlo, è possibile fare clic con il tasto destro sull'icona della sua area di notifica e selezionare Disabilita o Esci.
Per disinstallarlo, vai al Pannello di controllo facendo clic con il pulsante destro del mouse sul pulsante Start e scegliendo Pannello di controllo. Selezionare Sicurezza e manutenzione link, quindi la freccia accanto a Sicurezza. Se Windows trova installato un software antivirus, lo elencherà sotto Protezione antivirus. Andare ora all'applet Programmi e funzionalità e disinstallarlo.
3] Disattiva temporaneamente Windows Firewall
È possibile che si desideri ripristinare le impostazioni di Windows Firewall su quelle predefinite e vedere se è utile. Se no, disabilitalo. È uno dei metodi più ampiamente utilizzati e accettati. Si prega di aprire il pannello di controllo e andare per andare a Attiva o disattiva Windows Firewall.
Se stai utilizzando un firewall di un altro provider, controlla il metodo di disabilitazione temporanea del firewall. Di solito si può fare clic destro sulla sua icona dell'area di notifica e selezionare Disabilita o Esci.
4] Utilizzare Supporto Microsoft e Recovery Assistant per Office 365
Gli utenti di Office 365 for Business possono scaricare Supporto Microsoft e Recovery Assistant per Office 365 per risolvere i problemi di attivazione.
5] Contattare l'assistenza Microsoft
Se nulla aiuta, potresti contattare il Supporto Microsoft. Ci sono varie opzioni disponibili. Scegli quello che si adatta meglio alla tua situazione e segnala il tuo problema a loro.
Spero che qualcosa aiuti.