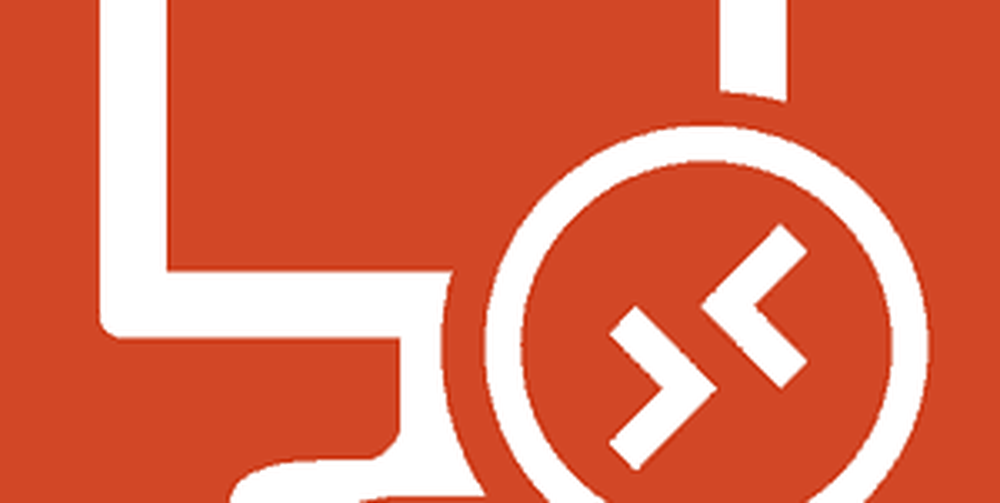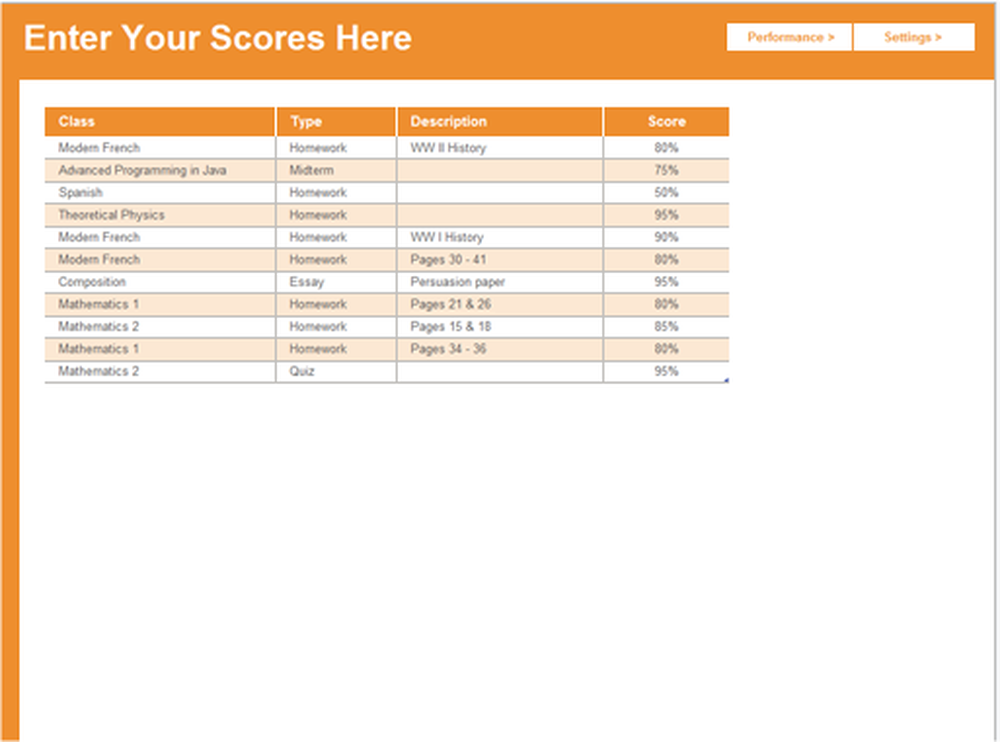ID evento del servizio profili utente 1500, 1511, 1530, 1533, 1534, 1542

Per tutto ciò che accade su un computer Windows, il sistema operativo lo considera come un Evento internamente. Quindi, quando alcuni processi o attività vanno male, un utente può tracciare il breakpoint esatto. Per questo, per prima cosa, controlliamo quali sono gli ID eventi di servizio comuni per il Profilo utente.
- ID evento 1500: si verifica quando un utente non riesce ad accedere al proprio computer con un profilo temporaneo.
- ID evento 1511: si verifica quando il sistema operativo non riesce a trovare un profilo utente dedicato per l'utente e firma l'utente con un profilo temporaneo.
- ID evento 1530: si verifica quando il sistema operativo rileva che il file di registro per un particolare profilo utente viene utilizzato da un'altra applicazione o processo.
- ID evento 1533: Windows 10 non può eliminare la cartella del profilo utente che si trova in C: \ Users \ perché è utilizzata da un'altra applicazione o processo.
- ID evento 1534: si verifica principalmente per DOMAIN profili utente uniti.
- ID evento 1542: si verifica quando il registro del profilo utente e il file di dati sono corrotti.
Ora controlleremo come rintracciare e risolvere gli errori relativi a questi eventi.
Risoluzione degli ID evento del servizio profili utente su Windows
Per risolvere gli ID evento del servizio profili utente su un computer Windows 10, intraprenderemo quattro passaggi principali. Questo vale per Windows 10, Windows 8.1, Windows Server 2012, Windows Server 2012 R2 e Windows Server 2016. Sono:
- Controllo degli eventi nel registro dell'applicazione.
- Visualizzazione del log operativo per il servizio profili utente.
- Abilitazione e visualizzazione dei registri analitici e di debug.
- Creazione e decodifica di una traccia.
1] Controllo degli eventi nel registro dell'applicazione
In questo passaggio, caricare e scaricare i profili utente per utilizzare il Visualizzatore eventi per controllare l'intero registro.
Per fare ciò, inizia aprendo il Visualizzatore eventi. Puoi trovarlo cercandolo nella casella di ricerca di Cortana.
Una volta aperto il Visualizzatore eventi, accedere al seguente percorso dal menu di navigazione della parte sinistra della finestra-
Registri di Windows> Applicazione

Ora, dal riquadro di destra di Azioni, selezionare Filtra registro corrente. Questo aprirà una nuova finestra di dialogo.
Nella casella etichettata come Fonti di eventi, selezionare Servizio profili utente casella di controllo e infine fare clic su ok.
Mostrerà solo quegli eventi che sono correlati ai Profili utente.
È possibile trovare dettagli come ID, data e ora di occorrenza e altro nella casella delle informazioni nella parte inferiore del Visualizzatore eventi.
2] Visualizzazione del registro operativo per il servizio profili utente
Questo passaggio ti aiuterà a esplorare ulteriormente il problema individuando i processi o le attività che causano il problema.
Per questo, prima, apri il Visualizzatore eventi come fatto nel passaggio 1.
Ora, vai al seguente percorso dal pannello laterale sinistro per la navigazione,
Registri applicazioni e prestazioni> Microsoft> Windows> Servizio profili utente> Operativo.

Questo ti porterà in una posizione in cui puoi esaminare gli eventi che si sono verificati nel momento in cui si sono verificati errori che hai trovato nel registro dell'applicazione.
3] Abilitazione e visualizzazione dei log analitici e di debug
Ora, se vuoi scavare ancora più in profondità del Log Operativo, puoi abilitare e visualizzare i log di analisi e di debug. Fare quello,
Inizia facendo clic su vista e quindi selezionare Mostra log analitici e di debug nel Azioni vetro.
Quindi accedere a Registri applicazioni e servizi> Microsoft> Windows> Servizio profili utente> Diagnostica nel riquadro di navigazione a sinistra.
Clicca su Abilita registro e quindi selezionare sì. Questo abiliterà il log di diagnostica e inizierà la registrazione.

Una volta terminato il problema, è possibile navigare lungo il seguente percorso per nascondere la registrazione analitica e di debug,
Diagnostica> Disattiva registro
Quindi fare clic su vista e infine cancellare il Mostra log analitici e di debug casella di controllo.
4] Creazione e decodifica di una traccia
Nel caso, gli altri passaggi non ti aiutano molto; questo sarà il passo finale che puoi compiere. Include l'utilizzo di Windows PowerShell per creare e decodificare una traccia.
Innanzitutto, accedere al computer utilizzando l'account amministratore che presenta i problemi.
Quindi è necessario aprire una finestra PowerShell con privilegi elevati sul percorso della cartella locale precedentemente creata.
Immettere i seguenti comandi nella finestra della riga di comando-
logman create trace -n RUP -o \ RUP.etl -ets logman update RUP -p eb7428f5-ab1f-4322-a4cc-1f1a9b2c5e98 0x7FFFFFFF 0x7 -ets
Ora, è necessario passare l'utente a un altro account utente sullo stesso computer. Assicurati di te NON disconnettersi da tale account utente.
Riproduce lo stesso problema.
Dopo averlo fatto, accedi di nuovo come amministratore locale.
Immettere i seguenti comandi nella finestra della riga di comando per salvare il registro acquisito in un file di formato ETL,
logman stop -n RUP -ets
Ora, per renderlo leggibile, digita il seguente comando,
Tracerpt \ RUP.etl
Qui, il percorso indicherà la posizione del file leggibile.
Ora puoi aprire il Summary.txt o Dumpfile.xml registrare il file per leggere i log utilizzando rispettivamente Blocco note o Microsoft Excel.
Tutto ciò che devi cercare è per gli eventi dichiarati come fallire o mancato. Tuttavia, quelli che sono indicati come Sconosciuto può semplicemente essere ignorato.
È possibile ottenere ulteriori informazioni su questi passaggi di risoluzione dei problemi nella documentazione ufficiale di Microsoft.