Utilizzo di Android con l'app Microsoft Remote Desktop
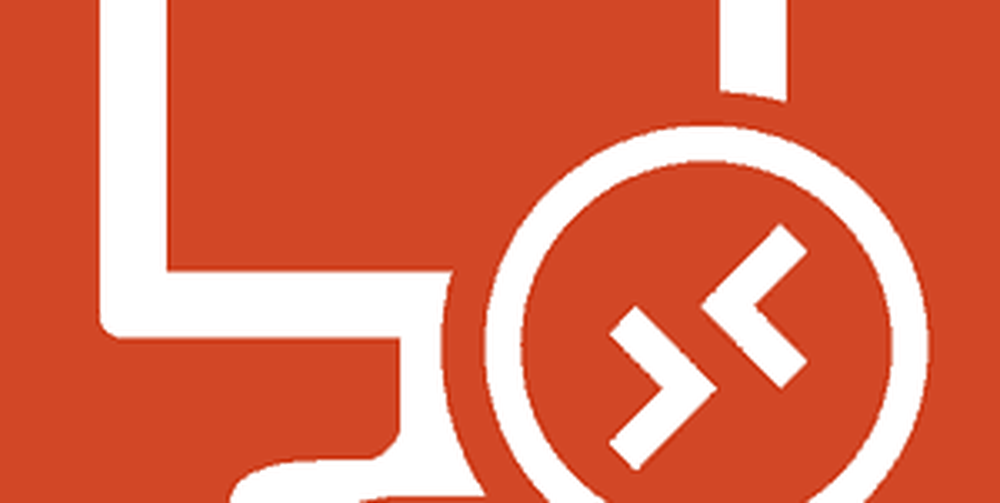
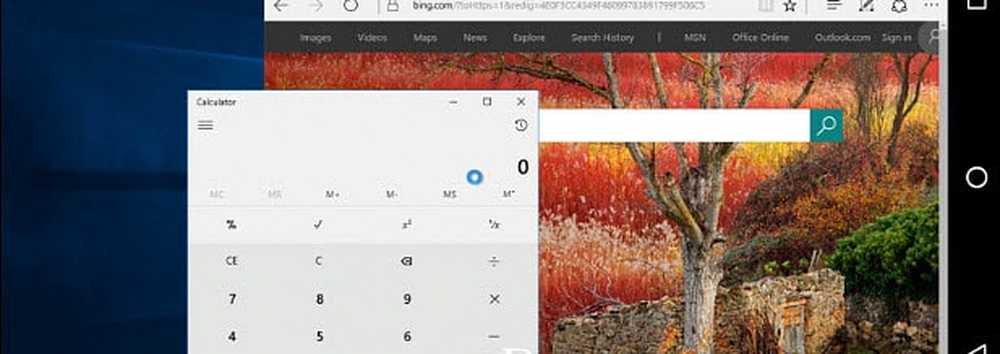
Ecco un esempio di utilizzo di Android Remote Desktop per accedere a un PC con Windows 10.
Abbiamo coperto diversi modi per ottenere una connessione remota utilizzando le app RDP integrate di Microsoft per utilizzare utility di terze parti come Join.me o TeamViewer. Ma cosa succede se hai bisogno di connetterti al tuo PC Windows a casa o in ufficio mentre sei in viaggio? Ci sono un sacco di app remote tra cui scegliere nello store, ma ecco come utilizzare l'app Microsoft Remote Desktop ufficiale dal tuo telefono Android.
Nota: Le versioni Home di Windows non sono supportate. Solo edizioni Pro e Windows Server e puoi vedere un elenco completo dei sistemi Microsoft supportati a questo link. Qui sto usando l'app RD su un Nexus 6P con Android Nougat 7.1.1 per collegarmi a un Windows Home Server. L'esperienza può variare in base al modello del telefono, alla versione di Android e al sistema operativo del computer remoto. Tuttavia, i passaggi e le istruzioni sono praticamente gli stessi.
Utilizzo di Microsoft Remote Desktop per Android
La prima cosa che devi fare è assicurarti che il computer a cui desideri connetterti sia configurato per ricevere connessioni remote in Proprietà del sistema. Per informazioni dettagliate dettagliate, consulta il nostro articolo: Come installare Remote Desktop per Windows 10.
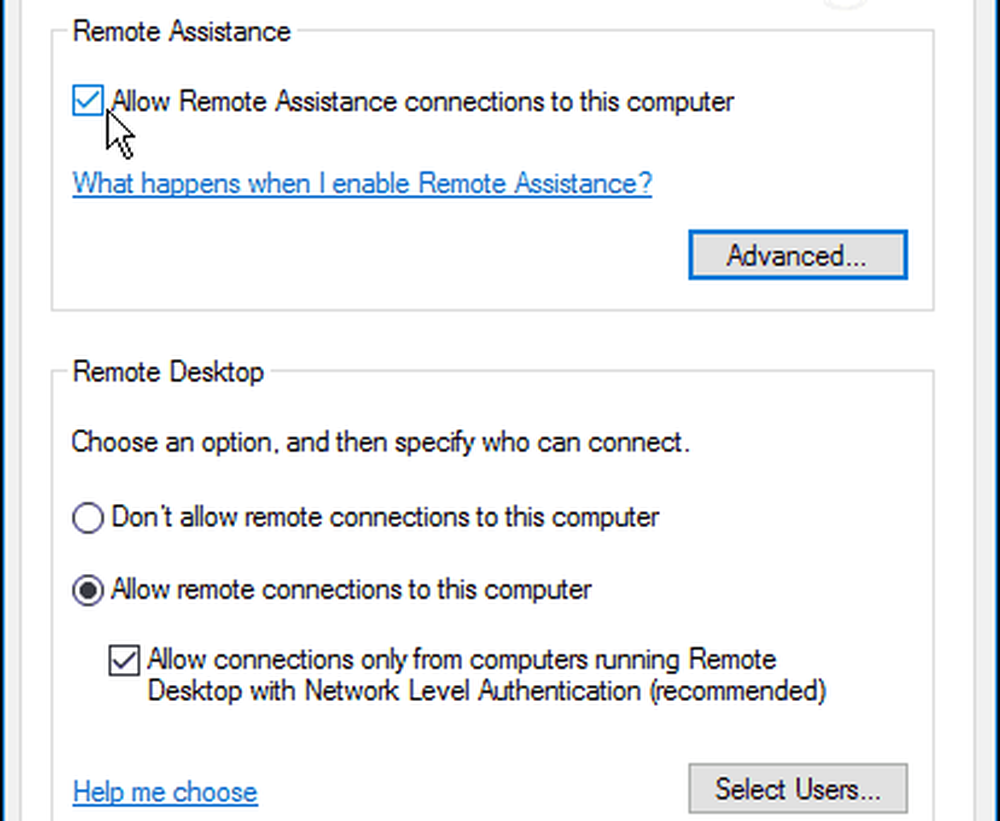
Ora scarica l'app Microsoft Remote Desktop da Google Play. Clicca il "+"Icona in alto a destra, seleziona desktop, quindi attendi che l'app esegua la scansione della rete locale per i PC connessi. Se quello a cui desideri connetterti non viene visualizzato, dovrai aggiungerlo manualmente.

La prima volta che avvii una connessione remota probabilmente vedrai una finestra di dialogo sulla sicurezza in cui il certificato non viene verificato. Assicurati di controllare il Non chiedere mai più le connessioni a questo PC opzione e quindi toccare Connetti. Sai cosa stai facendo, nessun motivo per Windows di essere costantemente fastidioso di te.
Quindi dovrai accedere al PC remoto con le credenziali di accesso di Windows.
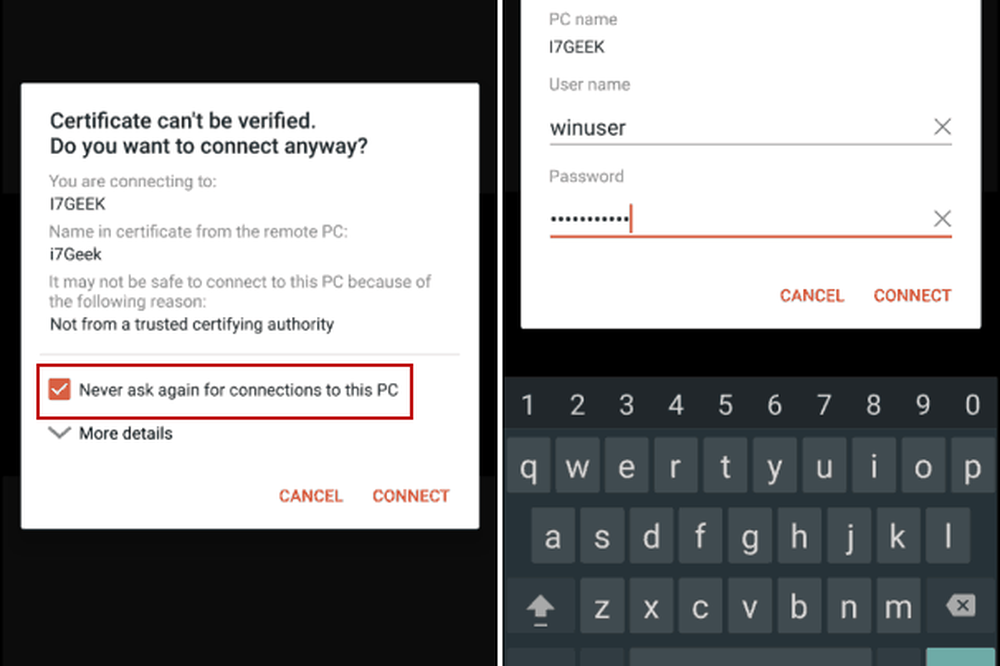
Ecco qua. Ora sei connesso in remoto al PC Windows che desideri e utilizza i controlli dell'app Remote Desktop per svolgere il tuo lavoro.
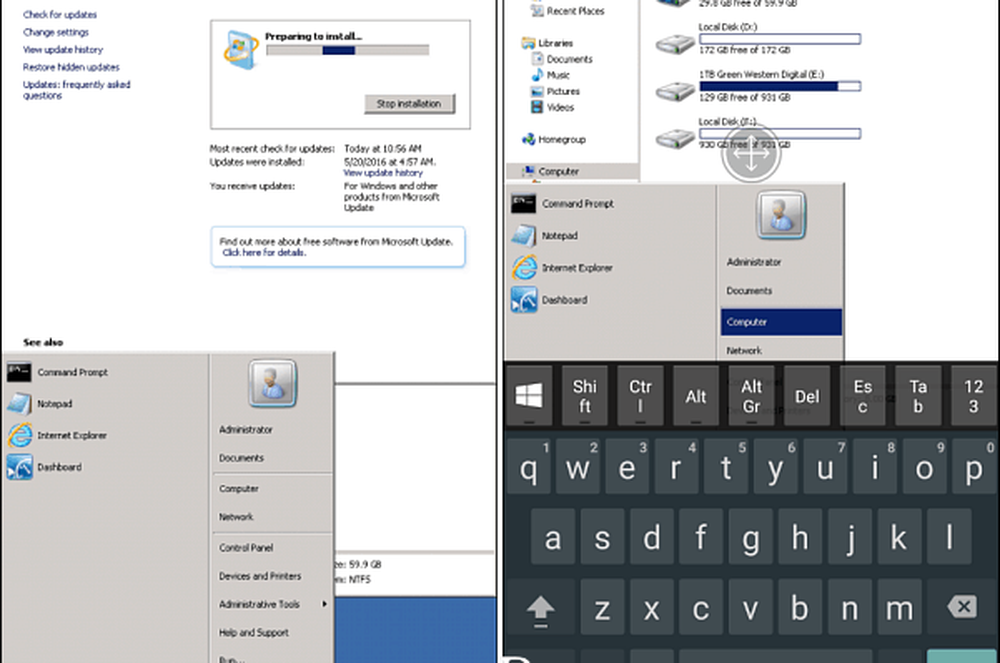
L'utilizzo di questa app su un telefono non è esattamente un'esperienza facile da usare a causa della mancanza di spazio sullo schermo. Non vorrai passare ore a lavorare su un PC o su un server, ma sicuramente funziona in un colpo solo in momenti importanti quando ne hai bisogno.
Sei remoto in PC e server molto? Lasciaci un commento o un suggerimento nella sezione commenti qui sotto.




