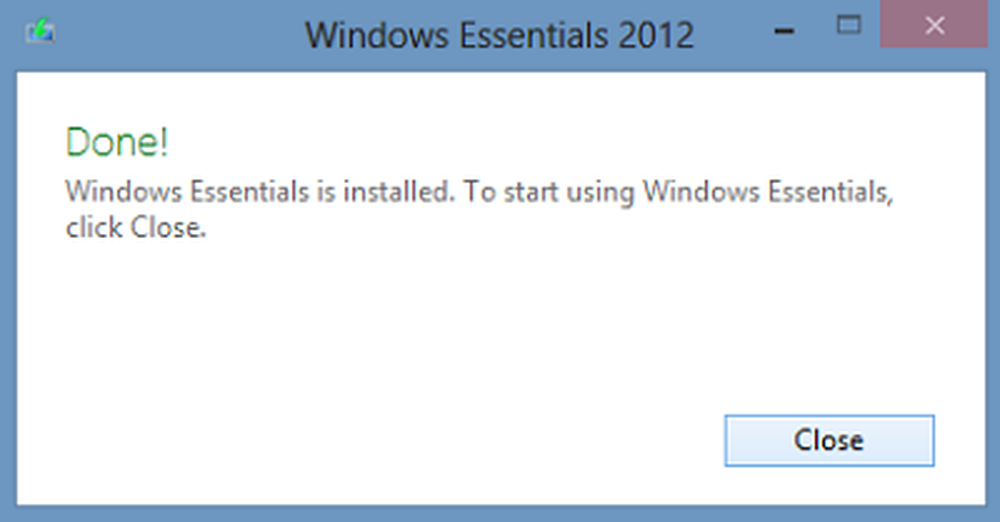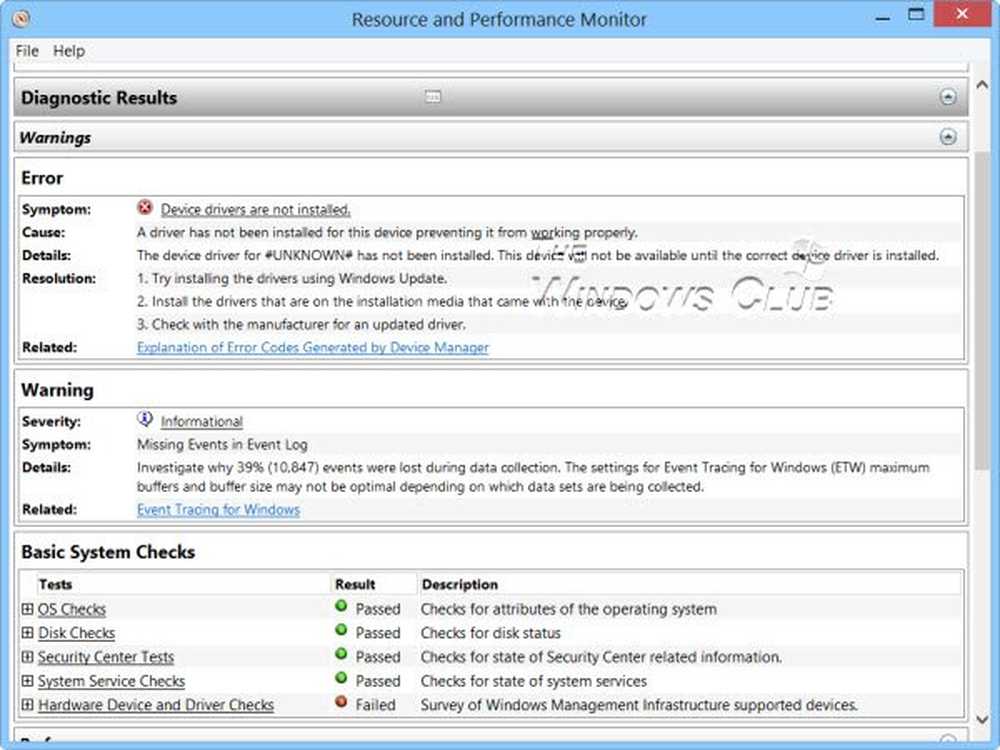Usa Windows Spotlight come sfondo del desktop
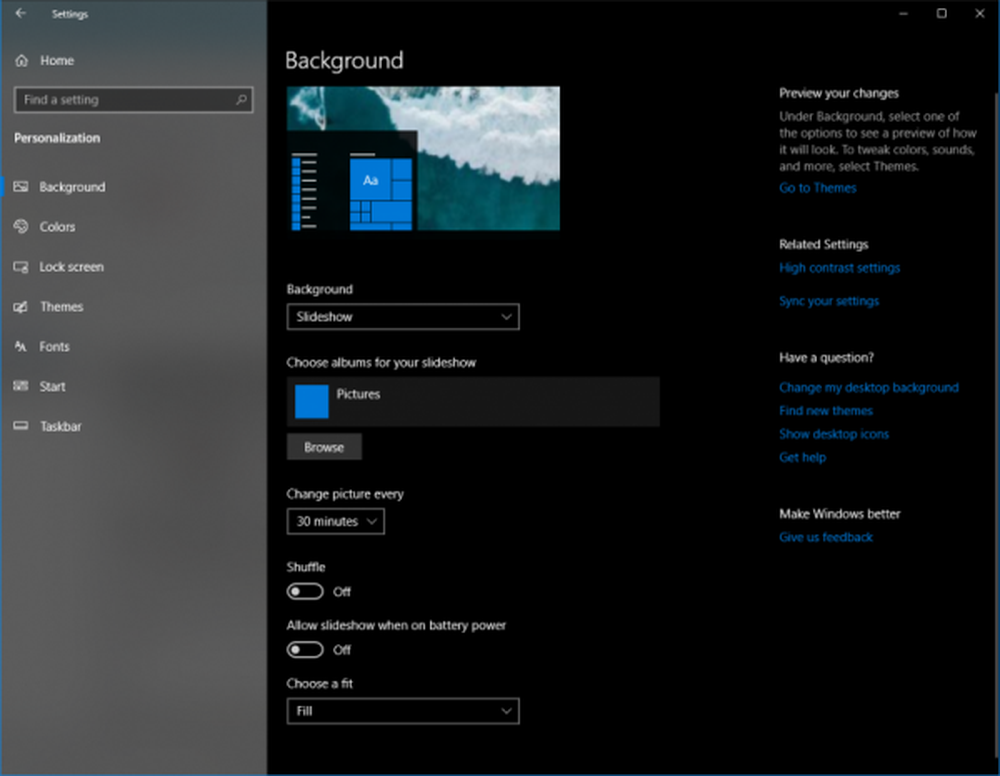
Le bellissime immagini che vedi nella schermata di blocco di tanto in tanto rientrano nella categoria di Windows Spotlight. Queste splendide immagini provengono da varie fonti degli aspetti della fotografia di soggetti famosi, storici e di altro tipo. Se non li hai mai visti prima, lascia che ti dica che sono veramente belli e perfetti per essere uno sfondo del tuo desktop o anche un'immagine di sfondo in alcune app come (WhatsApp) o sfondi Homescreen per altri dispositivi. Sfortunatamente, sono archiviati in qualche punto all'interno di file di sistema all'interno del sistema operativo e quindi, gli utenti normali non possono accedervi o leggerli correttamente. Quindi, abbiamo bisogno di una soluzione che porti queste immagini in una cartella separata.
Nel caso in cui si desideri accedere manualmente a queste immagini, seguire questo percorso utilizzando il comando Correre scatola,
% LocalAppData% \ Packages \ Microsoft.Windows.ContentDeliveryManager_cw5n1h2txyewy \ LocalState \ Assets
Ma nonostante sia un file immagine, ogni file memorizzato in quella cartella non ha alcuna estensione. Pertanto, devi manualmente inserire un'estensione nella parte del suffisso e controllare se quel file contiene l'immagine che stai cercando. Ma questo è un processo faticoso vero? Abbiamo sempre bisogno delle cose che stiamo cercando su un computer più veloce.
Quindi, senza molto ritardo, saliamo alla parte in cui possiamo iniziare a ottenere queste immagini.
Usa Windows Spotlight come sfondo del desktop
Consiglierei di leggere prima l'intero articolo.
Per cominciare, avresti bisogno di scaricare questo file di script di Powershell. Ti consigliamo di non spostare questo file da nessuna parte una volta che lo hai archiviato in una posizione permanente. Questo perché questo file è necessario per essere eseguito ogni volta che è necessario uno sfondo migrato come file.
Ora, ogni volta che questo script viene richiamato, le immagini spotlight memorizzate nella posizione menzionata sopra verranno copiate nella posizione di destinazione e un'estensione verrà aggiunta come suffisso.
Vale la pena notare che la destinazione è impostata di default suImmagini \ Wallpaper \ Spotlight \'all'interno della cartella OneDrive.
Per cambiare questa posizione, imposta la posizione preferita nella riga 6 dello script. È possibile modificare lo script utilizzando Blocco note o altri strumenti di modifica simili come Visual Studio Code.
Ora, mentre questo script viene eseguito, gli sfondi vengono recuperati e archiviati nella cartella di destinazione impostata. Ma la parte dell'automazione è rimasta.
Automatizzare l'esecuzione di questo script
Per questo, vorrei raccomandare l'utilizzo dell'Utilità di pianificazione per pianificare un'attività con Creazione guidata attività di base.
Inizia prima scaricando questo file.Ora apri l'Utilità di pianificazione trovandola dalla casella di ricerca Cortana.

Dopo aver aperto l'Utilità di pianificazione, fare clic su Importa attività e seleziona il file XML che abbiamo appena scaricato.
Quindi verrà visualizzata una finestra che conterrà i campi per aiutarti a creare attività.
Passare alla scheda etichettata come trigger e quindi impostare l'ora e il periodo in cui questo script deve essere eseguito. E poi finalmente clicca su ok.

Ora vai alla scheda etichettata come Azioni e quindi selezionare la prima e l'unica voce lì e fare clic su modificare.
Nella finestra Modifica azione visualizzata, sotto il campo di Programma / Script, clicca su Navigare e selezionare il file di script PowerShell che abbiamo salvato in precedenza e quindi fare clic su ok e quindi fare clic su ok ancora.
Infine, chiudi il Agenda.
Ora è possibile eliminare il file XML per l'Utilità di pianificazione.
Infine, per impostare queste immagini come una presentazione per gli sfondi del desktop, iniziare aprendo impostazioni.
Quindi fare clic su Personalizzare.

Per il menu a discesa chiamato sfondo, selezionare Presentazione.
Ora fai clic sul pulsante chiamato Navigare.
E infine, selezionare la cartella in cui sono archiviate tutte le immagini come destinazione.
Questo metodo è stato originariamente pubblicato da Shawn Keene, MVP, sul proprio blog. Se hai bisogno di una guida video per lo stesso, ha pubblicato anche una guida video.
Related leggi: Windows Spotlight Tool può aiutarti a salvare le immagini della schermata di blocco Spotlight e utilizzarle come sfondi.