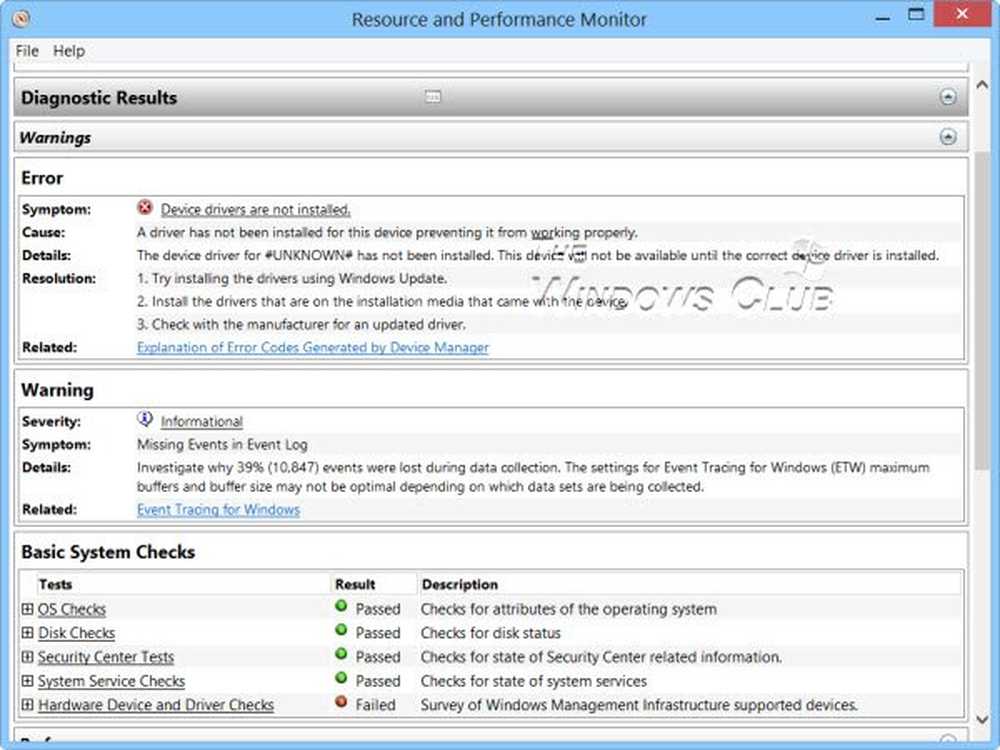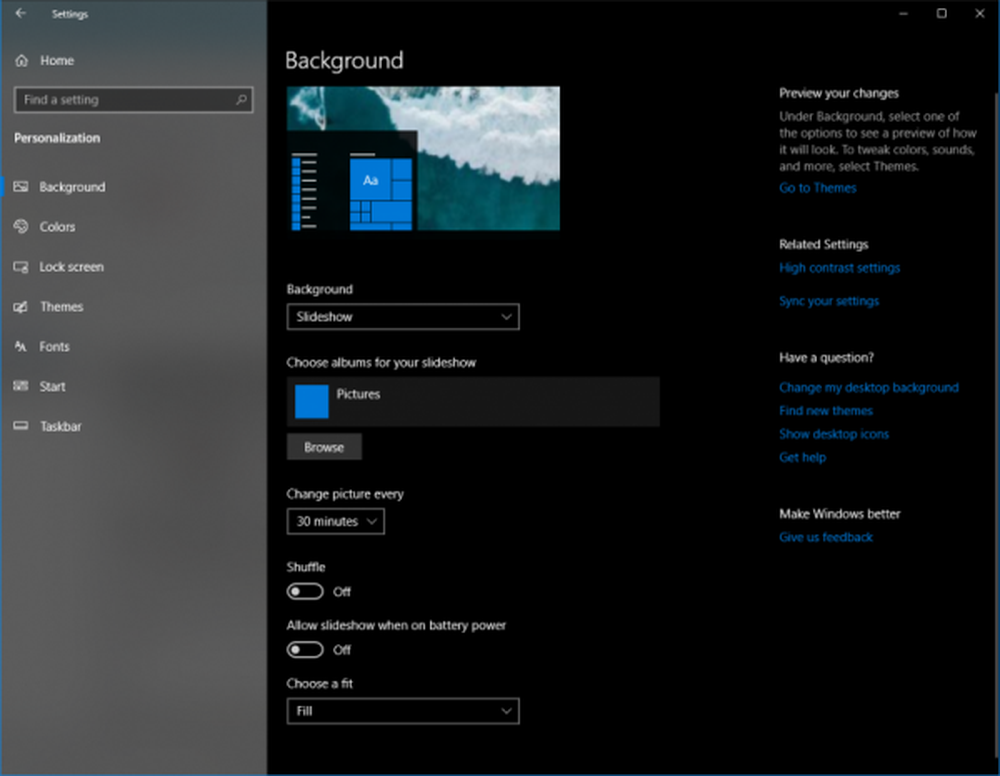Usa WinZip per crittografare, archiviare o inviare tramite email dati sensibili


Certo, WinZip è l'ideale per la compressione di file e cartelle, ma lo sapevi che è anche un mezzo eccellente per crittografare i dati sensibili? Usa WinZip correttamente, ed è uno strumento di sicurezza molto utile. È un'opzione perfetta per l'utente non tecnico che ha bisogno di inviare tramite posta elettronica dati riservati su Internet. Segui semplicemente il mio semplice passo dopo passo per imparare come.
I miei screenshot qui sotto sono da Windows XP e WinZip 11.1. Tuttavia, il processo dovrebbe essere lo stesso anche per gli utenti Vista e Winzip 10.x. WinZip 9.0 è stata la prima versione di WinZip che ha iniziato a utilizzare la crittografia AES a 256 bit, quindi gli utenti 9.x dovrebbero anche essere in grado di sfruttare WinZip come strumento di crittografia.
Quindi, iniziamo subito.
1. Navigare al File o cartella tu desideri Cerniera lampo e Encrypt
2. Selezionare i file che vuoi zip / compress e cifrare, Right-Click per far apparire il contesto menu. Ora sotto i menu contestuali, Fare clic su WinZip, Aggiungi al file zip

3. Clic nel Aggiungi all'archivio casella e dare un nome al file. Casella di controllo Cripta i file aggiunti e Clic Inserisci

4. Casella di controllo Non visualizzare questa finestra di dialogo in futuro e Clic ok

Ora siamo pronti per inserire una password. notare che - È fondamentale usare a FORTE password qui. Sì sì sì ... non devi impazzire qui con stupidi $ ymb0l $ e caratteri maiuscoli e minuscoli che ti dimenticherai 10 minuti dopo averlo digitato. Basta usare un PASSPHRASE lungo con 10 o più caratteri. Le passphrase sono facili da digitare, facili da ricordare e MOLTO sicuro. Guarda, ecco una password sicura di 20 caratteri: La mia casa è gialla!
Questo è tutto! Con spazi tra le parole, una M maiuscola nella parte anteriore e terminata con un carattere speciale, stai guardando una password MOLTO sicura che sarà quasi impossibile da decifrare usando la forza bruta!
Ok, torna a questo articolo ...
5. Clic nella scatola Inserire la password e digita il tuo PW. Ripetere nella seguente casella. Clic 256-Crittografia bit AES (più forte) pulsante di opzione e Cleccare ok

6. Revisione e Vicino di Pressing il X rossa
Nota: quando apri i file .zip, i file crittografati possono essere identificati dal simbolo * accanto al nome del file come mostrato di seguito

Tutto fatto! GROOVY!
Limitazioni da conoscere (Tratto dal file HELP di WinZip).
- La crittografia si applica solo al contenuto dei file memorizzati all'interno di un file Zip. Informazioni su un file crittografato, come il nome, la data, la dimensione, gli attributi e il rapporto di compressione, sono memorizzati in forma non criptata nella directory del file Zip e possono essere visualizzati, senza password, da chiunque abbia accesso al file Zip.
- Il metodo di crittografia di WinZip non è la stessa cosa di un metodo di autenticazione per il file Zip. La crittografia WinZip ha lo scopo di impedire a qualcuno che non conosce la password corretta di scoprire il contenuto dei dati crittografati. Per le azioni che non comportano la decrittografia dei contenuti crittografati dei dati memorizzati in un file Zip, non è necessaria alcuna password. In particolare, i file crittografati possono essere cancellati da un file Zip o rinominati all'interno di un file Zip. Non è necessaria alcuna password per aggiungere nuovi file non crittografati a un file Zip.
- WinZip utilizza la crittografia basata su password, e anche un algoritmo di crittografia forte come AES è di scarso o nessun vantaggio se le password che usi sono deboli, o non tieni traccia di loro in modo sicuro.
tag: client, crittografia, sicurezza, winzip