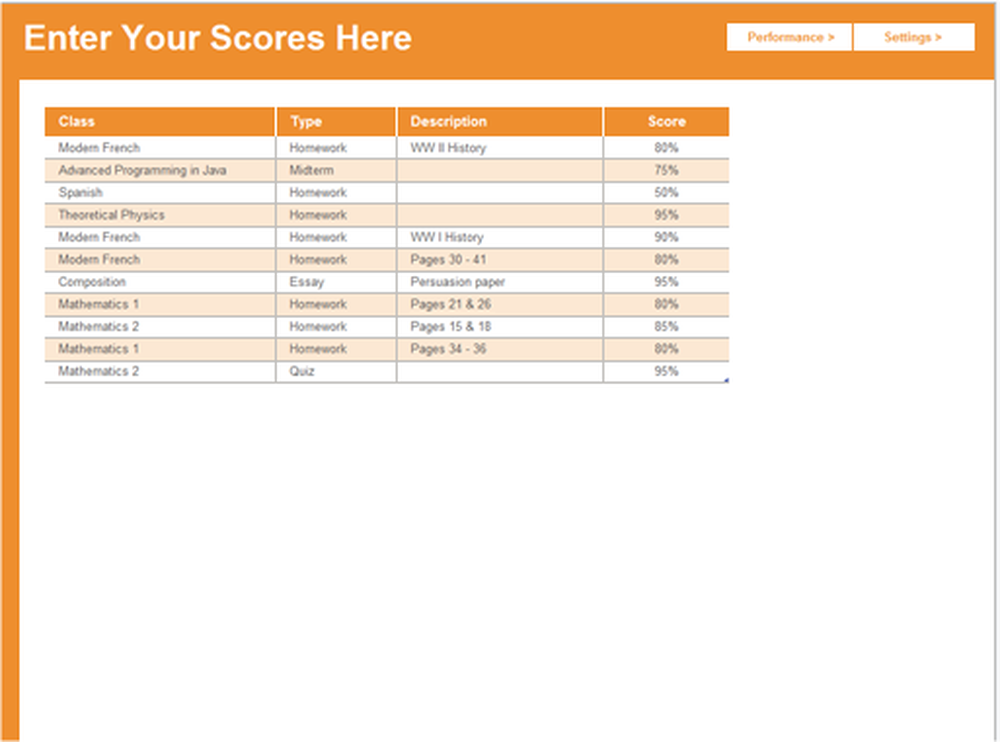Usa il tuo telefono Android come webcam

Dopo aver letto questo articolo, sarai in grado di utilizzare il tuo telefono Android come una webcam per Skype, Google Talk, Facebook o qualsiasi altro programma sul tuo computer che possa utilizzare una webcam. Ero frustrato dal fatto che Skype non consentisse la chat video per il mio telefono quando aggiornavano di recente la loro app per consentire ciò e decidemmo di trovare un modo per farlo usando la videocamera esistente sul mio telefono. Perché comprare una webcam separata se puoi usare quella in tasca?
Nota: solo alcuni telefoni Android funzionano con questo metodo e alcuni telefoni più recenti hanno una webcam dedicata integrata.
Il tuo telefono dovrebbe già supportare i video e avere Wi-Fi o Bluetooth. È possibile connettersi tramite cavo USB ma non ero in grado di farlo, è necessario farlo Port forwarding che non è facile da fare con alcune impostazioni.
Per riferimento, l'ho fatto utilizzando un telefono Samsung Galaxy S (Captivate), quindi questo è specifico della mia esperienza; con altri telefoni potrebbe essere un po 'diverso. Questa è la parte di bellezza e bestia su Android: ha una grande personalizzazione ma frammentazione tra i diversi tipi di telefoni.
Iniziare
Innanzitutto devi scegliere quale app desideri utilizzare. Questo non è un compito così grande come potresti immaginare, in quanto solo tre di queste app sono attive e hanno buone recensioni. Ogni app ha le sue buone e cattive cose, ma si spera che ne trovi una che funzioni per te e per il tuo telefono.
Tutti loro lavorano con qualche tipo di programma client sul tuo computer, quindi dovrai scaricarlo e installarlo prima che tu possa farlo funzionare. Ciò ti consente di ingannare il tuo computer pensando che il dispositivo sia una webcam che può essere utilizzata su Skype, Google Talk, Facebook e così via. Ho testato tutte le app nelle chat di Skype e Gmail.
Scegli la tua webcam

Webcam IP
IP Webcam funziona solo su rete Wi-Fi, quindi è necessario collegare il telefono in questo modo per utilizzare questa app. L'installazione è piuttosto semplice ma ci sono alcune cose che devi configurare correttamente in Skype per usarlo. Non riuscivo a farlo funzionare nella chat di Gmail (Google Talk), quindi è un grosso svantaggio. Inoltre, al momento non supporta l'audio.
Prezzo: gratuito
Richiede: 1.6+
Market Link: IP Webcam
Sviluppatore: Pas
Impostare
- Vai qui nel tuo browser web: http://your.ip.address.here:8080/ (sostituisci your.ip.address.qui con l'indirizzo IP che appare nell'app sul tuo telefono). Vedrai le istruzioni e un link al feed video.
- Scarica e installa questo programma: http://webcamxp.com/home.aspx (solo video, niente audio, ma la nuova versione beta ha audio, ma non l'ho testata)
- Nel Opzioni Skype> Impostazioni video, seleziona "IP Webcam MJPG" come sorgente.
- Clicca sul Impostazioni della webcam pulsante sotto Impostazioni video Skype; utilizza l'opzione URL non elaborato nella parte superiore e inserisci l'indirizzo del tuo feed video, ad esempio http://192.168.1.1/videofeed (sostituire 192.168.1.1 con il tuo indirizzo IP dall'app al telefono).
Potrebbe essere necessario modificare le impostazioni in Skype se si va in un altro luogo, oppure il router assegna all'utente un indirizzo IP dinamico. Se lo fai a casa, prova a configurare un IP statico per il tuo telefono in modo da non dover cambiare le impostazioni video di Skype per tutto il tempo.

DroidCam
DroidCam è un po 'più facile da installare e utilizzare rispetto alla webcam IP. Ma sembra che ci siano più opzioni disponibili in IP Webcam; con DroidCam la versione gratuita non ti consente di modificare il formato o la risoluzione del video. Droidcam funziona con chat di Gmail e Skype. Non sono riuscito a far funzionare l'opzione USB, poiché è necessario inoltrare le porte sul computer (non è possibile farlo con il mio firewall corrente). Wi-fi e Bluetooth funzionano bene. L'audio funziona ma è un po 'mosso - non ancora pronto per l'ora di punta.
Prezzo: gratuito (disponibile l'aggiornamento DroidCamX)
Richiede: 2.1+
Link al mercato: DroidCam
Sviluppatore: Dev47Apps
Impostare
- Vai al loro sito Web per ottenere l'applicazione per il tuo computer e installarlo.
- Apri l'app sul tuo computer e l'app sul tuo telefono.
- Sul tuo computer, scegli quale metodo usare (Wi-fi, USB o Bluetooth)
- Se utilizzi il Wi-fi, inserisci l'indirizzo IP che appare nell'app sul telefono nel client DroidCam e seleziona audio, video o entrambi (solo il video è possibile tramite Bluetooth)
- Fare clic su Connetti sul client DroidCam per avviare lo streaming video (se si utilizza Bluetooth, fare clic su Prepara)
- Nelle impostazioni di chat video di Skype o Gmail seleziona "DroidCam" come sorgente.
Proprio come la Webcam IP, potrebbe essere necessario modificare le impostazioni in Skype se si utilizza l'opzione Wi-Fi.

SmartCam
SmartCam funziona via Bluetooth (con audio e video - ma l'audio è un po 'discontinuo) e wi-fi. Puoi cambiare la risoluzione, diversamente da DroidCam, quindi ottiene un pollice in alto.
Prezzo: gratuito
Richiede: 2.2+
Link al mercato: SmartCam
Sviluppatore: Deion
Impostare
- Vai al loro sito Web per ottenere l'applicazione per il tuo computer e installarlo. (Vai qui per l'ultima versione di Windows.)
- Apri l'applicazione sul tuo computer e installa / apri l'app Android SmartCam.
- Sul tuo computer, scegli quale metodo usare (Wi-fi, USB o Bluetooth)
- Nel menu Impostazioni dell'app SmartCam, scegli il tipo di connessione e configura le impostazioni Bluetooth o Wi-fi (inserisci l'indirizzo IP locale del tuo computer come "server remoto", probabilmente non sarà necessario modificare la porta)
- Nelle impostazioni dell'applicazione del computer SmartCam selezionare il tipo di connessione come nell'app del telefono
- Nel menu dell'app del telefono fai clic su Connetti Wi-fi o Bluetooth pulsante
- Nelle impostazioni di chat video di Skype o Gmail seleziona "SmartCam" come sorgente.
Conclusione
Qual è il migliore? Bene, per i collegamenti via Wi-Fi hanno funzionato tutti bene, ma DroidCam poteva fare l'audio ed era più facile da configurare in modo che venisse pubblicato qui.
Per Bluetooth ho avuto più fortuna con SmartCam, e questo può fare anche audio, che DroidCam non può.
IP Webcam ha un sacco di funzioni ma era di gran lunga il più grande mangiatore di spazio sul telefono e sul computer. Se fosse più facile da configurare tramite USB, potrei suggerire di farlo in questo modo in quanto otterresti una connessione più stabile. Non sono molto vicino al router Wi-Fi che utilizzo, quindi il video può essere rallentato e l'aggiunta di audio non aiuta.
L'app che ho preferito era SmartCam, ma DroidCam è piuttosto vicino e la versione a pagamento offre molte delle stesse funzionalità. Buona fortuna a cercare di far installare la tua webcam, non è facile ma non è nemmeno difficile - sarai in grado di farlo con un po 'di pazienza!