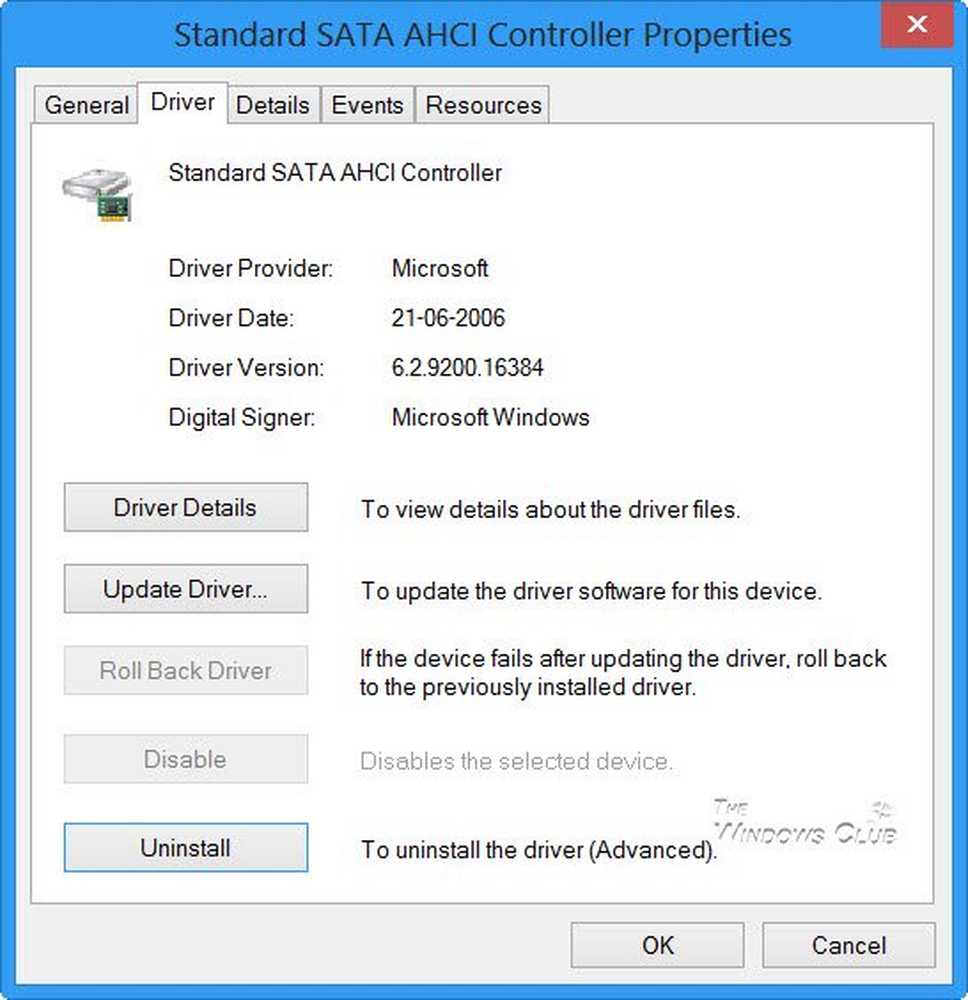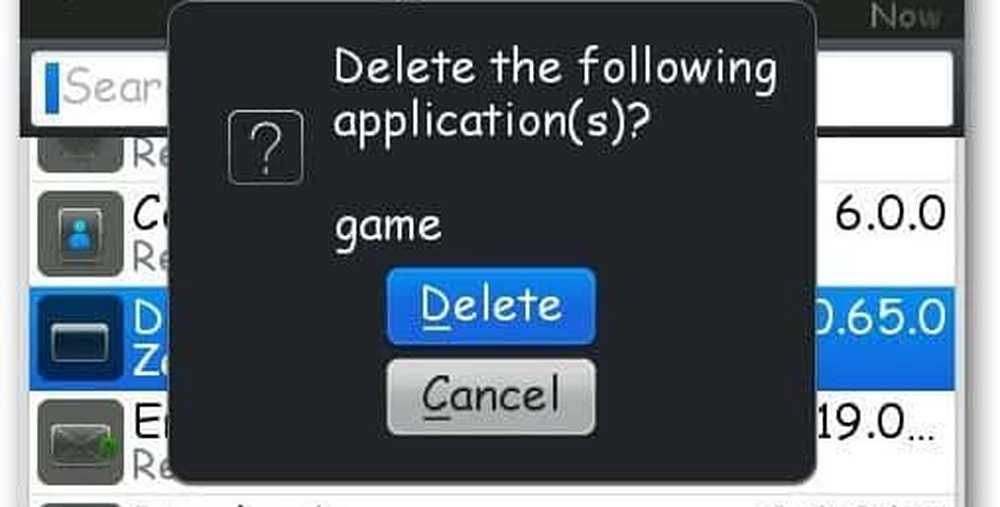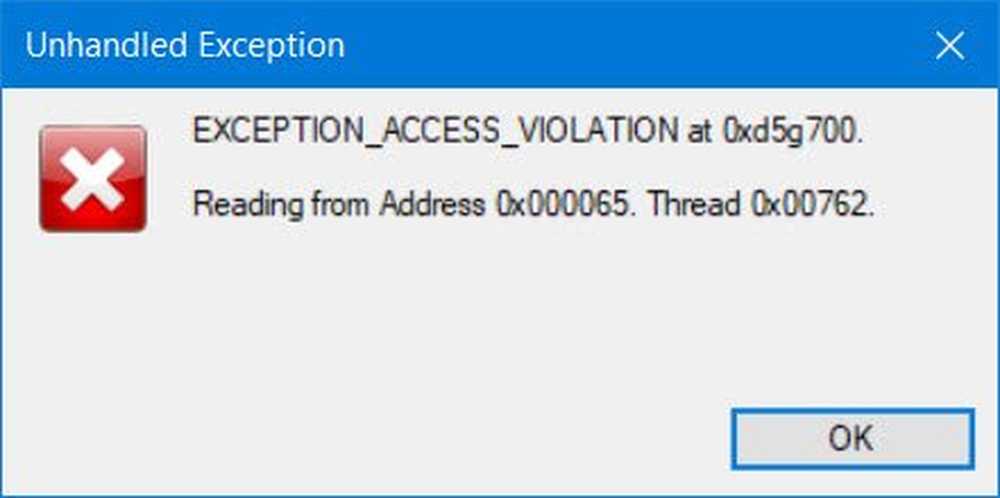Errore UNEXPECTED_KERNEL_MODE_TRAP in Windows 10
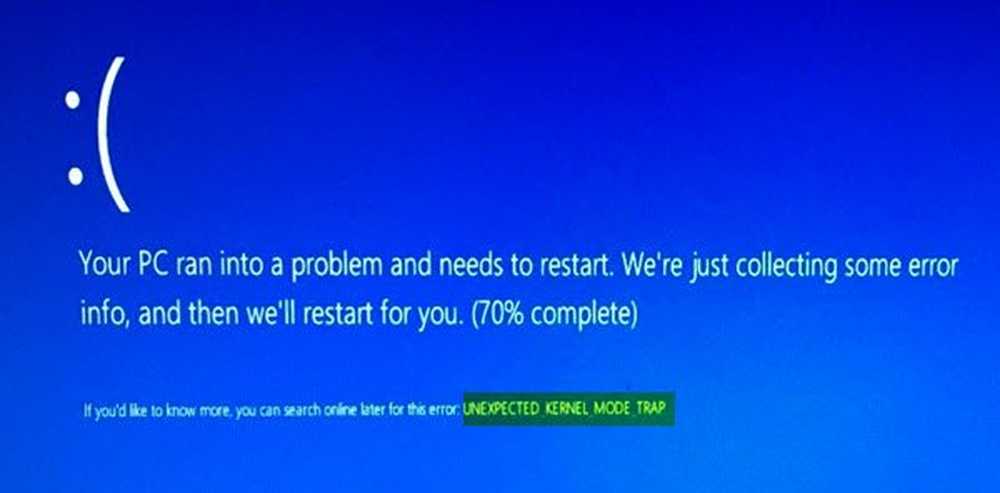
Quando una CPU genera una trappola o un'eccezione e il kernel del sistema operativo non è in grado di catturare quella particolare trappola, emette una fastidiosa schermata blu con il messaggio di errore TRACCIA DI MODO KERNEL INASPETTATA. Il codice di errore per questo BSOD è 0x00000007F. Questo controllo bug indica che la CPU Intel ha generato una trappola e il kernel non è riuscito a catturare questa trappola. La causa comune è l'errore hardware a causa di memoria difettosa.
È necessario rintracciare le cause probabili per questo errore. Problemi come componenti impolverati, hardware o software difettoso, file di sistema corrotti, incompatibilità del driver, ecc. Potrebbero essere un motivo per il verificarsi di questa schermata blu sul computer Windows 10/8/7.

UNEXPECTED_KERNEL_MODE_TRAP
1] Controllare l'hardware o il software appena installato
Se hai installato un nuovo Hardware o Software sul tuo computer, ciò potrebbe essere la causa di questo errore BSOD. Il motivo principale alla base di questo può essere l'incompatibilità tra i componenti del computer.
Nel caso del software, potrebbe non essere ufficialmente supportato per Windows 10 e potrebbe essere in esecuzione in modalità di compatibilità. Considerando che in caso di hardware, potrebbe non essere compatibile con l'altro hardware o in alcuni casi, l'hardware potrebbe essere così vecchio che i driver di quel componente hardware potrebbero non supportare il sistema operativo stesso.
È anche possibile scollegare tutti i dispositivi esterni come stampanti, scanner, unità USB, ecc. E quindi riavviare il computer. Quindi aggiungi i dispositivi uno dopo l'altro e verifica se uno di questi ti dà la schermata blu.
È anche possibile eseguire un avvio parziale e provare a correggere questo errore manualmente.
2] Aggiorna i driver di dispositivo
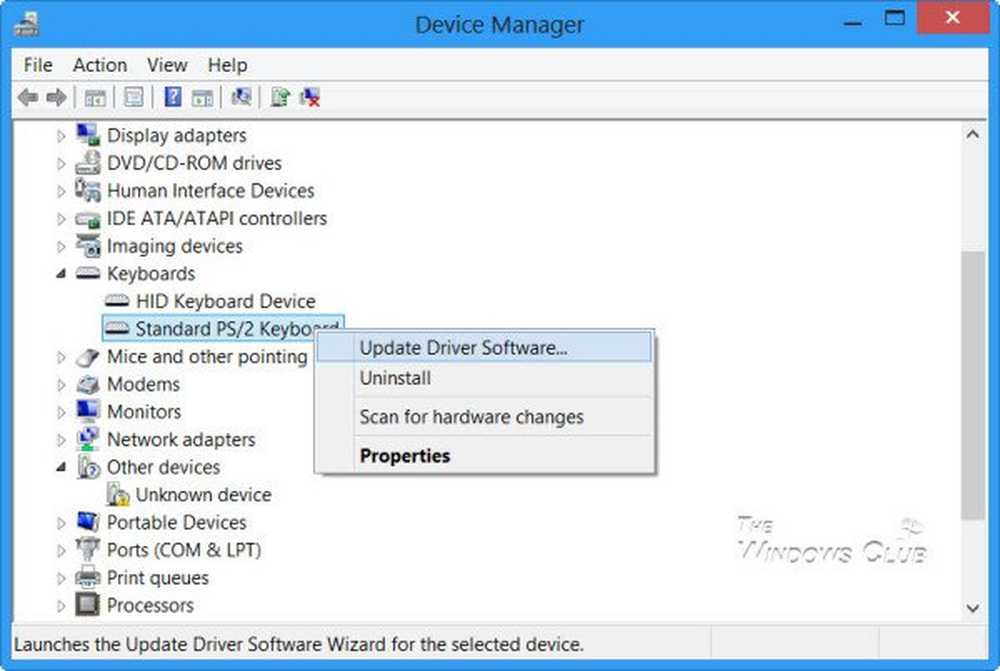
C'è una forte possibilità che i driver installati sul tuo computer non siano compatibili con Windows 10. L'aggiornamento dei driver non è difficile. Basta andare al Device Manager per fare il necessario. Oppure, puoi semplicemente andare alla sezione Download del sito Web del produttore. Ottieni tutti i driver più recenti di quelli installati sul tuo computer.
Personalmente, consiglierei di aggiornare i driver dei driver di grafica, driver di rete, driver chipset e dispositivi di input.
3] Utilizzare Memory Memory Tool per verificare la RAM
L'uso di Memory Diagnostic Tool è piuttosto semplice.
Prima di tutto, salva tutto il tuo lavoro importante.Quindi, colpisci WINKEY + R per aprire il Correre finestra. Ora, digita il comando MdSched.exe nel Correre finestra. Reboot il tuo computer.
Dopo un riavvio, eseguire una scansione di base o andare per il 'Avanzate'opzioni come'Test mix' o 'Passa il conteggio'.
Colpire F10 per iniziare il test.
In alternativa, puoi anche provare a trovare e correggere Memory Leaks.
4] Disattiva la memorizzazione nella memoria cache nel BIOS
Per disabilitare il caching della memoria nel BIOS, avviare aprendo la schermata di impostazione del BIOS.
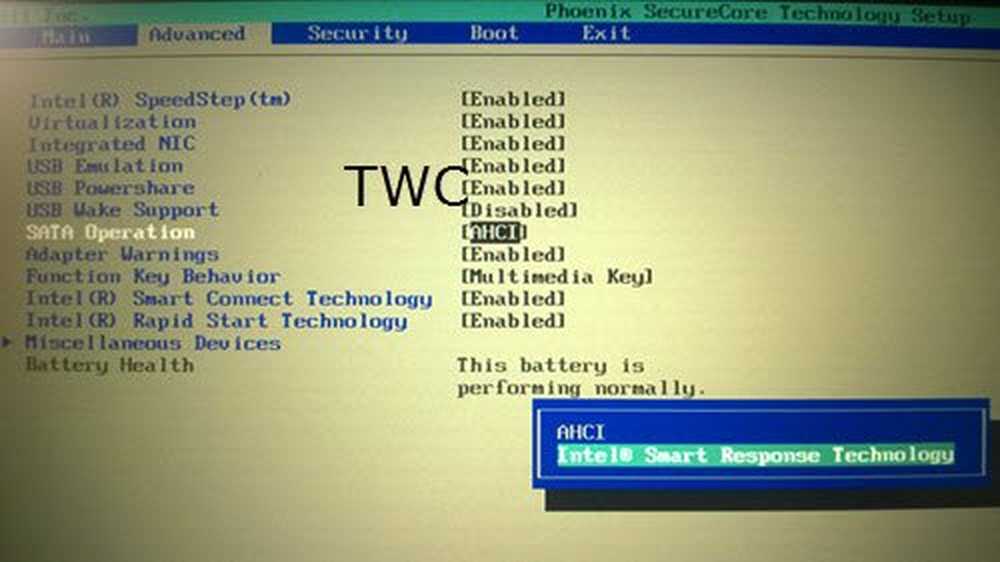
Quindi accedere a Avanzate> Memoria cache e Disabilita.
E Hit F10 chiave per salvare le modifiche e riavviare il computer.
5] Usa il Controllo file di sistema
Inizia premendo WINKEY + X pulsante Combo o fare clic con il tasto destro sul pulsante Start e fare clic su Prompt dei comandi (amministratore) o semplicemente cercare cmd nella casella di ricerca Cortana, fare clic con il pulsante destro del mouse sull'icona del prompt dei comandi e fare clic su Esegui come amministratore. Clicca su sì per la richiesta di controllo dell'account utente o dell'account utente che si ottiene. Quindi, la finestra del prompt dei comandi sarà finalmente aperta. Ora, digita il seguente comando per eseguire Controllo file di sistema, quindi premi Invio.
sfc / scannow
Riavvia il sistema al termine della scansione.
È inoltre possibile utilizzare il nostro software FixWin gratuito per eseguire l'utilità Controllo file di sistema con un clic.
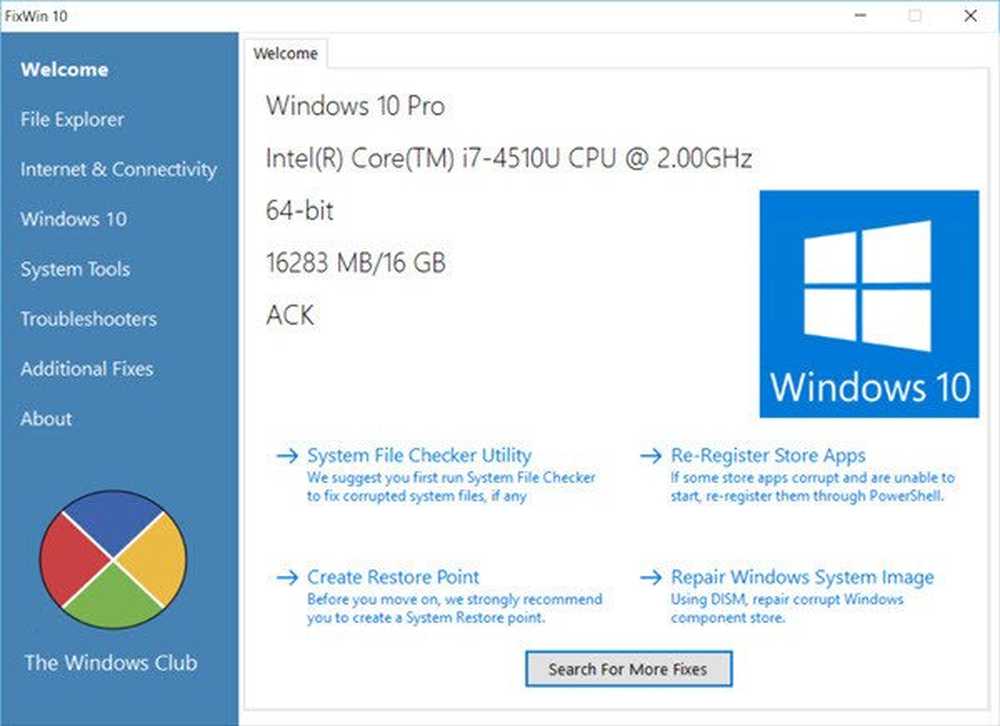
6] Pulisci la polvere dall'hardware manualmente
Puoi anche provare a pulire la polvere dai componenti del computer. Consiglierei di usare un piccolo ventilatore o di strofinare i componenti con un panno morbido. Assicurarsi di non danneggiare alcuna parte con umidità o causare danni ai circuiti durante lo svolgimento di questa attività.
Assicurati di farlo con molta attenzione. Perché anche un leggero livido può far smettere di funzionare il tuo computer e causare spese finanziarie. Se non sei sicuro, puoi chiedere a un tecnico qualificato di farlo per te.
Ti auguro il meglio!