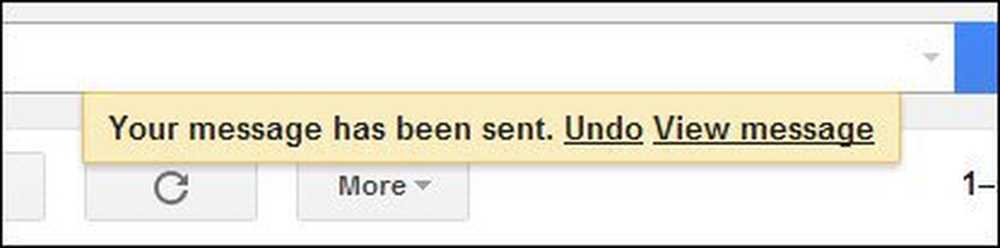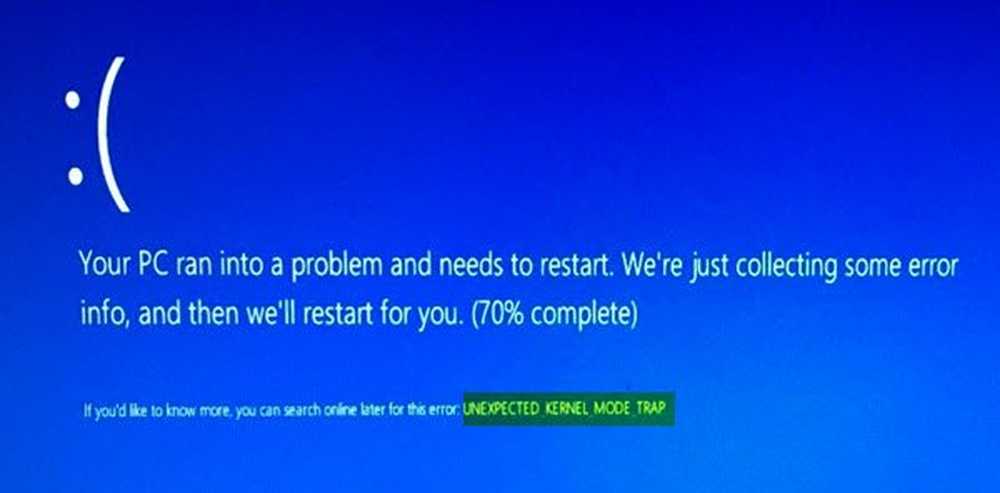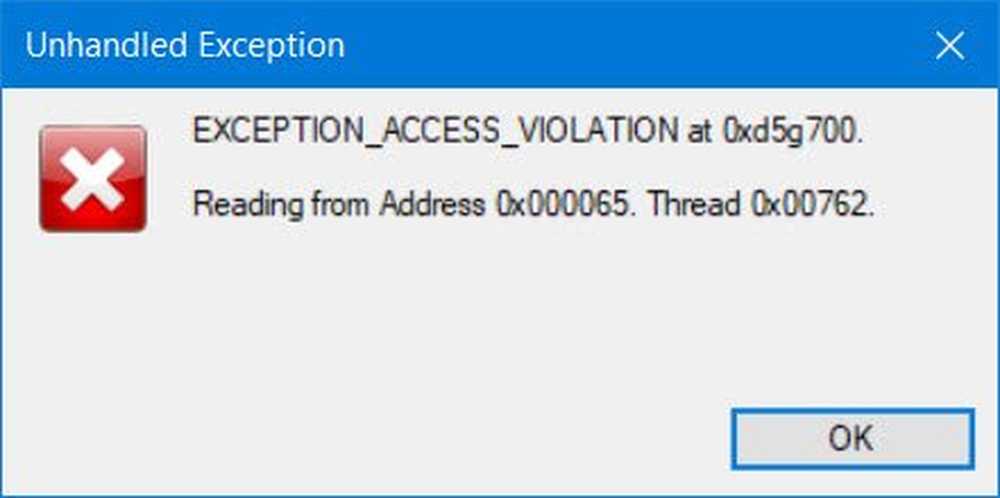Annulla invio per elementi inviati di Gmail

 Hai mai inviato un'email solo per dire "NO NO NO" pochi secondi dopo aver premuto il pulsante Invia? O forse hai scritto un'e-mail fiammeggiante a qualcuno solo per toglierlo dal petto e dopo aver premuto il pulsante di invio, quella voce si apre nella tua testa e dice "Sei serio, in realtà l'hai mandato"!
Hai mai inviato un'email solo per dire "NO NO NO" pochi secondi dopo aver premuto il pulsante Invia? O forse hai scritto un'e-mail fiammeggiante a qualcuno solo per toglierlo dal petto e dopo aver premuto il pulsante di invio, quella voce si apre nella tua testa e dice "Sei serio, in realtà l'hai mandato"!Gmail ha la risposta per quei "momenti" chiamati Annulla invio. Non è abilitato di default (non chiedermi perché) ma accenderlo e configurarlo è semplice.
Editors Nota: Anche se nel 2009 abbiamo scritto di questo suggerimento, ho pensato che fosse utile ripubblicare con nuovi screenshot e qualche altro aggiornamento. Godere!Aggiungi Annulla l'opzione Invia all'account Gmail
Dall'interno di Gmail, fai clic sull'icona Impostazioni dell'ingranaggio, quindi su Impostazioni.

Scorri verso il basso sulla pagina Labs e fai clic su Abilita per Annulla Invia. Per salvare, scorri verso il basso e fai clic su Salva modifiche
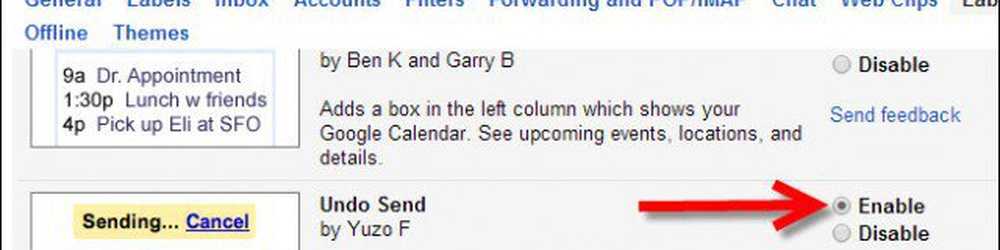
Una volta abilitato, assicurati di impostare il periodo di cancellazione come mostrato di seguito
Configura "Annulla" o "Periodo di cancellazione"
Torna indietro al Scheda Generale e configurare il periodo di cancellazione dell'invio utilizzando la freccia a discesa. Questo è il periodo di prova che Gmail ti assegnerà per annullare l'invio. Di nuovo, fai clic su Salva modifiche per applicare le modifiche.

Prova la funzione inviando un'email a qualcuno. Nella parte superiore della posta in arrivo di Gmail verrà visualizzato un popup che consente di fare clic sul pulsante Annulla.