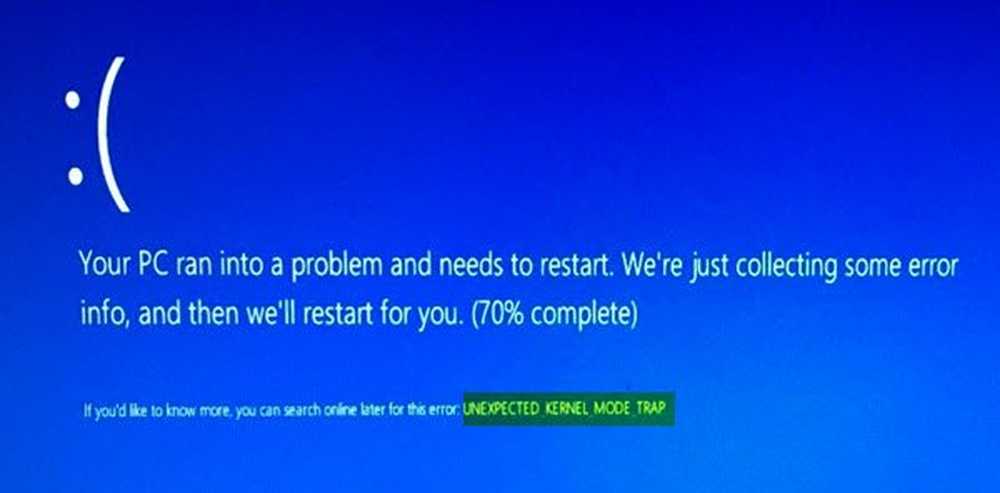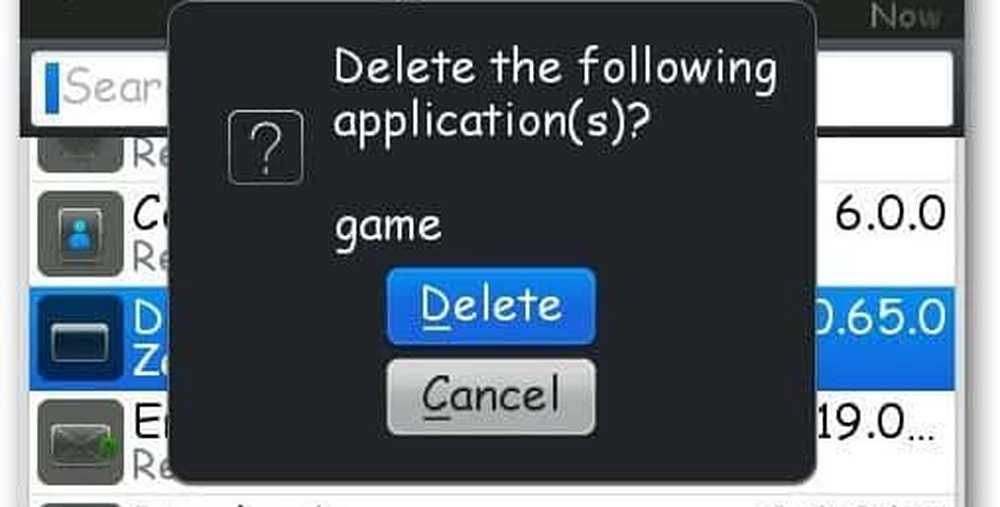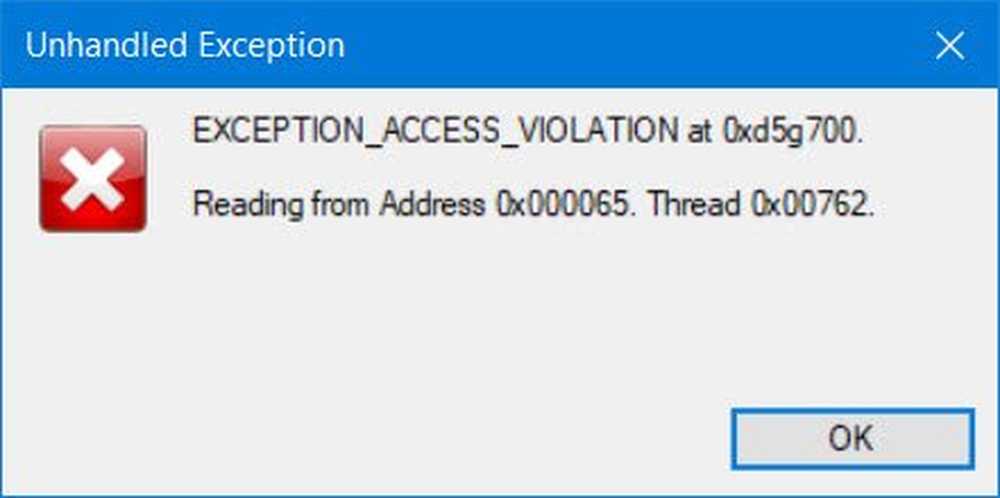Disinstalla, Disattiva, Ripristina, Aggiorna driver di dispositivo in Windows 10/8/7
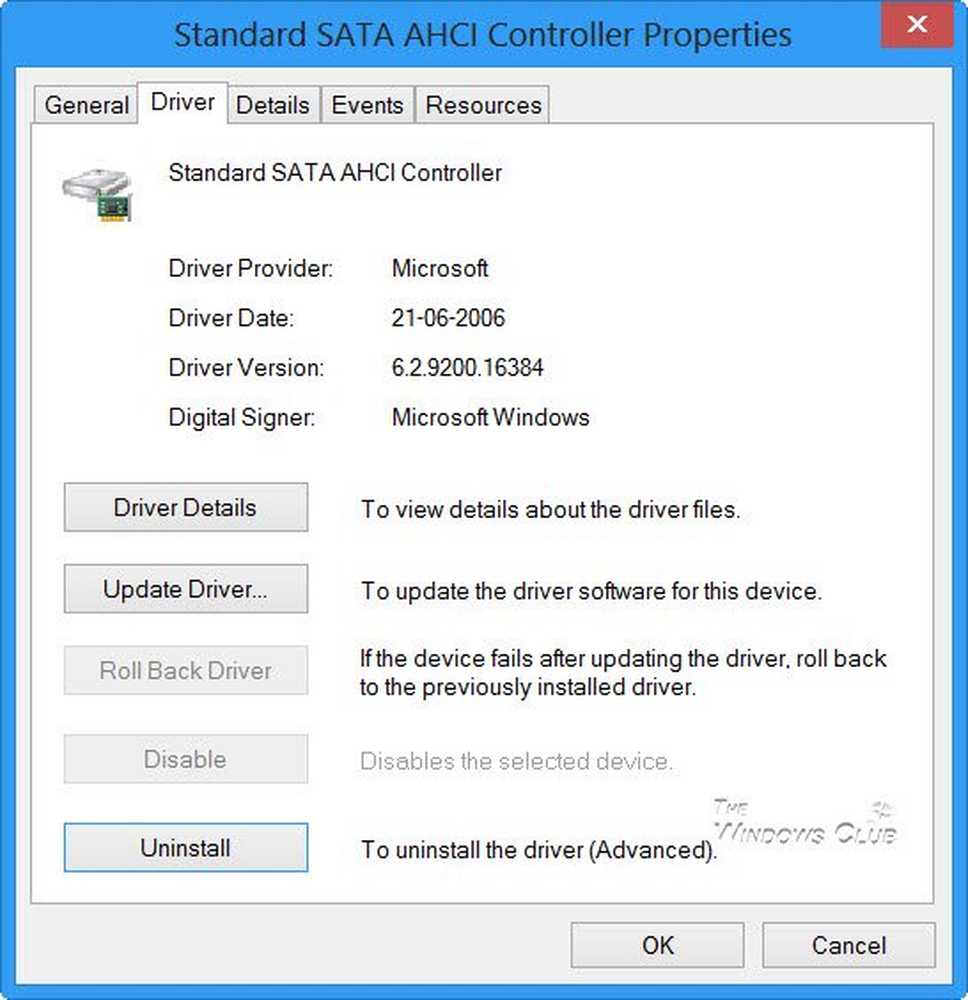
Il Gestore dispositivi in Windows consente di visualizzare l'hardware installato sul computer, insieme alle sue proprietà. Ti consente di modificare le impostazioni hardware, identificare i driver dei dispositivi per ogni dispositivo, visualizzare e modificare le impostazioni e le proprietà e installare, disinstallare, aggiornare, eseguire il rollback, abilitare, disabilitare i driver.
Mentre è possibile utilizzare un software Driver Updater gratuito, questo articolo spiega come eseguire il backup, disinstallare, disabilitare, ripristinare, aggiornare i driver di dispositivo utilizzando Gestione periferiche in Windows 10/8/7.
Gestione periferiche in Windows
Mentre sei sul desktop di Windows 10/8, premi Win + W, digitare Gestione dispositivi, per cercarlo in Impostazioni. Fare clic su Gestione dispositivi per aprirlo. In Windows 7 digita Device Manager nella ricerca iniziale e premi Invio per aprirlo.
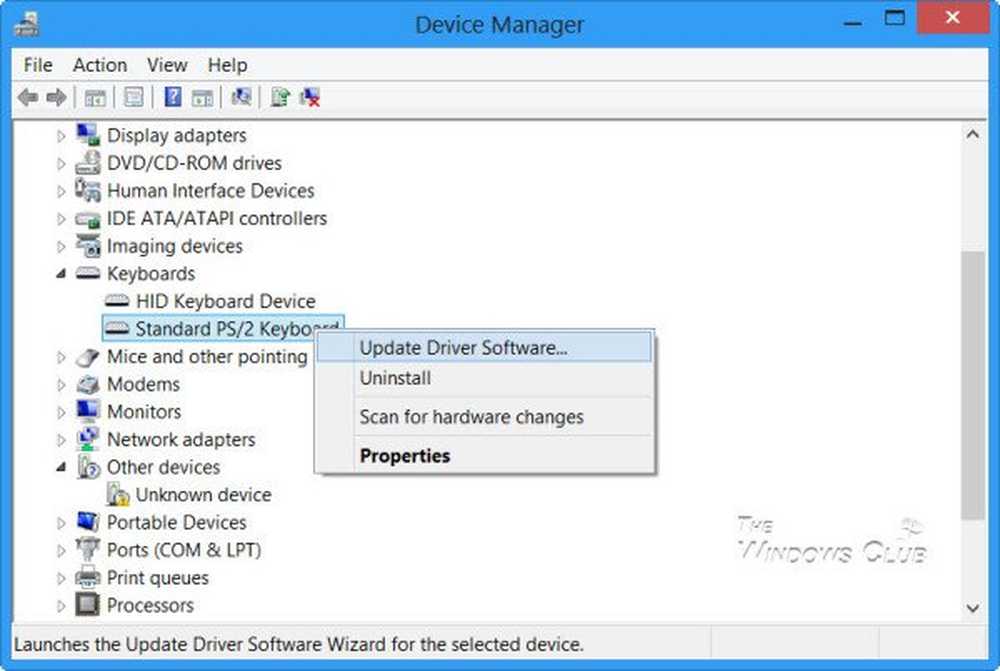
Individua il driver e fai clic destro su di esso. Vedrai opzioni per:
- Aggiorna il software del driver
- Disinstallare il software del driver.
- Installa i driver
Disinstallare i driver
Se si desidera disinstallare il driver, fare clic su Disinstalla.
Display Driver Uninstaller ti aiuterà a disinstallare completamente i driver AMD, INTEL, NVIDIA.
Leggere: Dove scaricare i driver per Windows 10.
Aggiorna driver
Se si desidera verificare gli aggiornamenti e aggiornare il driver, fare clic su Aggiorna software driver. La procedura guidata si aprirà e offrirà due opzioni:
- Per cercare online automaticamente
- Per cercare il software del driver sul tuo computer
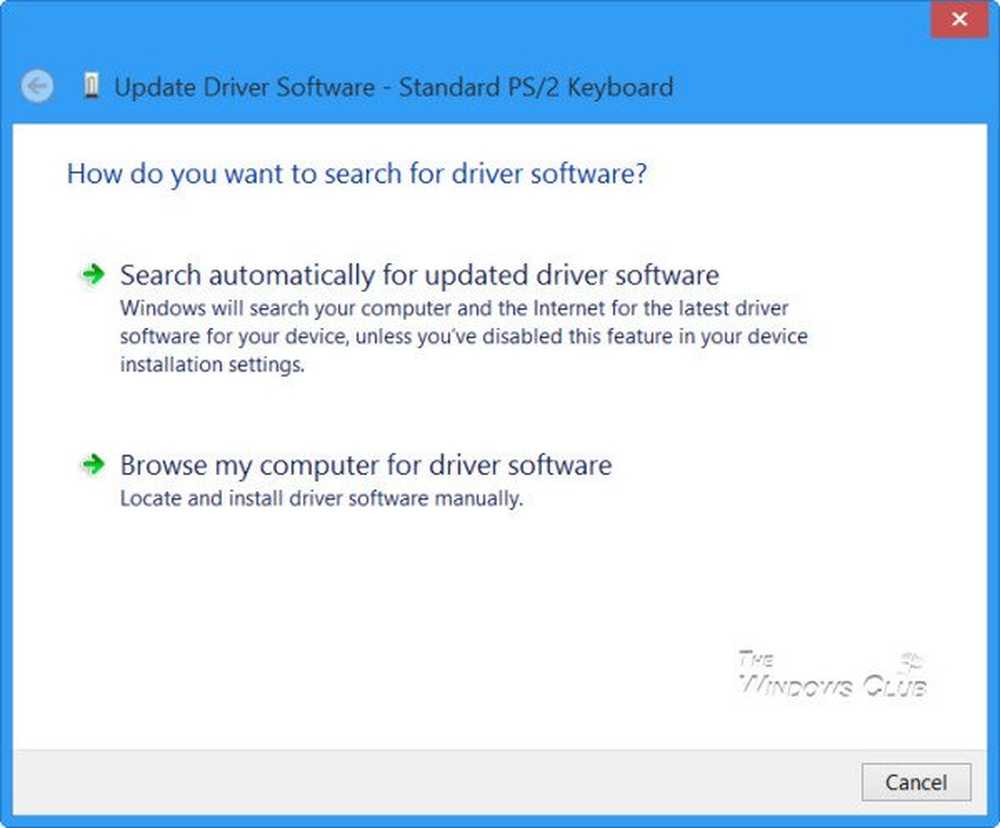
Seleziona e fai clic sull'opzione desiderata, per procedere ulteriormente. Questo post ti mostrerà in dettaglio come aggiornare i driver di grafica.
MANCIA: Leggi il nostro Recensione DriverFix. Questo software di aggiornamento del driver può identificare automaticamente driver di dispositivo corrotti o obsoleti e offrire loro aggiornamenti con le loro ultime versioni.
Ripristina, Disattiva, Abilita driver
Il menu contestuale del tasto destro del mouse ti permetterà anche di aprire le proprietà del Driver. Fare clic su Proprietà per aprire la finestra Proprietà. Seleziona la scheda Driver.
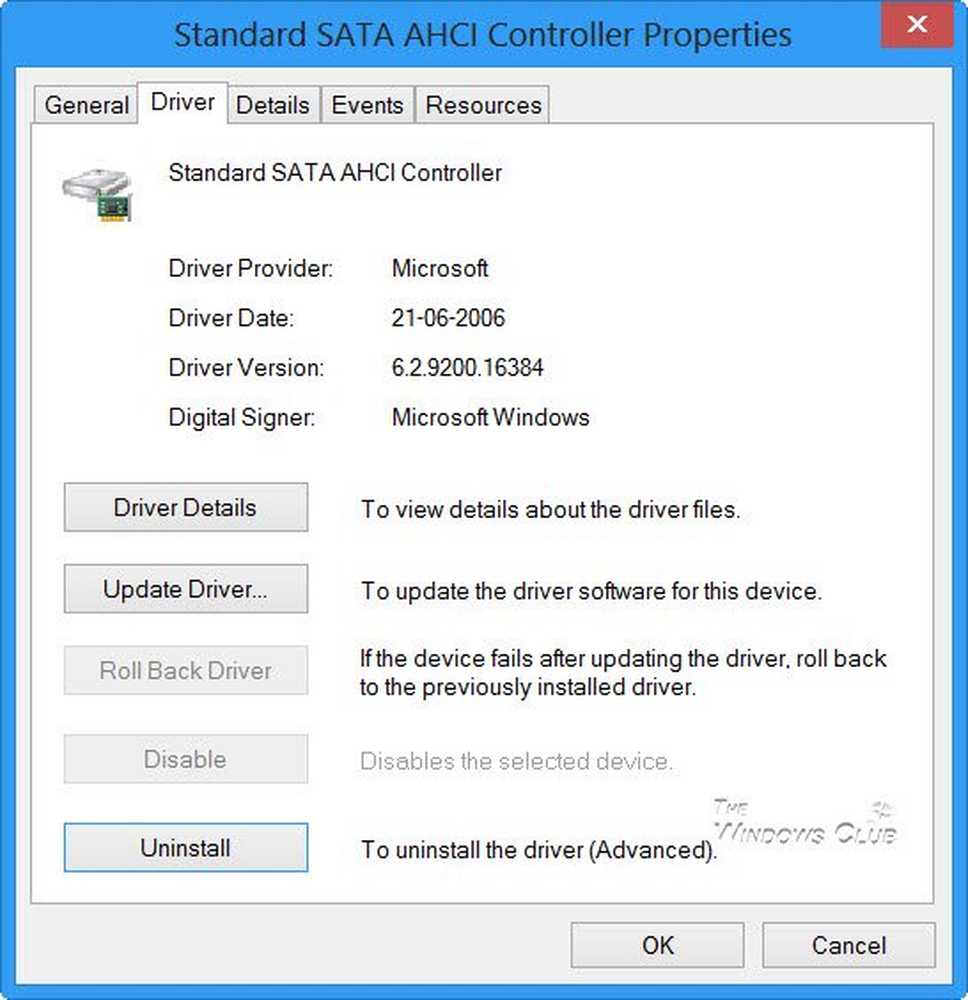
Qui vedrai più opzioni:
- Aggiorna driver: Avvierà la procedura guidata di aggiornamento hardware.
- Ripristina driver: Questo disinstallerà il driver aggiornato più recentemente e ripristinerà la configurazione, alla versione precedente. Potrebbe essere necessario ripristinare un driver se si scopre che il dispositivo non funziona correttamente dopo l'aggiornamento del driver.
- Disabilita (o Abilita) Driver: Questo disabiliterà il Driver, finché non lo riattiverai.
- Disinstallare il driver: Questo disinstallerà completamente i file del driver e le impostazioni del registro per l'hardware selezionato.
Questo post mostra come è possibile eseguire il backup e il ripristino dei driver in Windows 10. È inoltre possibile esportare e eseguire il backup dei driver di dispositivo tramite PowerShell.
Se stai cercando ulteriori informazioni su questo argomento, potresti trovarlo qui:- Scarica, aggiorna, installa i driver Intel più recenti con Intel Driver Update Utility
- Aggiorna i driver AMD con AutoDetect del driver AMD
- Rileva programmi, funzionalità, driver che rallentano un avvio veloce, arresto o ibernazione
- Arresta Windows dall'installazione automatica dei driver
- Identifica e risolvi i dispositivi sconosciuti in Windows
- Lascia che Windows scarichi automaticamente i driver e le icone più recenti per i tuoi dispositivi
- Suggerimenti per sistemare i problemi comuni dei driver in Windows
- Risolvi i problemi dei driver in Windows con Driver Verifier Manager
- Utilizzare Double Driver per eseguire il backup e ripristinare i driver in Windows