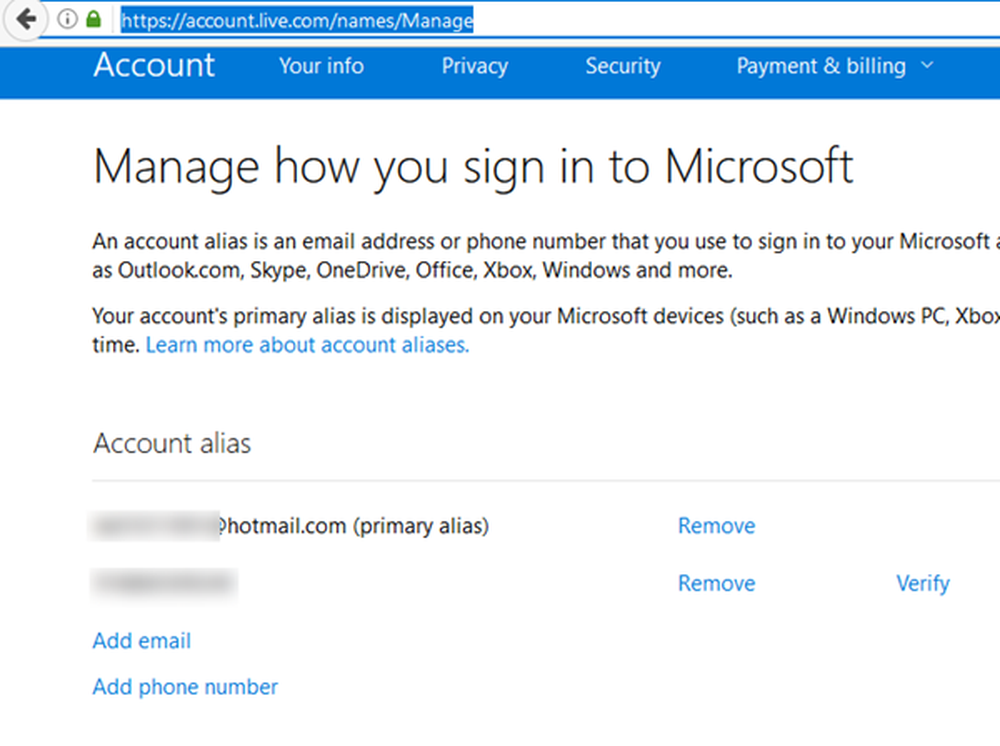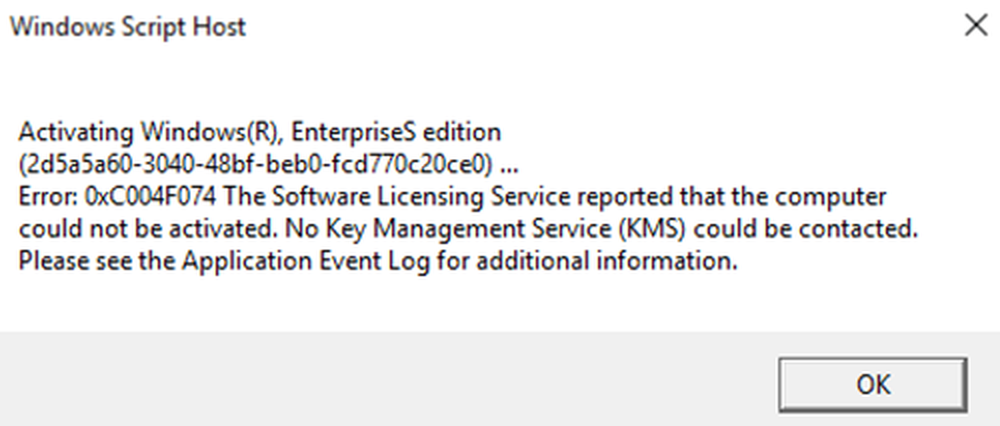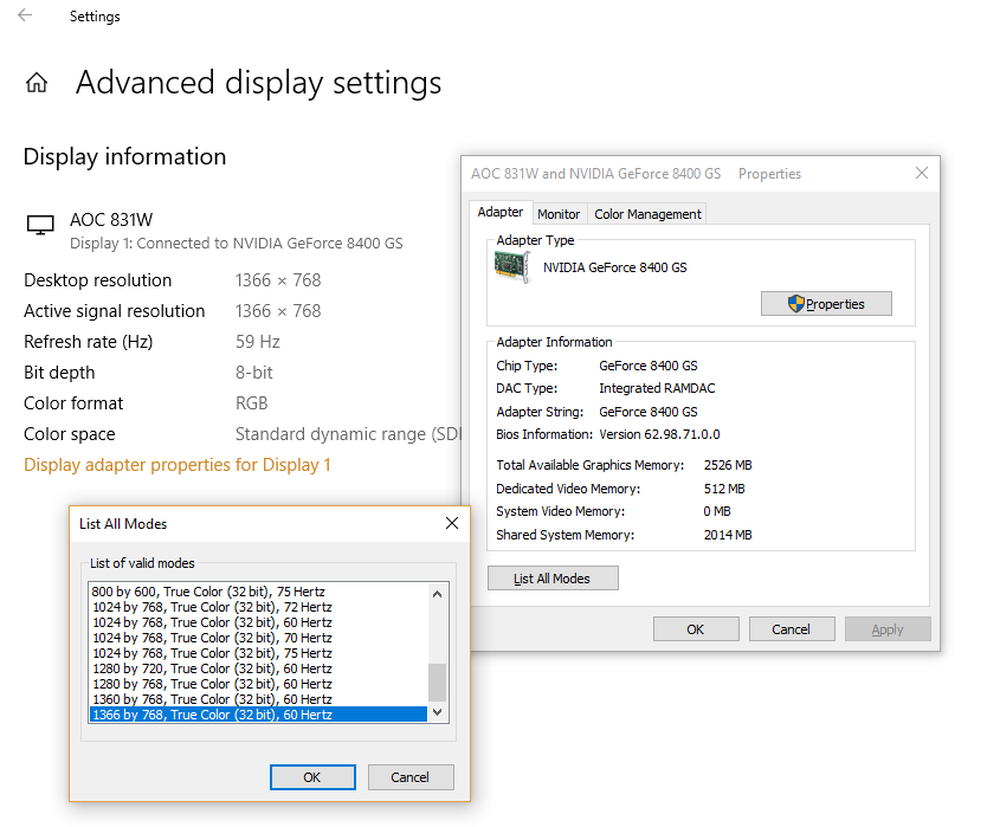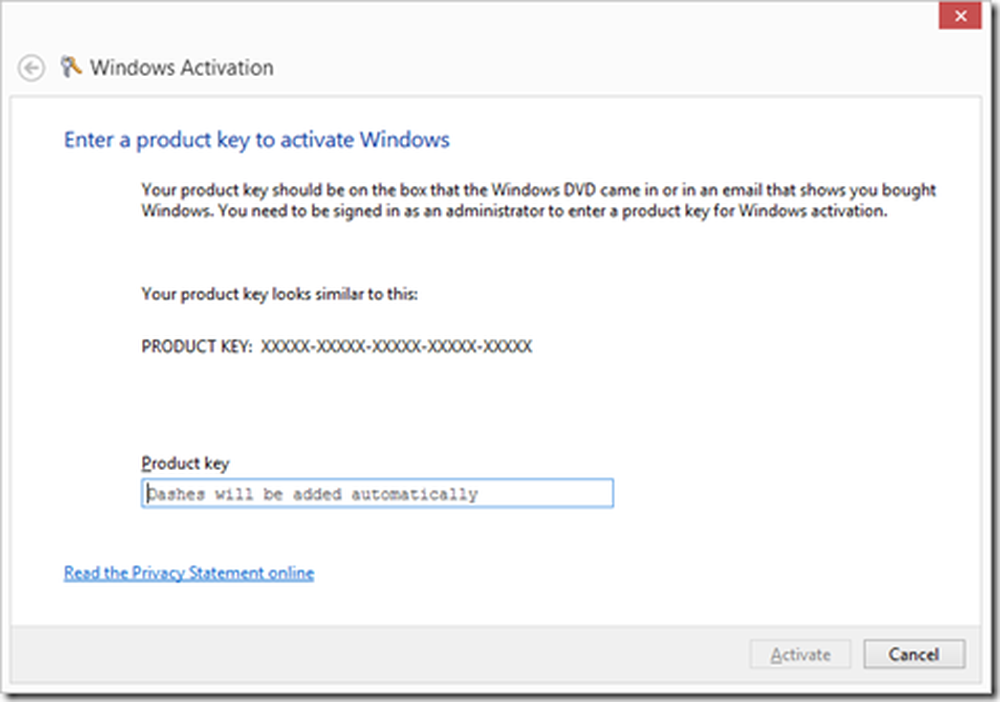Risolvere i problemi relativi agli arresti anomali di Groove Music su Windows 10
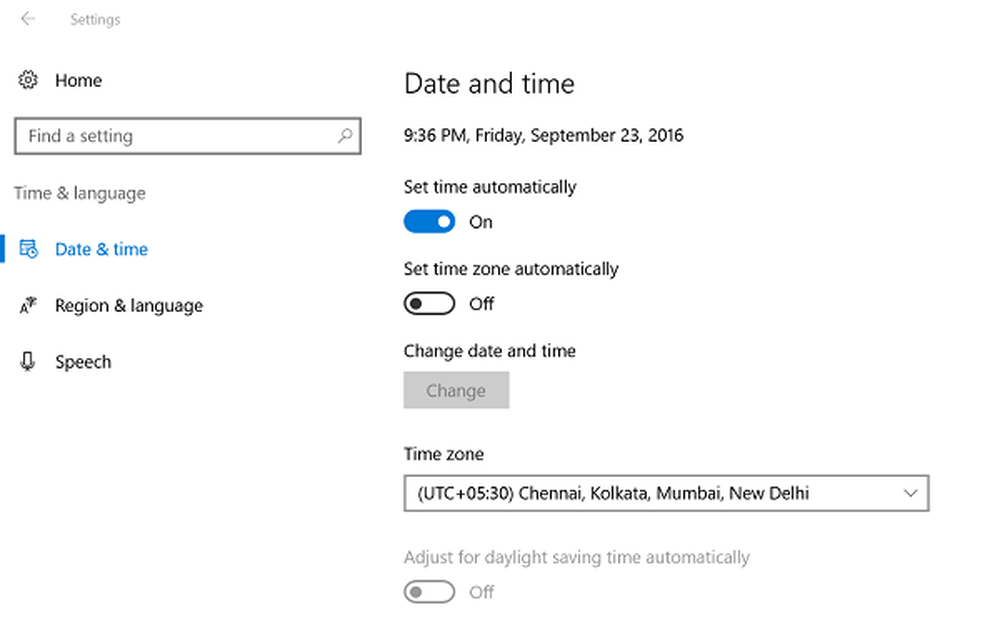
L'app di riproduzione musicale predefinita in Windows 10, Groove Music, vanta un design minimalista e alcune buone opzioni di gestione della libreria. Nonostante tutti i miglioramenti, alcuni utenti riscontrano frequenti arresti anomali e arresti con Groove Music su Windows 10. Il problema si verifica principalmente a causa di un errore dell'applicazione o di un'impostazione errata.

Groove Music si blocca in Windows 10
Se il player di Groove Music si blocca o non funziona, non aprendo o non riproducendo su Windows 10, segui questi passaggi per risolvere il problema.
1] Verifica le impostazioni dell'app
Controllare, se le impostazioni di ora, data, lingua e regione sono impostate correttamente. Premi Win + I per aprire la schermata Impostazioni di Windows e seleziona Tempo e lingua. Quindi, regola le impostazioni correttamente.
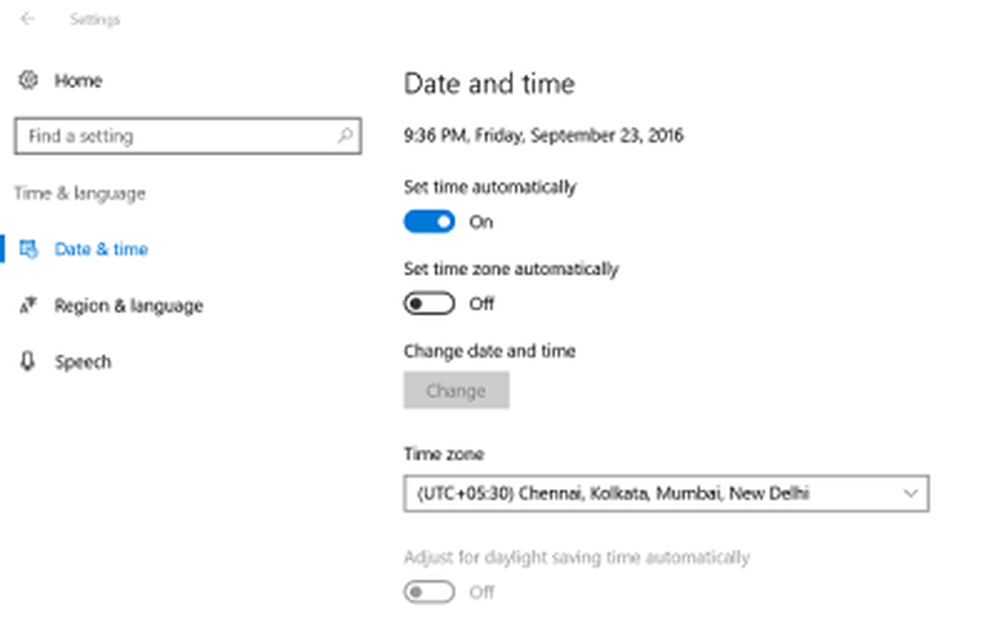
2] Cancella la cartella Temp
Premi Win + R per aprire la finestra di dialogo 'Esegui'. Nella finestra che si apre, digita Temp e premi Invio. Se vedi un Non hai il permesso messaggio, fare clic su Continua e procedere.Quindi, premere Ctrl + A per selezionare tutti i file e le cartelle. Quindi, fai clic con il pulsante destro del mouse e scegli il Elimina opzione. Se viene richiesto con il messaggio 'alcuni file o cartelle sono utilizzati da altre applicazioni, selezionare Salta.
3] Ripristina librerie predefinite
Apri Windows Explorer. Dal riquadro di sinistra, scegli Librerie. Se l'opzione Librerie non è visibile o non è elencata in Esplora risorse, fai clic su Visualizza nella parte superiore dello schermo.
Ora, dal menu a discesa del riquadro Navigazione, seleziona l'opzione 'Mostra librerie'.

Quindi, fare clic con il pulsante destro del mouse su ciascuna libreria (Documenti, Immagini, Musica e Video), quindi toccare o fare clic su Elimina.
Ora nel riquadro di sinistra, fai clic con il pulsante destro del mouse, quindi seleziona Ripristina le librerie predefinite. Ciò ricrea le Librerie e tutti i dati nelle cartelle della libreria dovrebbero essere nuovamente accessibili tramite Windows Explorer.
4] Reimposta musica Groove
Utilizzare la funzione Ripristina app per ripristinare tutte le impostazioni di Groove Music sui valori predefiniti.
5] Reinstallare l'app Groove Music
Utilizza il nostro 10AppsManager gratuito per reinstallare l'app Groove Music con un solo clic!
Facci sapere se qualcosa qui ti ha aiutato.