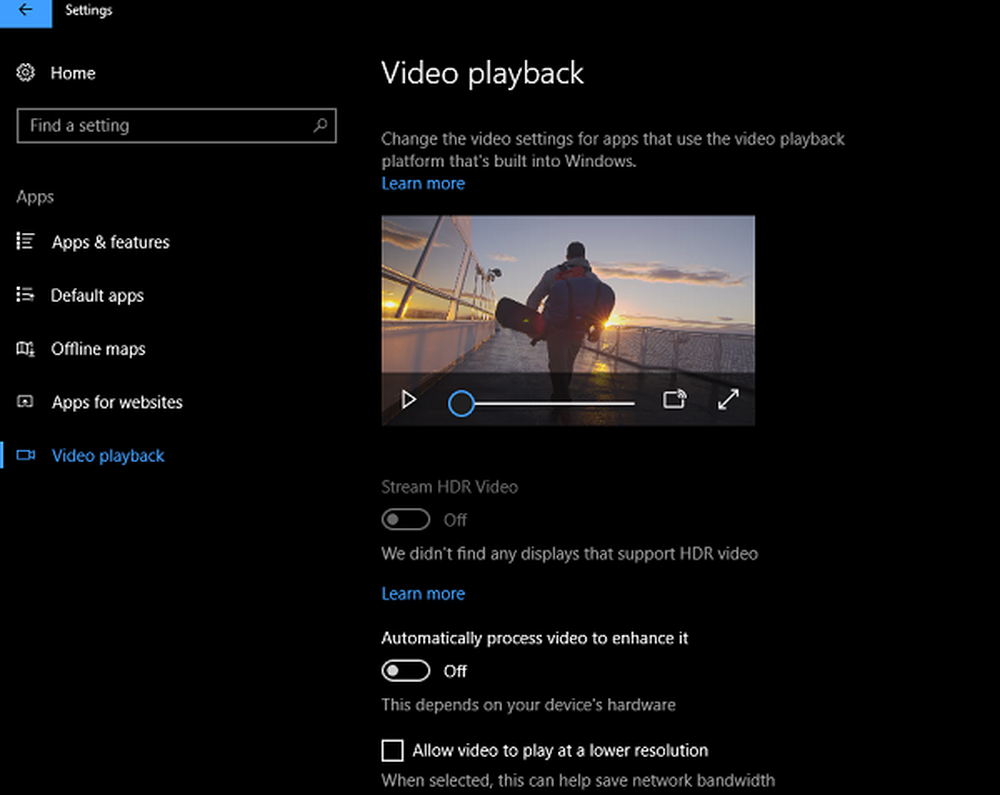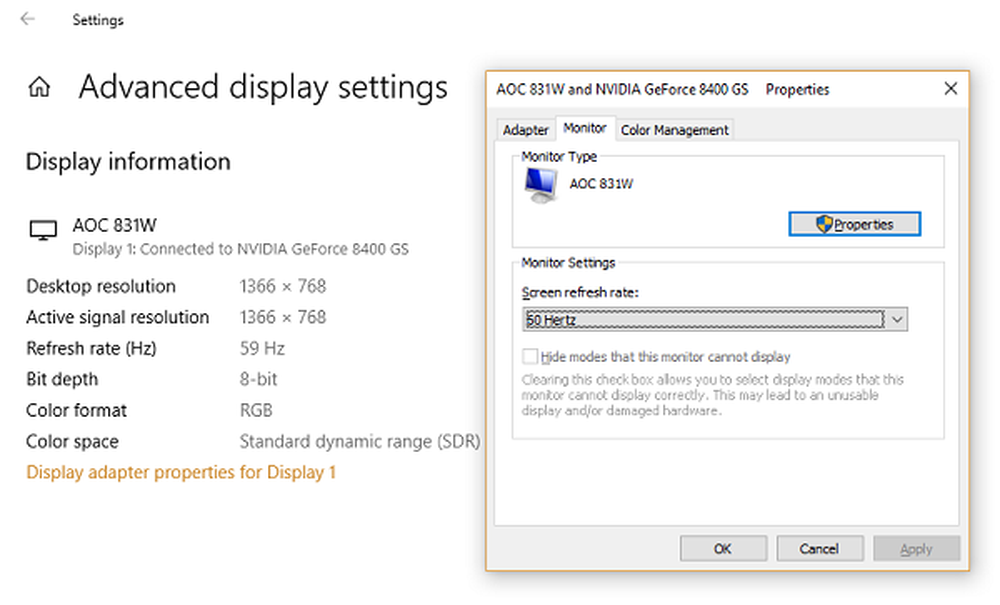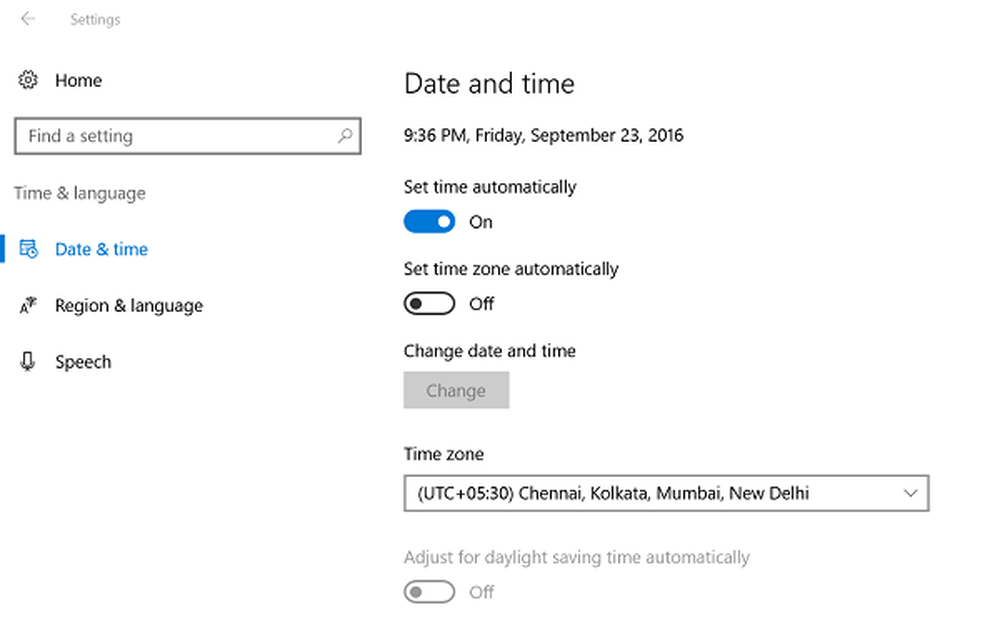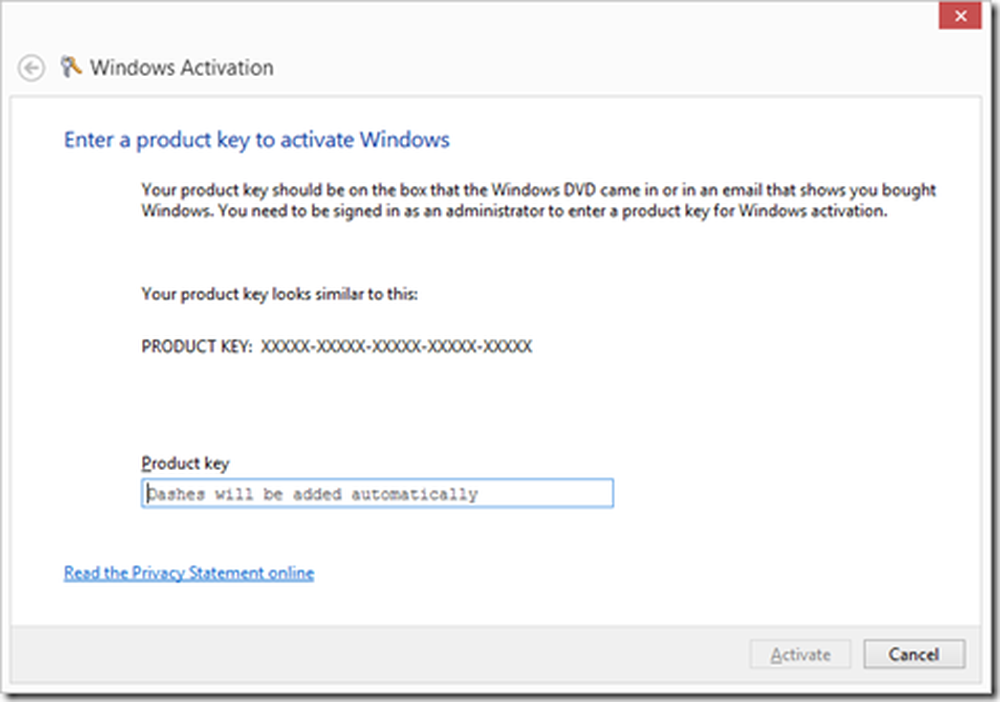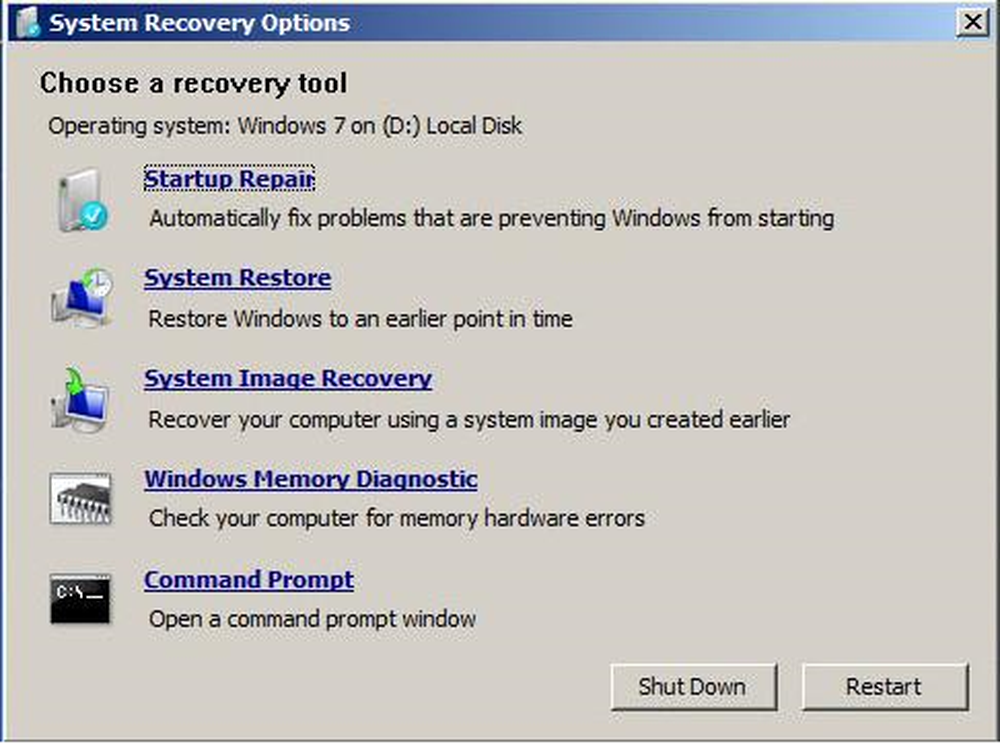Risolvere i problemi comuni relativi al colore HDR e WCG in Windows 10
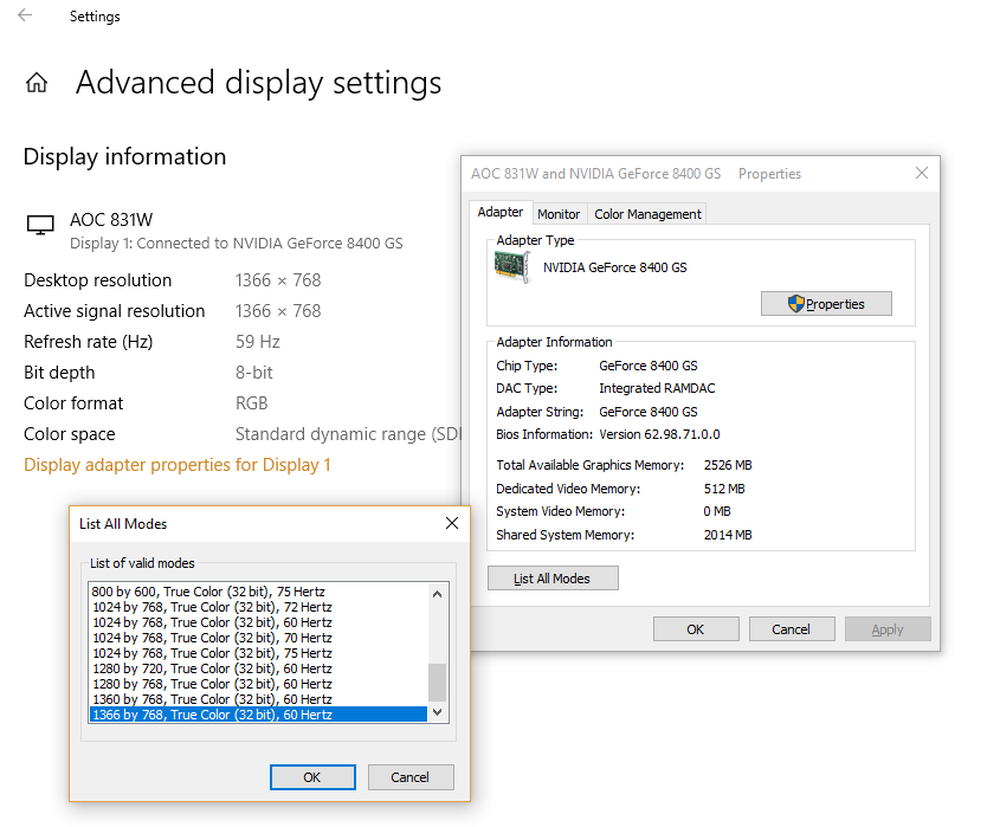
Windows 10 1803 ha migliorato il display ad alta gamma dinamica (HDR) e il supporto per un'ampia gamma di colori (WCG). Prima di iniziare, è necessario disporre di un display o TV con capacità HDR in grado di mostrare una gamma più ampia di colori. Ciò è particolarmente utile quando si riproducono filmati e si riproducono giochi di fascia alta tramite Xbox o sul PC. Microsoft ha anche app e giochi HDR nel loro negozio che possono farne uso. In questo post, stiamo risolvendo i problemi relativi al colore Common HDR e WCG in Windows 10.
Requisito minimo per HDR in Windows 10
- Il display integrato dovrebbe supportare 1080P e 300 nit al minimo.
- Scheda grafica integrata che supporta l'hardware PlayReady con i codec richiesti per la decodifica video a 10 bit.
- Il display HDR o la TV devono supportare HDR10 e DisplayPort 1.4 o HDMI 2.0 o versioni successive.
- Scheda grafica che supporta i diritti digitali hardware di PlayReady 3.0.
- Codec installati per decodifica video a 10 bit (ad esempio, codec HEVC o VP9).
- Ultimi driver WDDM 2.4 installati sul PC Windows 10
Problemi di colore HDR e WCG in Windows 10
Microsoft consiglia vivamente di acquistare monitor con certificazione VESA DisplayHDR. Questi display sono progettati e testati per una vasta gamma di cose, compresi i giochi e lo streaming video che puoi fare sul tuo PC. Tuttavia, se hai acquistato un display con capacità HDR, ma ha problemi a visualizzare i contenuti HDR dal tuo PC, ci sono cose che cerchi di sistemarle.
Display o TV non mostra HDR
HDR e WCG sono disattivati per impostazione predefinita in Windows 10. Quindi, se lo schermo non sembra ancora impressionante, è necessario abilitare HDR in Windows 10 seguendo il nostro tutorial.
Controlla se HDR è supportato nel tuo PC
- Supponendo di aver acceso HDR, dobbiamo verificare se il PC ha bisogno dell'hardware per visualizzare HDR e se supporta HDR10
- È necessario eseguire DirectX Diagnostic Tool e quindi salvare tutte le informazioni in un file di testo.
- Apri il file di testo e guarda il valore di Supporto HDR. Se dice supportato, questo indica che il tuo schermo supporta HDR10.
Verificare se la connessione del display ha l'HDR acceso e ha un segnale HDR
Il file di testo che abbiamo generato sopra può indicare quello. Devi controllare un paio di valori che aiuteranno gli utenti a capirlo.
Visualizza lo spazio colore ci aiuta a determinare se la connessione del display corrente ha l'HDR acceso e ha un segnale HDR. Se il valore è:
- DXGI_COLOR_SPACE_RGB_FULL_G2084_NONE_P2020: supporta HDR10 e la connessione visualizza colori avanzati.
- DXGI_COLOR_SPACE_RGB_FULL_G22_NONE_P709 ,: indica che si tratta di sRGB e di colore non avanzato.
Controllare se Monitor ha funzionalità avanzate di colore, cercare questi valori Se sono disponibili, il display viene considerato come un display compatibile con HDR10.
- BT2020RGB o BT2020YCC.
- Eotf2084Supported.
- AdvancedColorSupported.
- AdvancedColorEnabled. (Ciò significa che il colore avanzato è attivato per questo display)
Nota: HDR10 è lo standard di settore attuale per la gamma High Dynamic nei televisori di consumo. Questa tecnologia di formato "aperto" è la prima generazione, considerata un punto di partenza per l'High Dynamic Range.
L'immagine sul display è debole
I display (monitor e TV) interpretano diversamente un segnale HDR e SDR. Se si è connessi a un display HDR e il desktop sembra essere meno luminoso, significa che il segnale è SDR e non HDR. Per rendere più luminoso lo schermo o il desktop, segui i passaggi:
- Vai a Impostazioni> Sistema> Schermo> Impostazioni HDR e WCG.
- Sotto Cambia luminosità per contenuto SDR, trascina il cursore fino ad ottenere il livello di luminosità desiderato.
Puoi anche utilizzare i pulsanti sulla tastiera o il menu su schermo per aumentare la luminosità.
Il colore non viene visualizzato correttamente
Se vedi delle frange di colore attorno a tratti verticali quando il testo nero appare su uno sfondo bianco, devi fare quanto segue:
1] Assicurati di aver installato i driver WDDM più recenti. Vai a Gestione dispositivi, seleziona la tua scheda video e controlla l'aggiornamento. Avvierà l'aggiornamento di Windows per scaricare l'ultimo aggiornamento. È anche possibile installare i driver manualmente dal sito Web del produttore del PC.
2] Se si utilizza una connessione HDMI e se lo schermo supporta HDR su una connessione DisplayPort, assicurarsi di utilizzare DisplayPort invece per collegare il PC e il display.
3] Tuttavia, se HDMI è l'unica opzione, puoi provare a ridurre la frequenza dei fotogrammi o ridurre la risoluzione
- Riduci frequenza fotogrammi:
- Seleziona Impostazioni> Sistema> Schermo> Impostazioni schermo avanzate>Visualizza le proprietà dell'adattatore.
- Passa a Tenere sotto controllo scheda> Seleziona 30 Hertz per la frequenza di aggiornamento dello schermo.
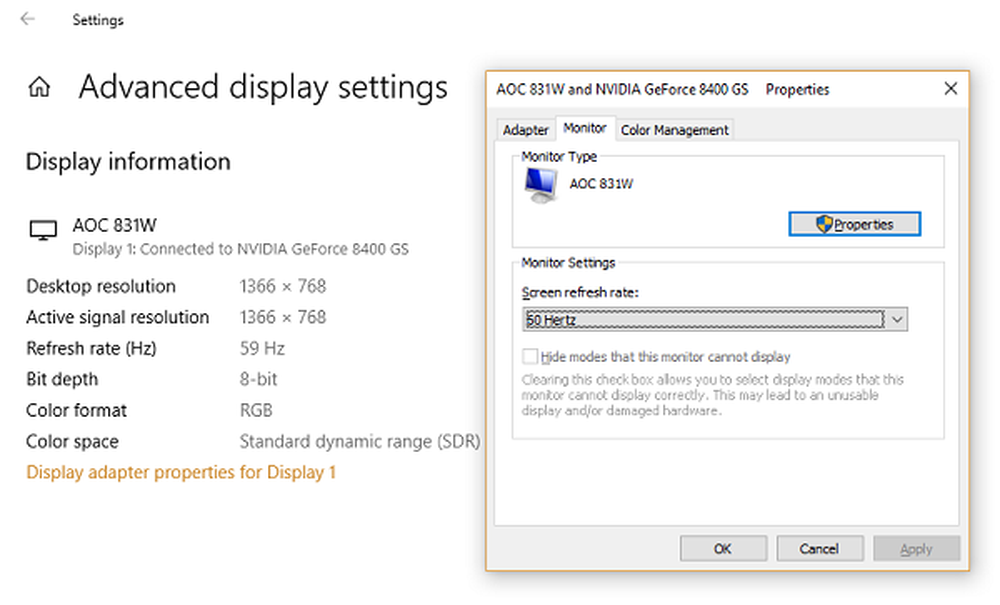
- Seleziona OK.
- Riduci la risoluzione
- Se non riesci a trovare l'opzione per cambiare la frequenza dei fotogrammi, riduci la risoluzione.
- Nel Visualizza le proprietà dell'adattatore, passare alla scheda Scheda, selezionare Elenca tutte le modalità.
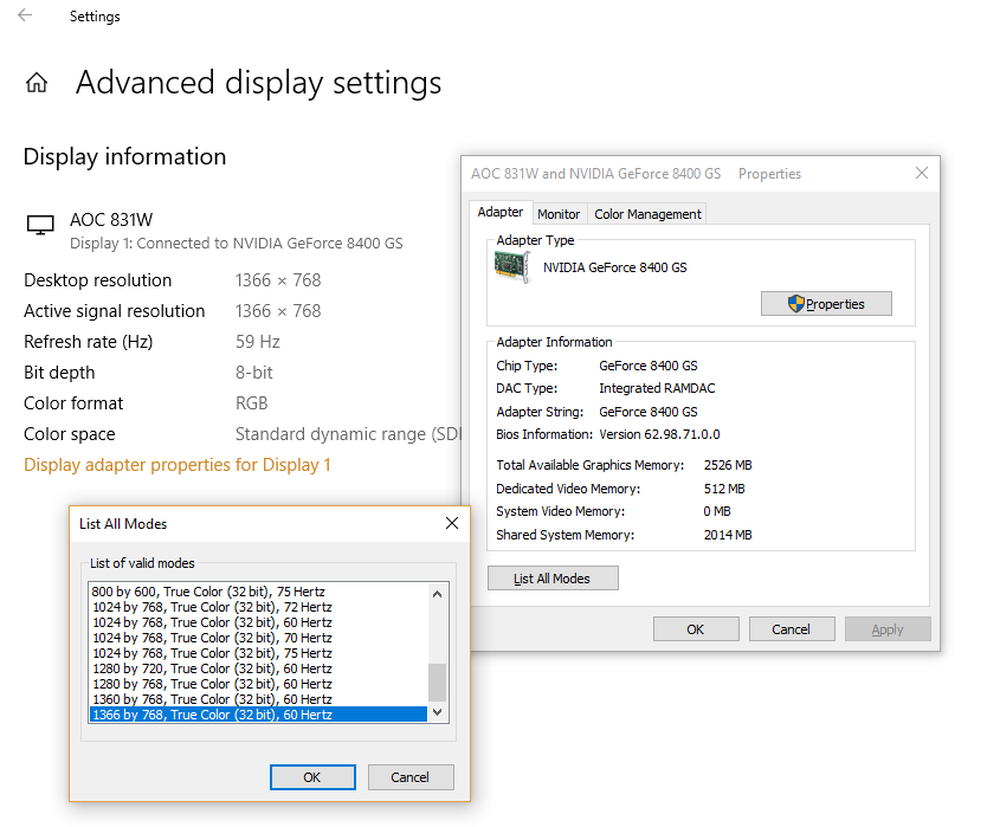
- Nel Elenca tutte le modalità, seleziona l'impostazione che include 1920 per 1080, 60 Hertz, quindi selezionare ok.