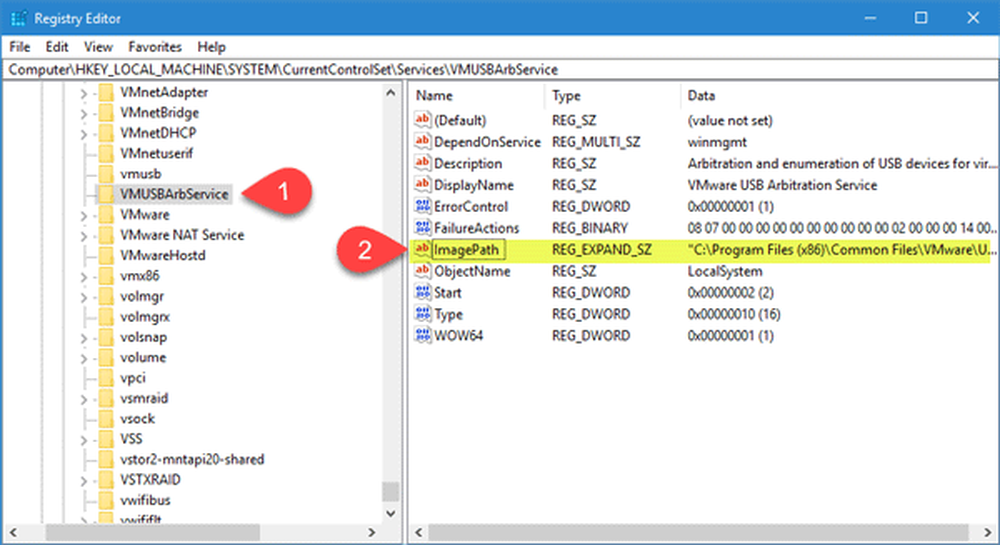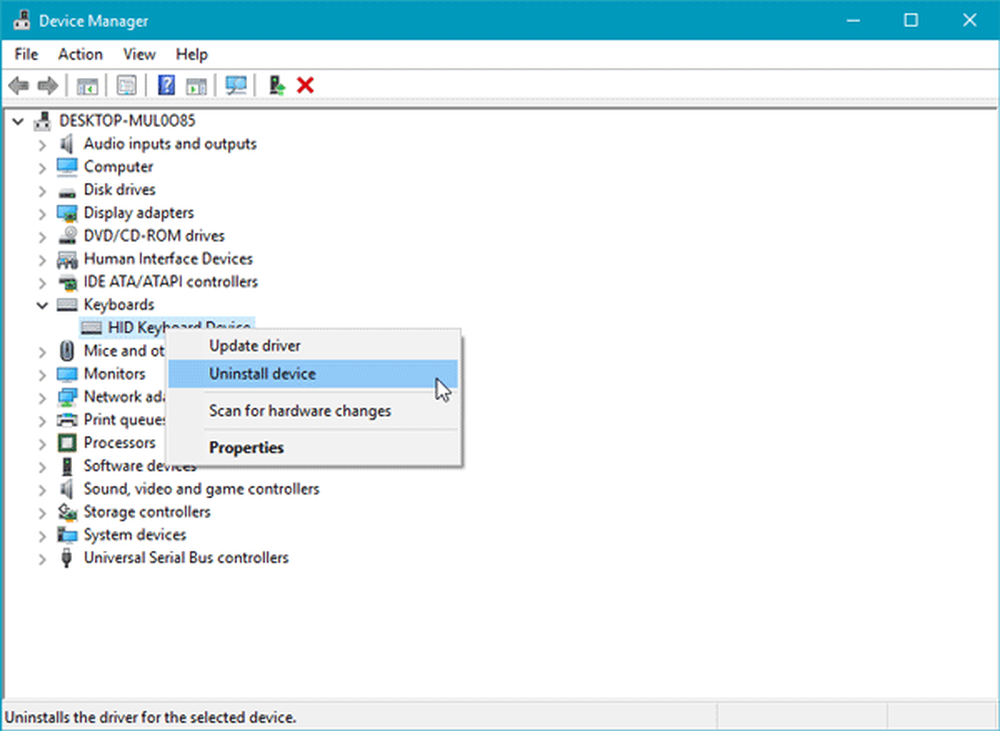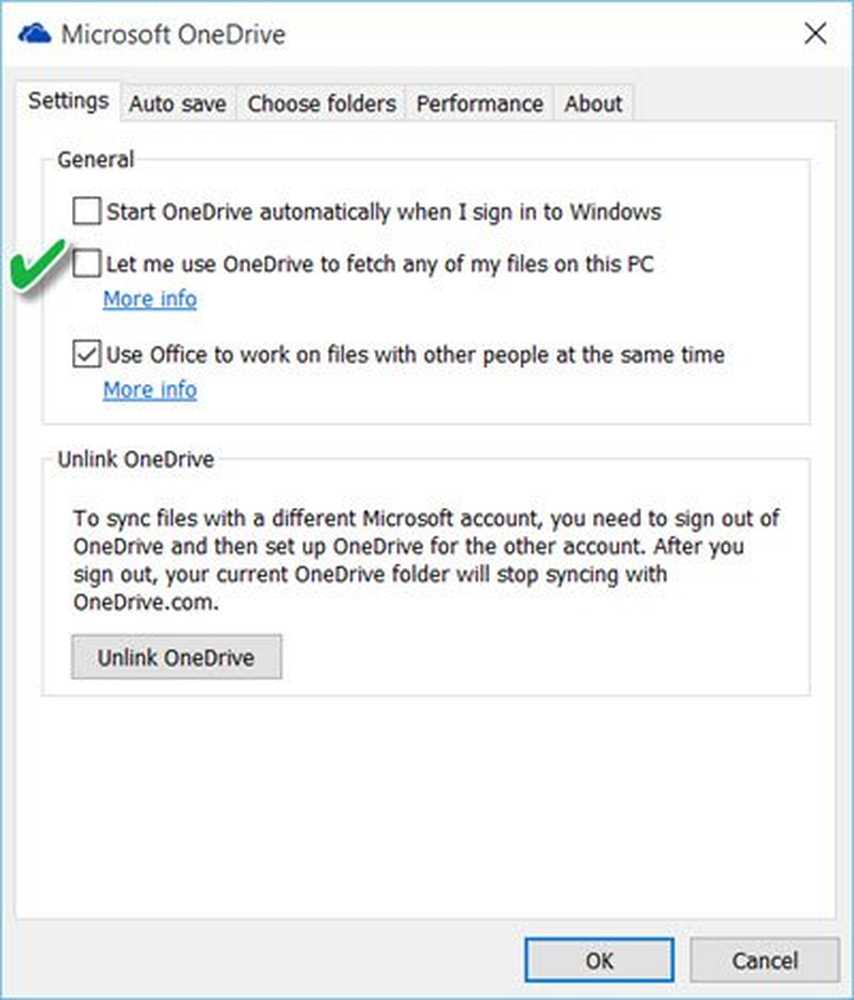Questo dispositivo è attualmente in uso - Errore USB su Windows 10
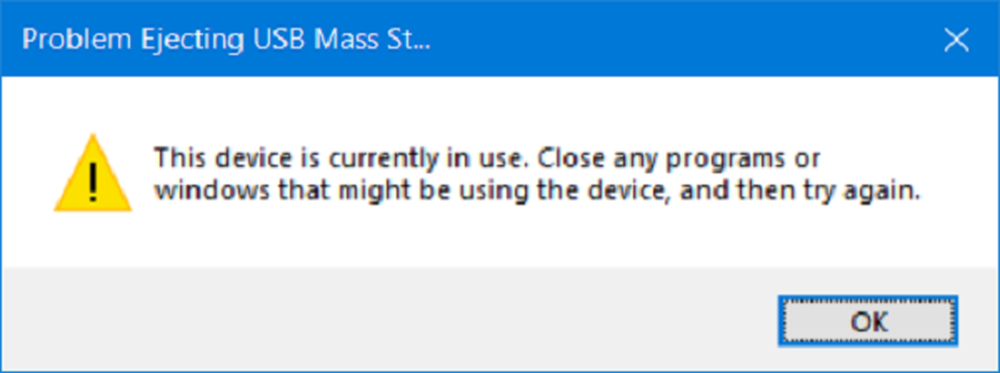
Utilizziamo i nostri dispositivi di archiviazione USB esterni, periferiche e un numero di dispositivi quasi ogni giorno. Ora quando si estrae i dispositivi di archiviazione USB, si consiglia di utilizzare il Rimuovere in modo sicuro il dispositivo di archiviazione USB opzione. Ciò impedisce il danneggiamento dei dati in quei dispositivi USB. Ma a volte, potresti visualizzare il seguente errore che potrebbe impedirti di espellere il dispositivo:
Problema Espulsione memoria di massa USB - Questo dispositivo è attualmente in uso, chiude tutti i programmi o le finestre che potrebbero utilizzare questo dispositivo, quindi riprova.

In alternativa, potresti vedere questo messaggio:
Windows non può fermare il tuo dispositivo volume generico perché un programma lo sta ancora utilizzando. Chiudere tutti i programmi che potrebbero utilizzare il dispositivo, quindi riprovare.
Ciò è dovuto al fatto che il dispositivo interagisce con il sistema operativo in background. Oggi controlleremo come risolvere questo errore.
Errore USB: questo dispositivo è attualmente in uso
Esistono vari metodi con i quali è possibile correggere questo errore. Ma prima di iniziare, chiudi tutte le finestre ei programmi aperti che potrebbero utilizzare l'USB e attendi qualche secondo e poi prova. Se questo non aiuta, continua a leggere.
- Usa DISKPART.
- Utilizzare l'utilità Gestione disco.
- Utilizzare Process Explorer.
- Utilizzare il Task Manager.
1] Usa DISKPART
Esegui i seguenti comandi in un prompt dei comandi con privilegi elevati
diskpart
Ciò avvierà l'utilità Diskpart. Quindi digita-
lista disco
e poi-
elenca il volume
Questi comandi ti aiuteranno a elencare tutti i dischi che si connettono o tutte le partizioni su quei dischi formati.
Da qui, dovrai scegliere un comando a seconda del elenco comando che hai inserito.
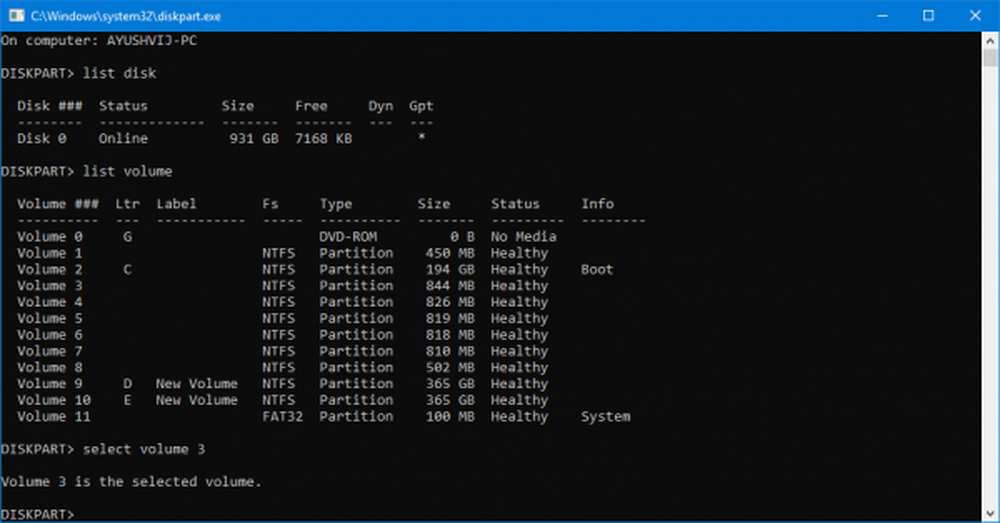
Digitare-
seleziona il disco #
o
seleziona il volume #
Premi Invio. Questo selezionerà il disco o la partizione che si desidera selezionare.
Quindi, digitare-
disco offline #
o
volume offline #
Quindi premi Invio. Questo segnerà il disco selezionato come disconnesso.
Ora puoi estrarre fisicamente il tuo dispositivo di archiviazione USB. Ma quando lo si collega nuovamente, è necessario eseguire lo stesso metodo, ma nell'ultimo comando. È necessario inserire il seguente comando-disco online #
o
volume online #
Ciò ripristinerà il tuo dispositivo online.
2] Utilizzo di Utility Gestione disco
genere diskmgmt.msc nella casella Inizia ricerca e premi il tasto ok pulsante.
Trova la voce per il tuo dispositivo di archiviazione USB e fai clic destro su di esso.
Ora seleziona disconnesso.
Ora è possibile rimuovere in modo sicuro il dispositivo di archiviazione USB fisicamente.
È possibile eseguire gli stessi passaggi e selezionare in linea per ripristinare il dispositivo di archiviazione USB una volta collegato nuovamente.
3] Utilizzo di Process Explorer
Scarica Process Explorer da Microsoft e quindi esegui il file eseguibile.
Ora, dalla barra dei menu, selezionare Trova.

Dal menu a discesa, selezionare Trova handle o DLL ...
Porterà il Ricerca Explorer processo mini finestra.

Per la sottostringa Handle o DLL, digitare la lettera di unità per il dispositivo di archiviazione USB e selezionare Ricerca.
Ricercherà tutti i processi che utilizzano il dispositivo di archiviazione USB selezionato.
Puoi uccidere quei processi e quindi provare a espellere normalmente il dispositivo.
4] Utilizzare il Task Manager
Aprire il Task Manager e quindi cercare i processi in esecuzione e i programmi in esecuzione sul dispositivo di archiviazione USB.
Quando si ha un programma che utilizza un'unità USB, si accerterà su alcuni dischi o CPU durante il trasferimento dei dati e l'interazione con il dispositivo. Questo potrebbe essere l'autore del reato.
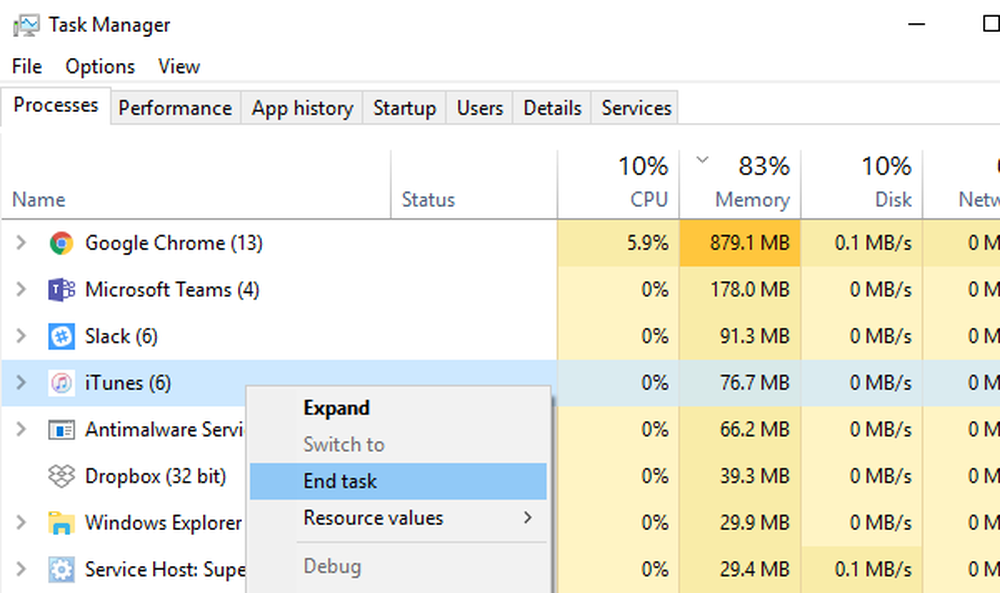
Selezionali, quindi fai clic con il pulsante destro del mouse e infine fai clic su Ultimo compito o Fine del processo a seconda se si sta terminando un programma o un intero processo per esso.
È anche possibile riavviare Explorer.exe e vedere se questo aiuta.
spero che questo possa essere d'aiuto.