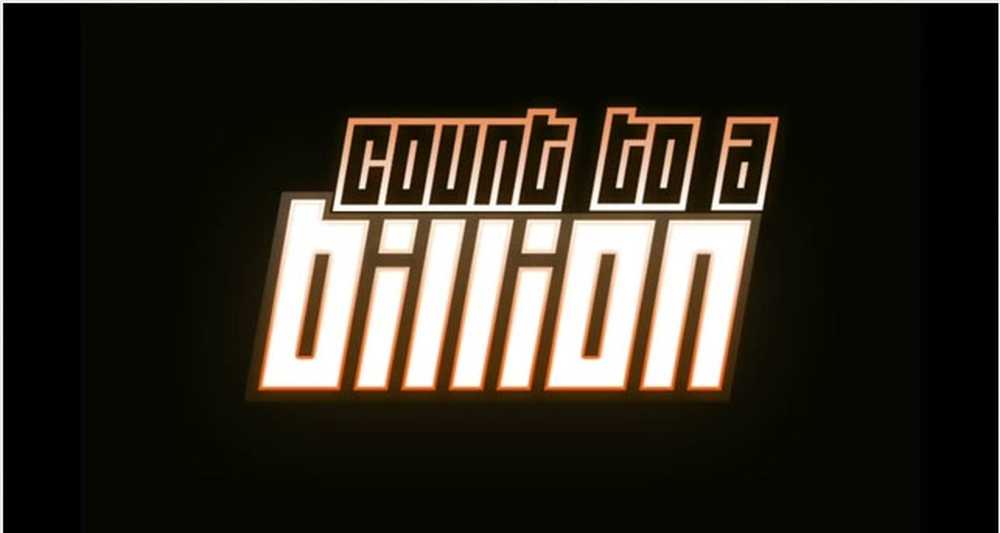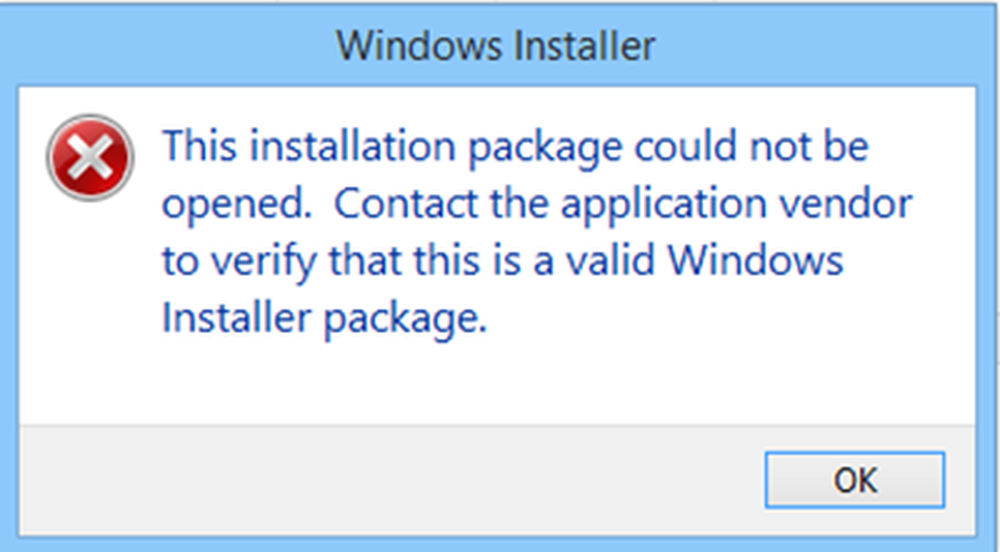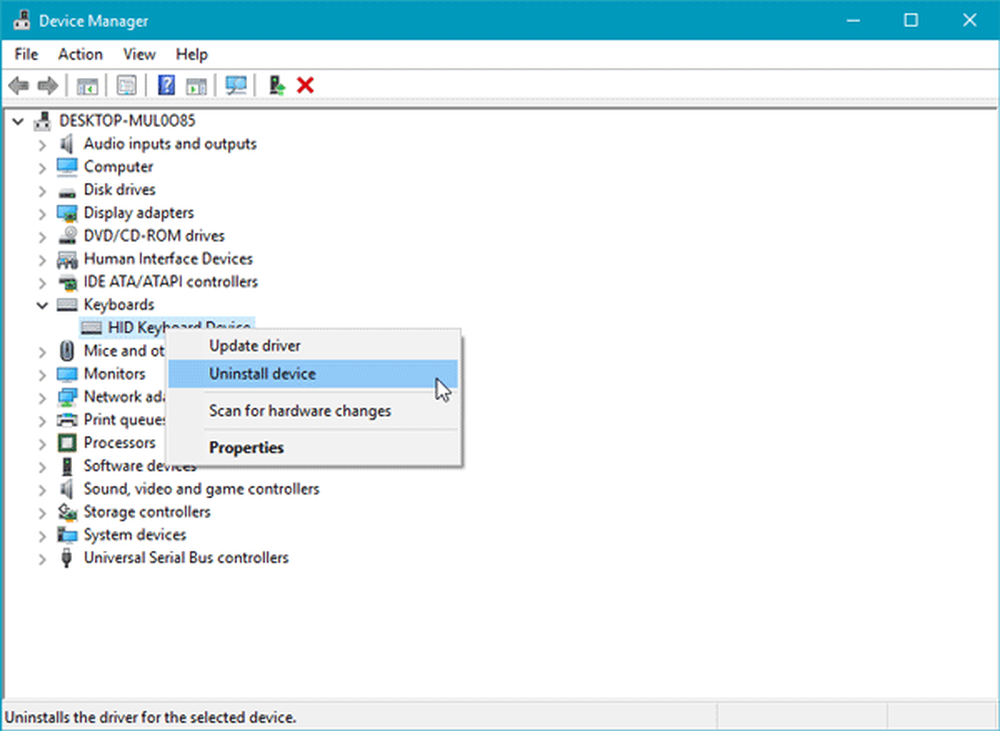Questo file non ha un programma ad esso associato per l'esecuzione di questa azione
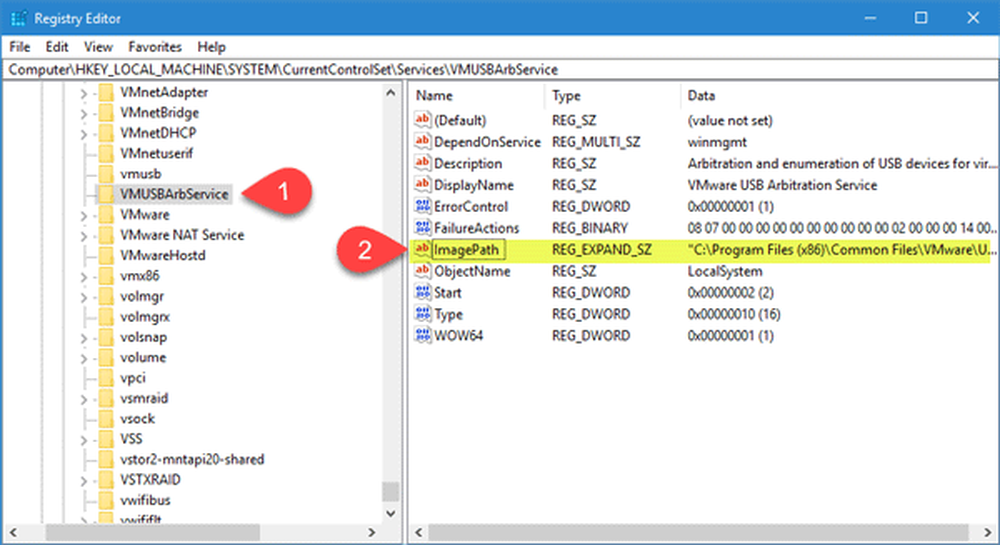
In Windows 10, è possibile aprire diverse pagine del pannello delle impostazioni utilizzando vari comandi. Se ricevi un errore di associazione al programma quando apri la pagina Impostazioni, questo articolo potrebbe esserti utile. Lo stesso problema può verificarsi anche quando si apre un file di terze parti sul proprio computer Windows. Il messaggio di errore completo in questi casi è:
Questo file non ha un programma ad esso associato per l'esecuzione di questa azione. Installa un programma o, se uno è già installato, crea un'associazione nel pannello di controllo Programmi predefiniti.
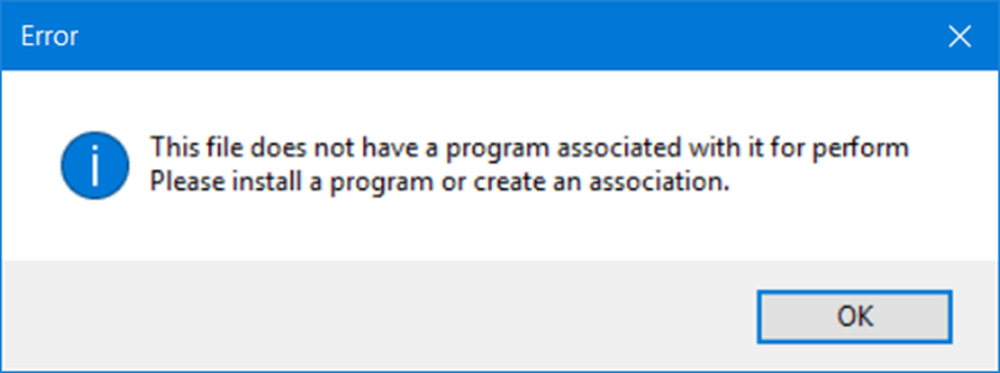
Se questo problema o messaggio di errore qui sono alcune cose, è necessario fare per risolvere il problema. UN
Secondo alcune persone, questo particolare messaggio di errore può apparire anche se il tuo computer è stato infettato da Spora ransomware. Quindi procedere con cautela in questo caso.
Questo file non ha un programma ad esso associato per l'esecuzione di questa azione
Prima di apportare modifiche all'Editor del Registro di sistema, non dimenticare di eseguire il backup dei file di registro e creare un punto di ripristino del sistema.
È necessario assicurarsi che le impostazioni del Registro di sistema di Windows non siano state danneggiate. Per fare questo, corri regedit per aprire l'Editor del Registro di sistema e navigare in questo percorso-
HKEY_CLASSES_ROOT \ lnkfile
Sul lato destro, dovresti trovare un valore di stringa chiamato IsShortcut.
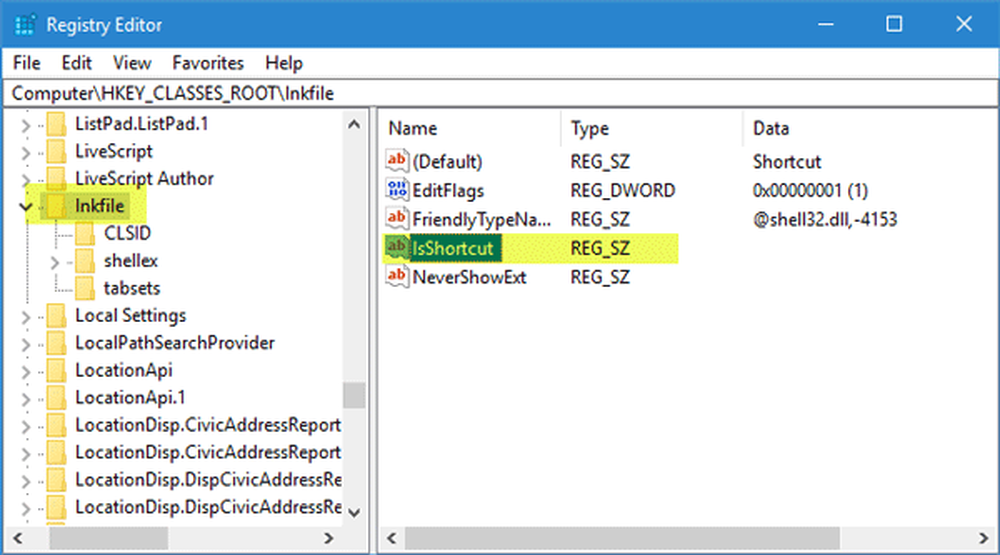
Devi controllare un altro valore. Quindi ora vai a questo percorso-
\ Command HKEY_CLASSES_ROOT \ CLSID \ 20D04FE0-3AEA-1069-A2D8-08002B30309D \ shell \ Gestisci
Sul lato destro, dovresti trovare a Predefinito valore stringa. Assicurati che il seguente valore sia impostato come predefinito-
% SystemRoot% \ system32 \ CompMgmtLauncher.exe

Nel caso, non trovi il comando chiave; devi crearlo sotto Manager chiave. Tuttavia, potrebbe essere necessario prima prendere la proprietà.
Ora un percorso di immagine errato o mancante può creare tale problema su Windows. Quasi tutte le app hanno un particolare percorso dell'immagine e devi verificare se è attualmente presente o meno. Per fare questo vai su questo percorso-
HKEY_LOCAL_MACHINE \ SYSTEM \ CurrentControlSet \ Services \ [app-name]
Sul lato destro, dovresti trovare un valore di stringa chiamato ImagePath.
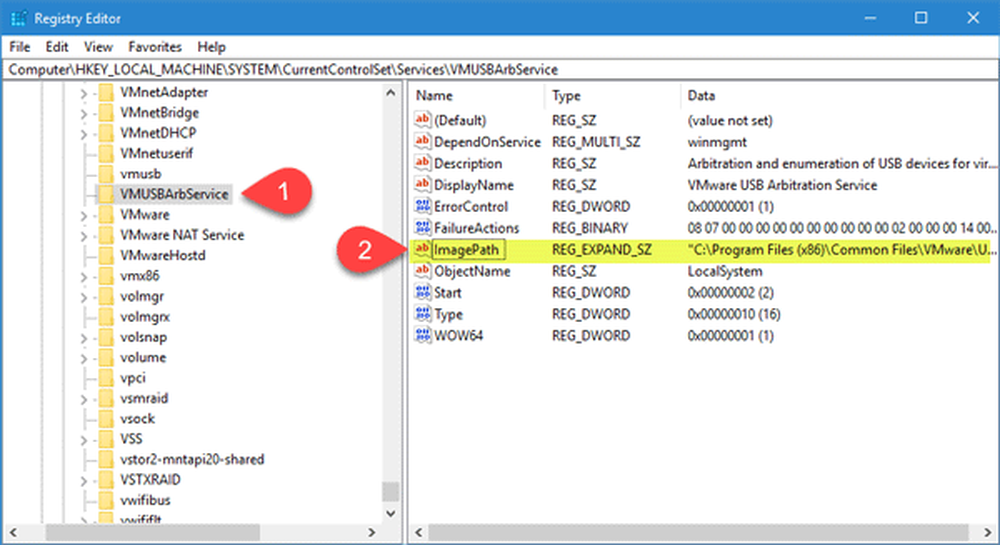
Assicurati che abbia un valore valido. Dovrebbe puntare al file exe per quel programma, che sta generando questo errore.
Infine, potresti voler aprire Pannello di controllo e impostare i programmi predefiniti. In Windows 10, puoi anche premere Win + I per aprire il impostazioni app e selezionare Sistema. Successivamente, scorri verso il basso fino a App predefinite nel riquadro di sinistra e imposta qui i valori predefiniti.