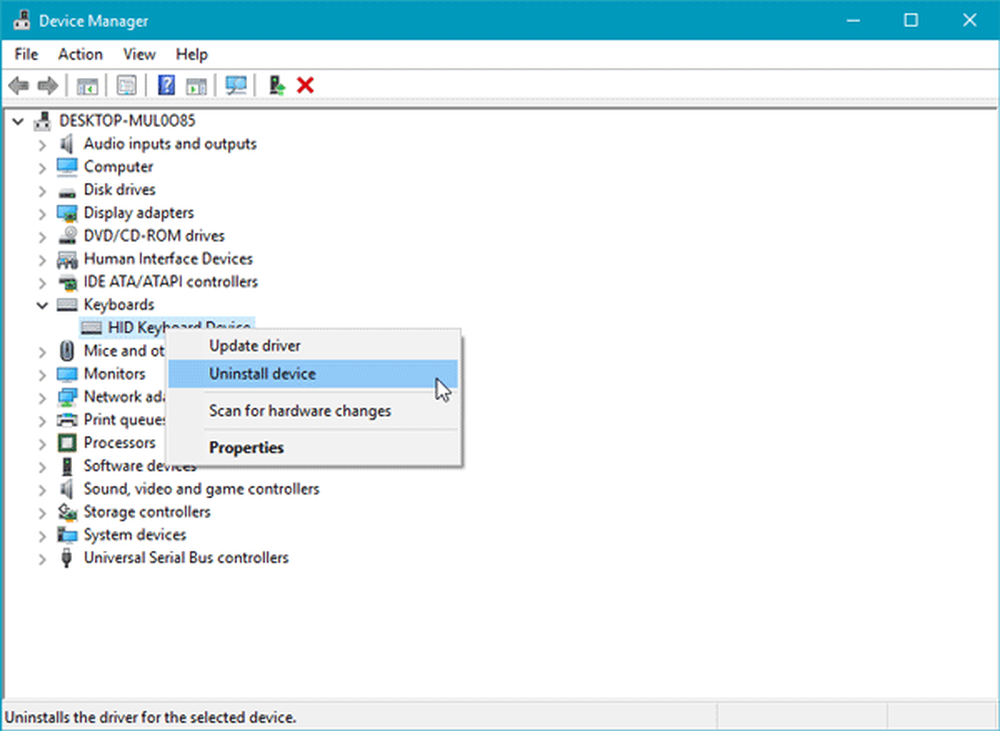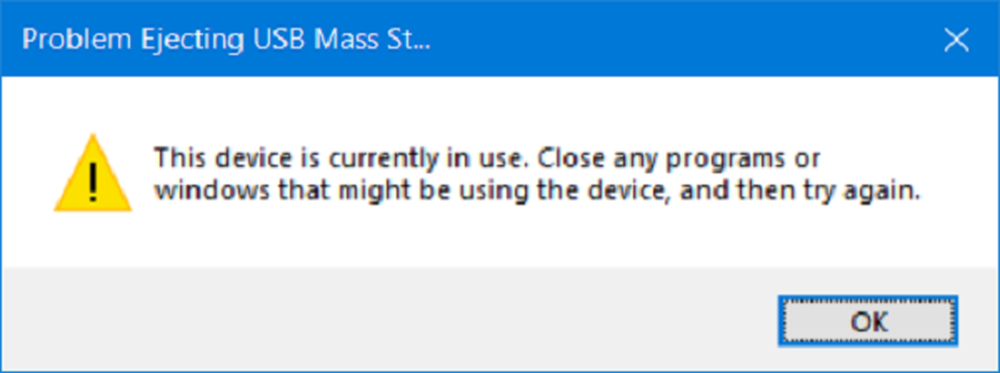Questo dispositivo è stato rimosso dal messaggio OneDrive su Windows 10
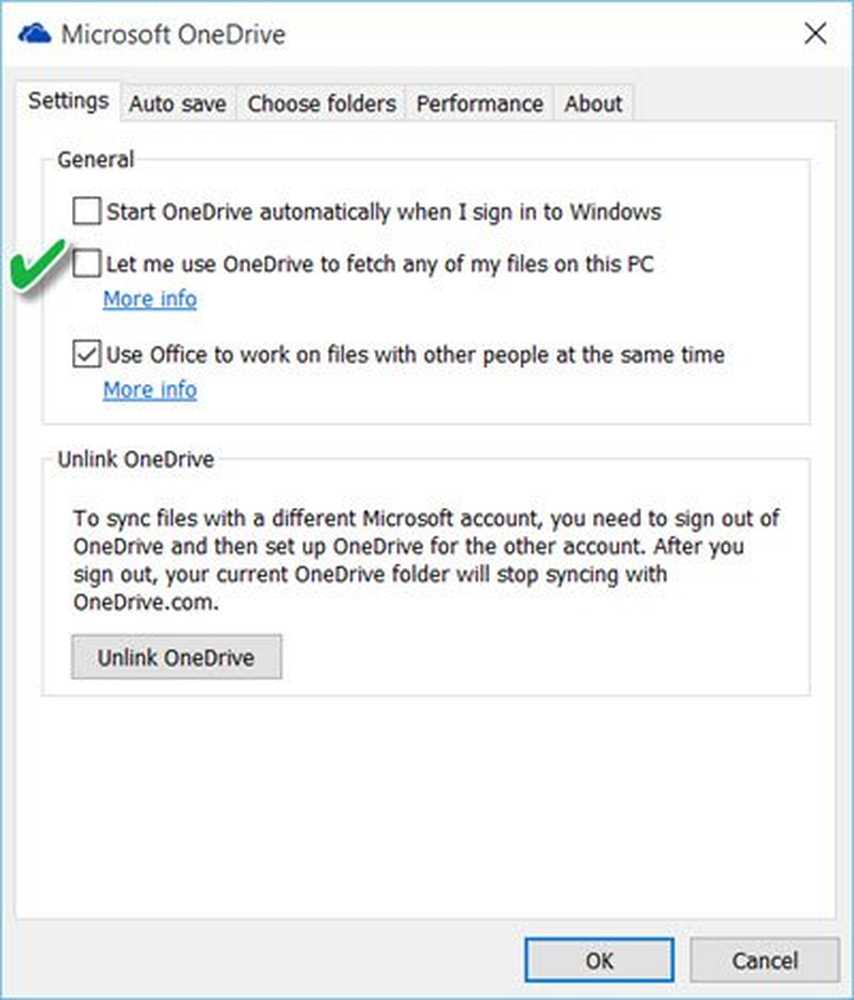
Se ricevi un Questo dispositivo è stato rimosso da OneDrive Per utilizzare OneDrive su questo dispositivo, fai clic su OK per configurare nuovamente OneDrive messaggio su Windows 10/8/7, quindi potresti vedere se qualcuno di questi suggerimenti ti aiuta a risolvere il problema.
Questo dispositivo è stato rimosso da OneDrive
AGGIORNARE: Microsoft sembra aver risolto questo problema nell'ultimo aggiornamento cumulativo di ottobre. Quindi assicurati che il tuo Windows 10 sia completamente aggiornato, riavvia il PC, riaccedi e vedi che il problema è andato via. Altrimenti potresti leggere.
1] Sul desktop, vedrai l'icona 'Nuvole' di OneDrive nell'area di notifica. Fai clic destro su di esso e seleziona Impostazioni.
Qui assicurati che il Consentitemi di utilizzare OneDrive per recuperare tutti i miei file su questo PC è controllato.
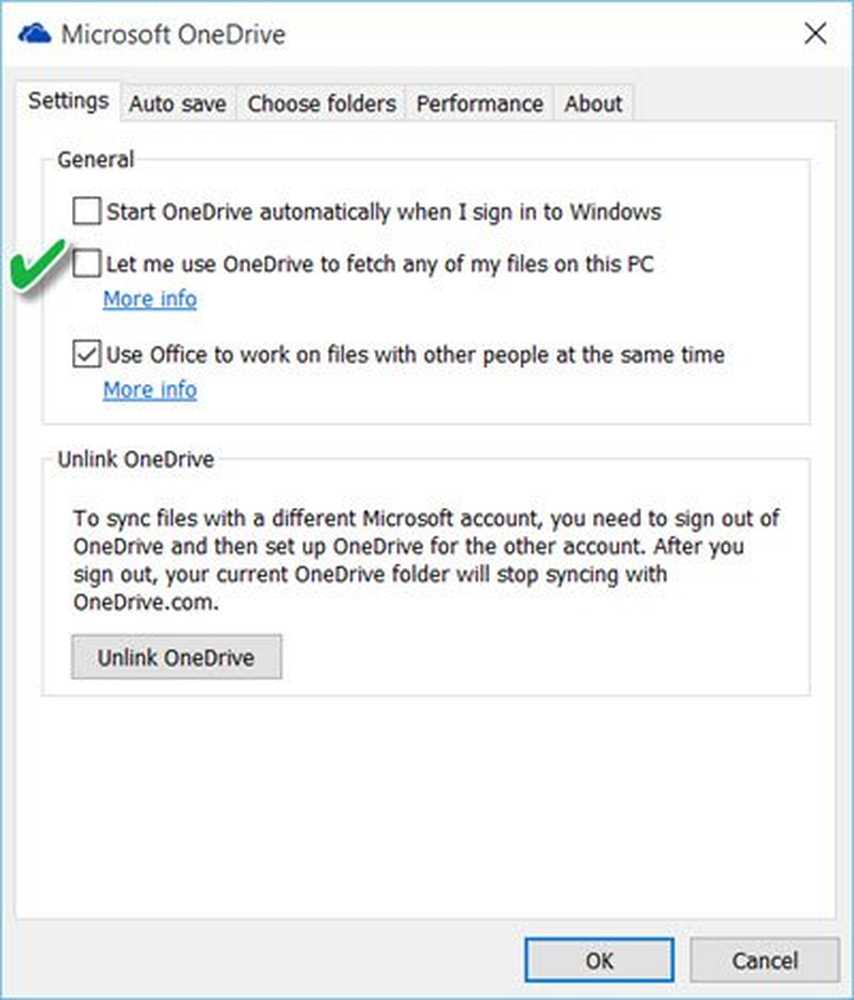
Se vuoi assicurarti che OneDrive venga sempre avviato quando accedi a Windows, dovrai anche controllare Avvia automaticamente OneDrive quando eseguo l'accesso a Windows opzione.
Riavvia OneDrive e verifica se è stato utile.
2] Se questo elemento è disattivato o l'icona OneDrive stessa è disattivata, potrebbe essere necessario prima reinstallare nuovamente OneDrive. A tale scopo, digita OneDrive nella barra delle applicazioni e fai clic su apri l'app desktop OneDrive. Clicca su Iniziare e completare la procedura di installazione secondo la procedura guidata. Durante l'installazione, scegliere di sincronizzarsi con la stessa cartella OneDrive.
3] Esegui OneDrive Troubleshooter e verifica se risolve il problema.4] Esegui lo strumento di risoluzione dei problemi relativi all'account Microsoft e verifica se questo aiuta il problema.
5] Potrebbe essere possibile che questo potrebbe essere un problema del server OneDrive o che il dispositivo potrebbe essere soggetto a disconnessione intermittente dal server OneDrive. In tal caso, potrebbe essere necessario scollegare OneDrive dal / i tuo / i dispositivo / i, quindi ricollegarli. Quindi dovrai ripristinare le impostazioni di rete come segue:
Dal menu WinX, aprire il prompt dei comandi (Admin) ed eseguire questi comandi uno dopo l'altro:
ipconfig / release
ipconfig / renew
ipconfig / flushdns
reset netsh winsock
IPConfig è uno strumento integrato in Windows, che visualizza tutti i valori di configurazione di rete TCP / IP correnti e aggiorna le impostazioni DNS di Dynamic Host Configuration Protocol DHCP e Domain Name System. Qui:
- ipconfig / release lascerà andare l'indirizzo IP corrente
- ipconfig / renew otterrà un nuovo indirizzo IP
- ipconfig / flushdns svuota la cache DNS
- reset netsh winsock resetterà il winsock.
Riavvia il tuo computer e controlla se c'è ne sia stato di aiuto.
Se hai altre idee per risolvere questo problema, ti preghiamo di condividere la sezione dei commenti.