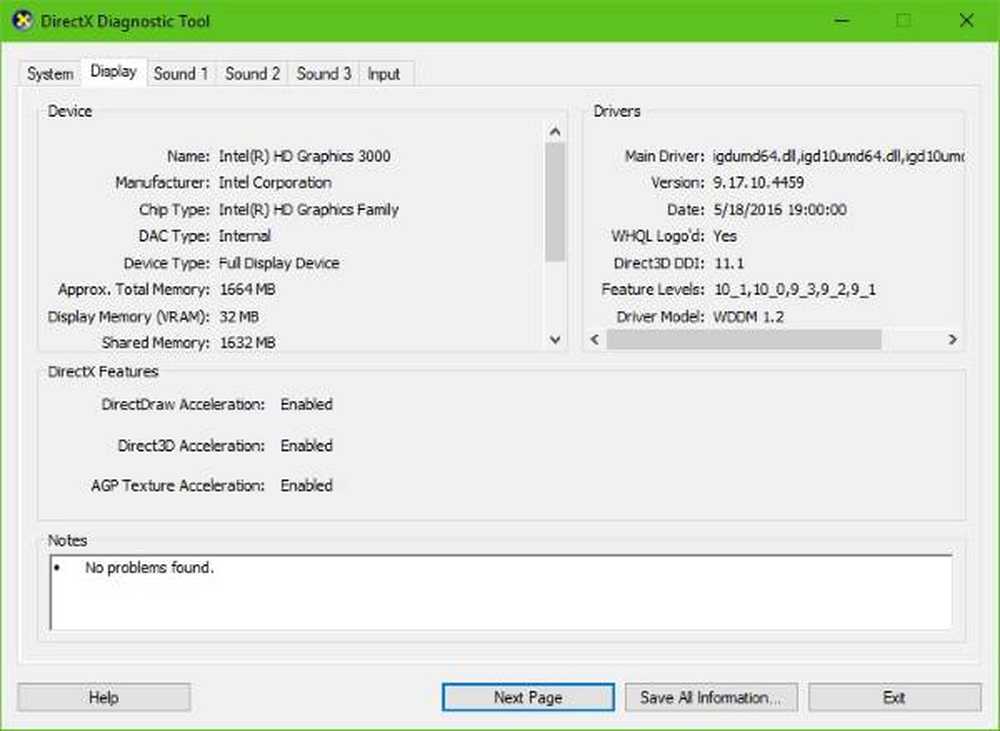NVIDIA GeForce Experience, Qualcosa è andato storto errore su Windows 10

I computer forniti con una scheda grafica di NVIDIA devono installare i driver appropriati. E quando ottieni i driver più recenti per la tua scheda grafica GeForce NVIDIA, ottieni NVIDIA GeForce Experience con esso. Molte volte, a causa di diversi motivi, ad esempio i driver obsoleti della scheda grafica, alcuni servizi vengono arrestati in modo imprevisto o per altri motivi. L'errore che genera è:
NVIDIA GeForce Experience, Qualcosa è andato storto, prova a riavviare GeForce Experience

Vedremo come è possibile risolvere questo problema.
NVIDIA GeForce Experience non funziona o non si apre
Se NVIDIA GeForce Experience non funziona o non si apre e viene visualizzato l'errore Qualcosa è andato storto, prova a riavviare GeForce Experience, quindi questi suggerimenti ti aiuteranno. Come accennato in precedenza, il principale colpevole è il driver Qualcomm Atheros. Per correggere questo errore, proveremo le seguenti correzioni:
- Controllare i servizi del driver dello schermo NVIDIA.
- Aggiorna i tuoi driver video NVIDIA.
- Pulisci Installa e reinstalla i driver.
Se tendi a creare di solito un punto di Ripristino configurazione di sistema, puoi provare a annullare qualsiasi modifica sul tuo computer eseguendo Ripristino configurazione di sistema. Nel caso in cui non si abbia l'abitudine di creare un punto di Ripristino configurazione di sistema; Ti suggerisco di iniziare a farlo perché è una funzionalità molto potente che ti consentirà di sistemare il tuo computer in una serie di scenari.
1] Controllare i servizi del driver dello schermo NVIDIA
Dovrai aprire Gestione servizi di Windows. Inizia colpendolo WINKEY + R combinazione di pulsanti per lanciare il Correre utilità. Quindi digitare, services.msce poi premi Invio. Verrà ora visualizzata la finestra Servizi e verrà compilato un elenco di servizi.

- Contenitore per display NVIDIA LS - automatico
- Contenitore NVIDIA NetworkService - Manuale
- Contenitore LocalSystem NVIDIA - Automatico
- Contenitore LocalSystem NVIDIA - Automatico
- Servizio NVIDIA GeForce Experience - Automatico (avvio ritardato)
- Servizio back-end di NVIDIA Geforce Experience - Automatico (avvio ritardato)
- Servizio contenitore telemetria NVIDIA - automatico
Fare doppio clic su di esso per aprire la relativa finestra delle proprietà. Se il servizio non è già in esecuzione, basta selezionare Inizio per iniziare a eseguirli prima selezionare prima Fermare e quindi selezionare Inizio per riavviarli.
Controlla se questo risolve il tuo problema.
2] Aggiorna i tuoi driver video NVIDIA
Una delle cose principali che dovresti fare è aggiornare i tuoi driver video NVIDIA. Per questo, è sufficiente andare al loro ultimo sito Web per scaricare driver di visualizzazione per scaricare il driver NVIDIA.
Dai menu a discesa, è necessario selezionare il modello esatto della scheda grafica. Quindi, dopo aver colpito il Ricerca pulsante, dovresti essere in grado di vedere l'ultima versione del driver per la tua scheda grafica. Accetta i termini di utilizzo e scarica il driver. Infine, esegui il file scaricato per installare i tuoi ultimi driver.
Riavviare il computer per rendere effettive le modifiche.
3] Pulisci Installa e reinstalla i driver
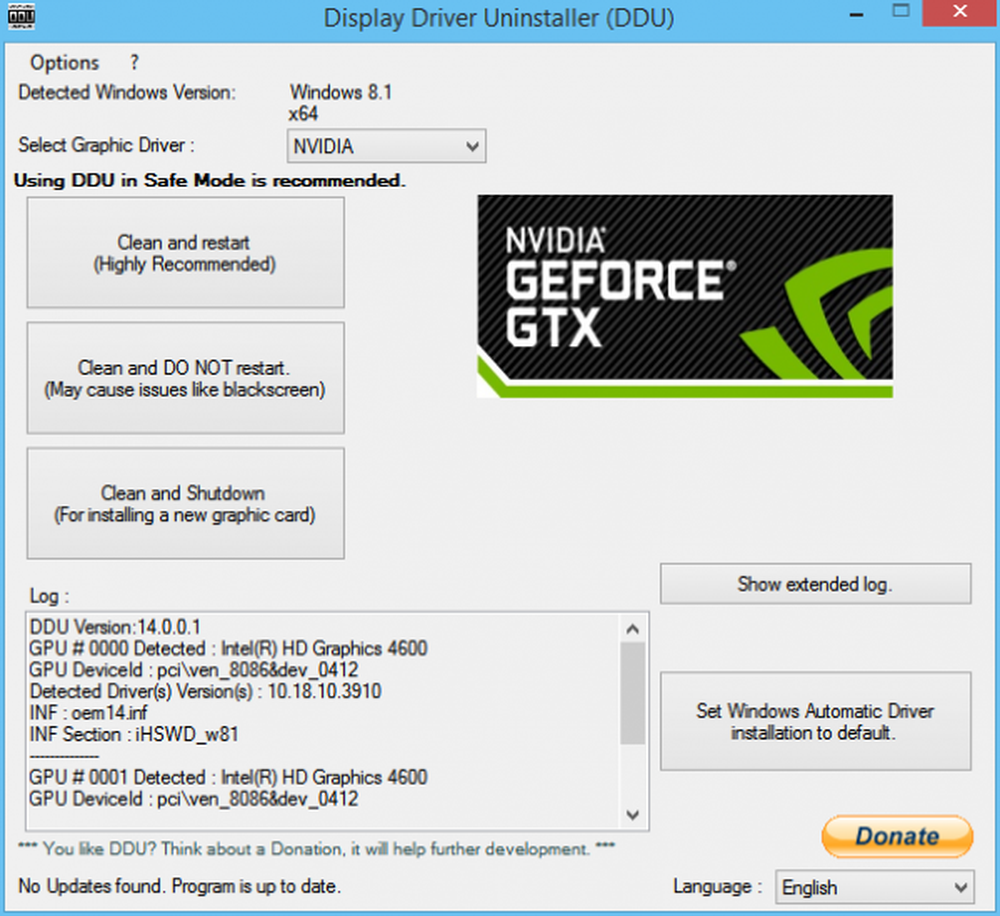
È possibile utilizzare Display Driver Uninstaller per pulire l'installazione del driver video NVIDIA.
Successivamente, è possibile scaricare e installare l'ultima versione dei driver NVIDIA Graphics da nvidia.com.
Spero che questo ti aiuti!