Il driver NVIDIA continua a bloccarsi in Windows 10
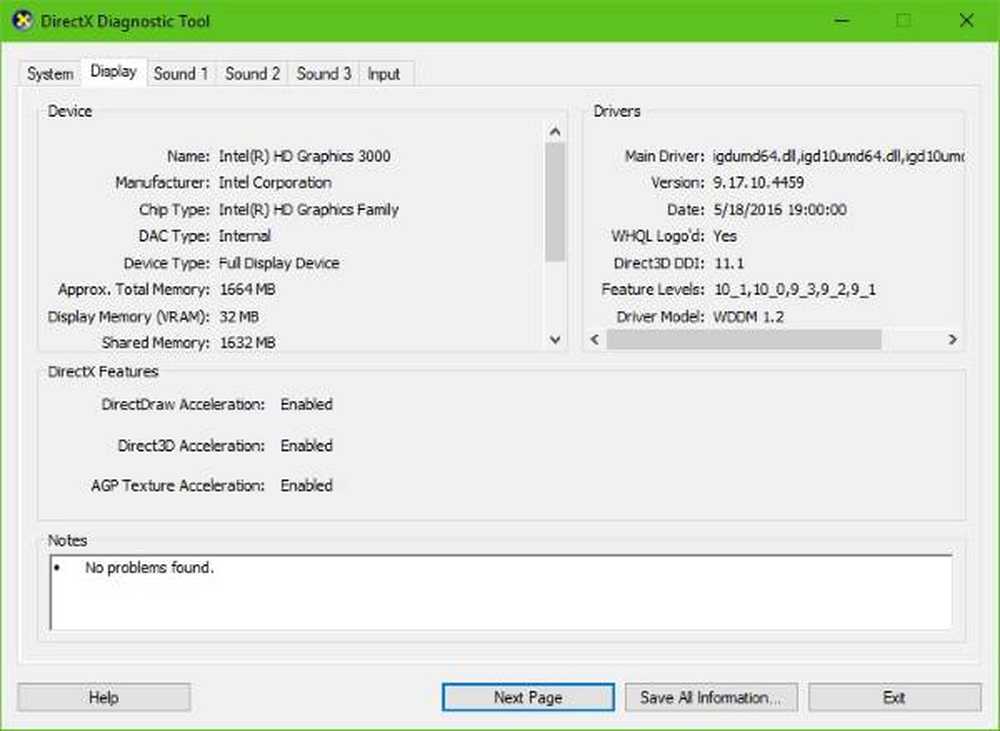
Quando si tratta di schede grafiche, NVIDIA le redini supreme, e questo perche 'per diversi anni l'azienda è riuscita a rilasciare le migliori carte sul mercato. Tuttavia, ci sono momenti in cui le cose non riescono a funzionare come previsto a causa di problemi di driver.
Il driver NVIDIA continua a bloccarsi
Uno dei problemi più recenti ha molto a che fare con Driver NVIDIA che si bloccano regolarmente. È così grave che alcuni utenti non siano in grado di riprodurre i loro giochi, mentre altri hanno problemi di lag e di rendering. Inoltre, alcuni stanno dicendo che il display del computer tende a bloccarsi a volte. Le cose torneranno alla normalità dopo un po ', ma solo per un po' di tempo perché l'arresto anomalo sembra avvenire ogni 10 minuti e ciò può essere estremamente fastidioso.
La buona notizia è che ci sono diversi modi per correggere il problema in Windows 10 e, per fortuna, vedremo alcuni di questi modi.
Controlla se la tua scheda grafica NVIDIA è abilitata
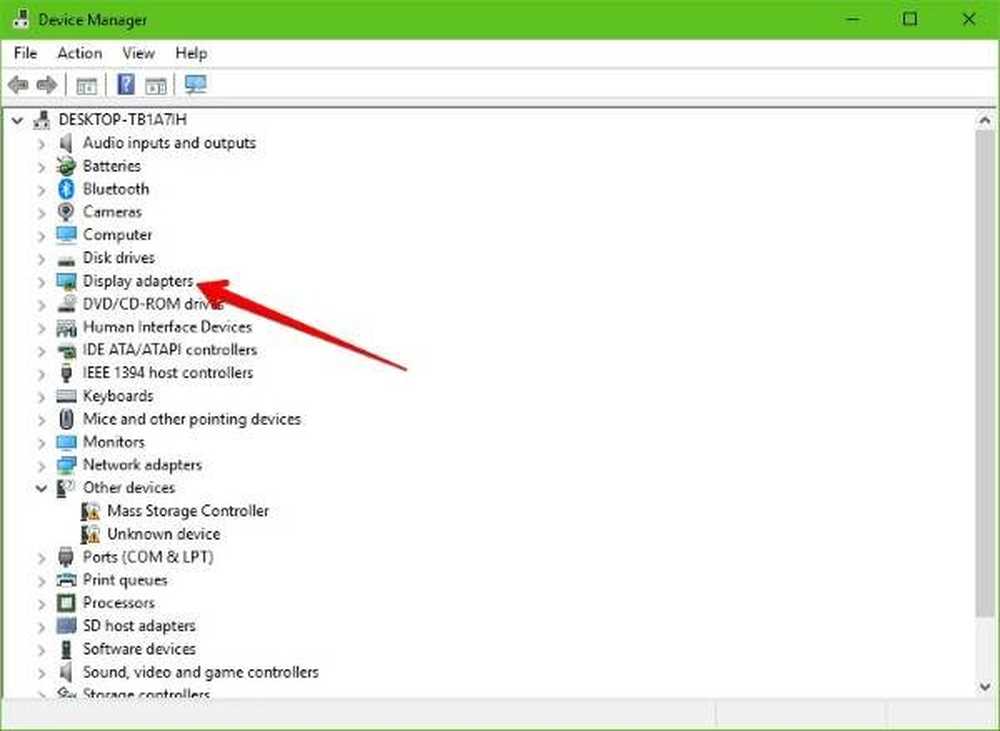
Dobbiamo sottolineare che mentre il problema è enorme, la soluzione potrebbe essere molto semplice. Vedete, qualcosa potrebbe causare la disabilitazione della scheda grafica. Pertanto, l'opzione migliore è abilitarla dal Device Manager.
Ecco il piano, clicca su Tasto Windows + R lanciare il Correre finestra di dialogo, quindi digitare devmgmt.msc nella scatola e colpisci il accedere tasto tramite la tastiera. Fare questo dovrebbe immediatamente avviare il Gestore dispositivi.
Quindi, cerca l'opzione che dice Visualizza gli adattatori ed espanderlo. Qui dovresti vedere la tua scheda grafica Nvidia. Se non è abilitato, dovrebbe esserci una freccia grigia rivolta verso il basso, quindi basta fare clic con il tasto destro sulla carta e selezionare Abilitato.
Infine, fare nuovamente clic con il tasto destro sulla scheda grafica, fare clic su Aggiorna il software del driver, poi Cerca automaticamente il software del driver aggiornato.Scegli Prestazioni Massime e disabilita Vsync
Se decidi di seguire questa rotta, ti suggeriamo di disattivare Vsync e dare il massimo fino al massimo. Fai clic con il pulsante destro del mouse sul desktop, quindi fai clic su Pannello di controllo NVIDIA. Il prossimo passo, quindi, è selezionare Gestisci le impostazioni 3D.
Da lì, devi impostare Vsync su off, e in Modalità di gestione dell'energia, impostalo su Massima performance, e sei a posto.
Aggiorna i driver dal sito Web ufficiale di NVIDIA
Se il suggerimento di cui sopra non funziona, la soluzione migliore in questo momento è aggiornare i driver tramite il sito Web NVIDIA. Se per qualche motivo non conosci il tipo di scheda grafica Nvidia che si trova all'interno del tuo PC Windows 10, quindi procedi nel seguente modo:
premi il Tasto Windows + R lanciare il Correre finestra di dialogo, quindi digitare dxdiag, e dopo, colpisci il accedere chiave. Fare questo dovrebbe lanciare il Strumento di diagnostica DirectX, e da lì, puoi scoprire il tipo di scheda grafica Nvidia che si trova all'interno del tuo sistema.
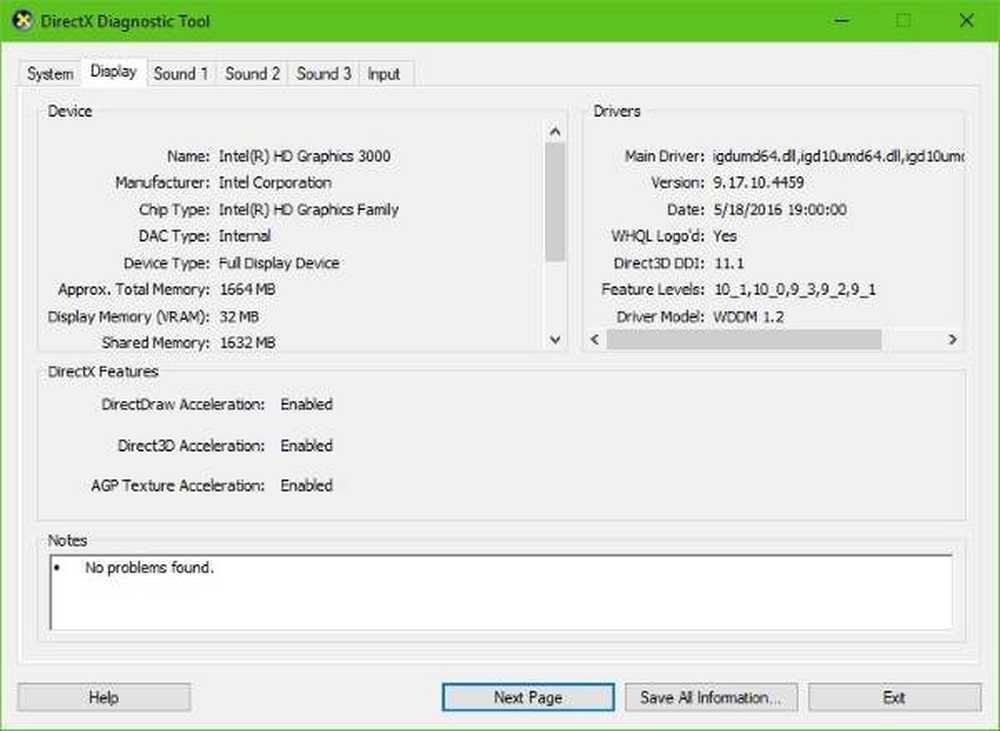
Utilizzare tali informazioni, quindi, per individuare i driver migliori per il proprio sistema. Dopo aver scaricato e installato il file, riavvia il computer e il gioco è fatto.
Hai bisogno di più suggerimenti? Check-out Il driver NVIDIA ha smesso di rispondere e si è ripristinato.



