Il driver della modalità KVernal NVIDIA ha smesso di rispondere e si è ripristinato

Se si dispone di un computer Windows che utilizza una GPU (unità di elaborazione grafica) prodotto da NVIDIA, potrebbero esserci delle volte in cui si sarebbero verificati degli errori. Quello che è veramente comune è quello che dice Il driver del display ha smesso di rispondere. Lo descrive ulteriormente dicendo:
Driver di visualizzazione Driver di Kernal per Windows di NVIDIA, versione xxx.xx ha smesso di rispondere e si è ripristinato correttamente
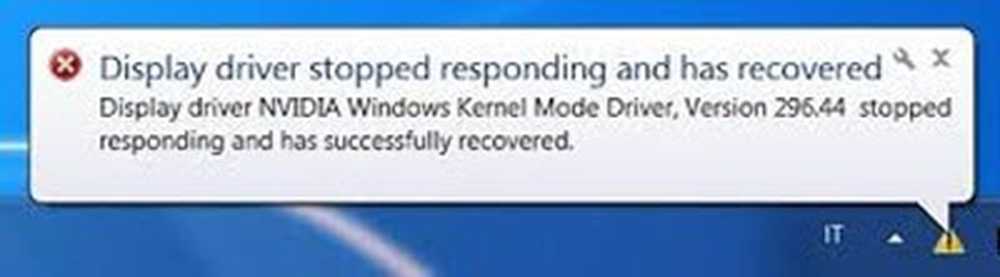
Questo non ci dice nulla sulla causa dell'errore o una correzione permanente. Questo perché non lo risolve mai in modo permanente poiché questo problema viene ripetuto più e più volte. Bene, abbiamo effettuato l'accesso al Visualizzatore eventi per visualizzare il registro che mostra le cause principali di questo errore. L'errore principale che è emerso è stato il Driver Kernal di NVIDIA è corrotto. O forse il driver è obsoleto o incompatibile.
Cosa succede che il driver delle impostazioni di Windows di Windows si scontra con il driver di NVIDIA e causa questo errore. Vediamo solo come risolvere questo errore.
Il driver della modalità Kernal NVIDIA ha smesso di rispondere
Related leggi: Il driver NVIDIA continua a bloccarsi.
1] Pulisci installa il driver NVIDIA
Prima di tutto, scarica l'ultima versione di Display Driver Uninstaller.
Quindi avvia Windows 10 in modalità provvisoria.
Ora, esegui Display Driver Uninstaller facendo doppio clic sul file eseguibile e installalo.
Dopo aver completato l'installazione, devi aprire il programma e mostrerà una schermata come questa.
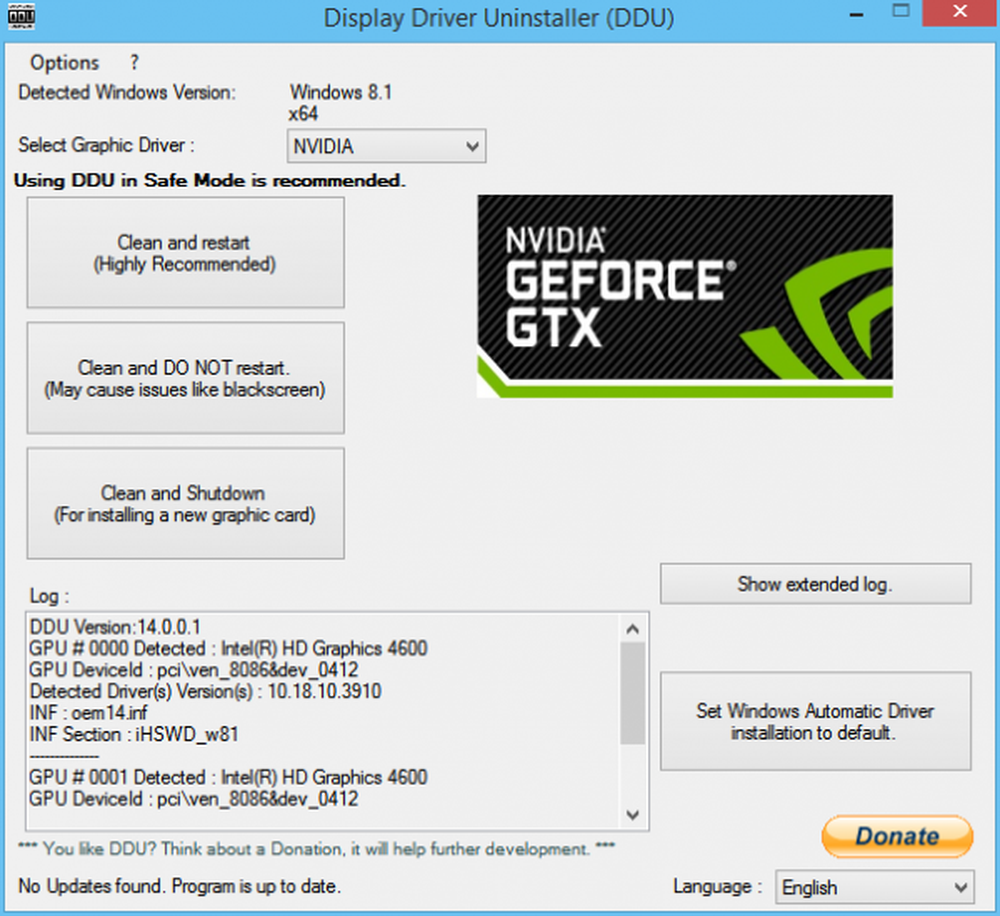
Quindi, come vedi nell'immagine, clicca su Pulisci e Riavvia.
Una volta riavviato il computer, scaricare i driver NVIDIA.
Seleziona il tuo Tipo di prodotto, serie di prodotti, prodotto, sistema operativo e lingua che si adatta alle vostre specifiche hardware e ai requisiti personali.
Clicca su Ricercae mostrerà l'ultimo driver disponibile disponibile secondo le informazioni inserite.
Ora fai clic su Accetto e scaricaper iniziare a scaricare il file eseguibile del driver più recente.
Al termine del download, esegui quel file eseguibile e seleziona costumeclicca su Il prossimo.
Quindi selezionare Installa pulitae procedere ulteriormente. Questo installerà il driver più recente sul tuo computer.
Ora riavvia la tua macchina.
Se l'errore persiste, prova a ottenere una versione precedente del driver e controlla se funziona.
2] Regola per le migliori prestazioni
Prima di tutto, premilo WINKEY + R per avviare Esegui.
Ora, inserisci sysdm.cplall'interno della finestra di esecuzione e poi colpito ok.
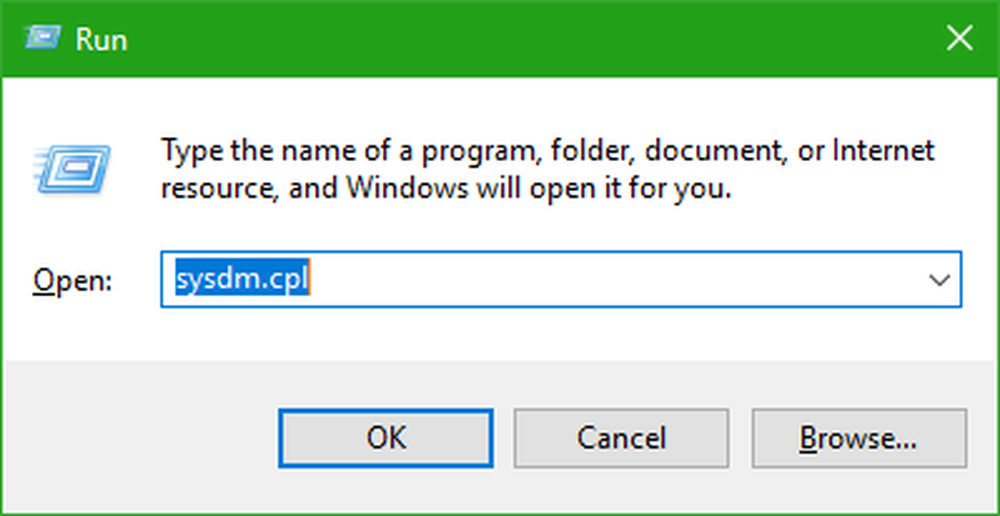 Passare a Avanzatescheda e sotto il Prestazione colonna clicca su impostazioni.
Passare a Avanzatescheda e sotto il Prestazione colonna clicca su impostazioni.
Per deselezionare ogni opzione, fare clic su Regola per ottenere le migliori prestazionipulsante di scelta.
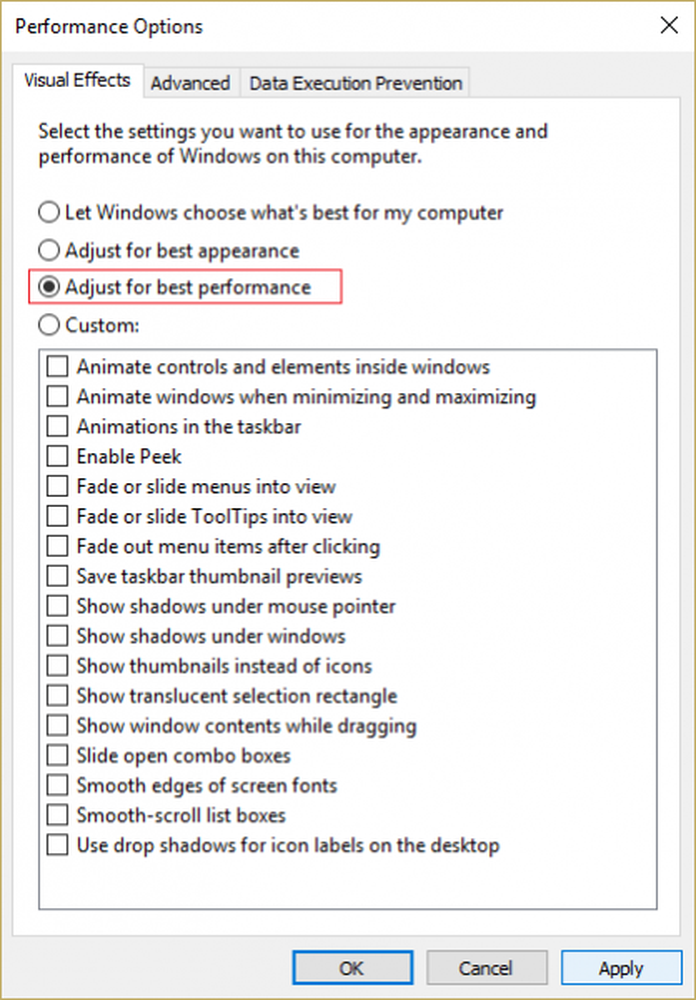 Ora, devi controllare i seguenti pulsanti:
Ora, devi controllare i seguenti pulsanti:
- Bordi smussati dei caratteri dello schermo
- Smooth-scroll list box
- Usa le ombre esterne per le etichette delle icone sul desktop
Clicca su okper applicare tutte le impostazioni modificate.
Rebootil tuo PC per applicare finalmente tutte le nuove impostazioni.
Ora, l'errore avrebbe dovuto essere risolto correttamente.
3] configurazione PhysX
Aperto Pannello di controllo NVIDIAfacendo clic con il tasto destro su un'area vuota sul desktop. Oppure puoi semplicemente fare clic destro sul logo NVIDIA sulla barra delle applicazioni.
Ora, espandi le impostazioni 3Dopzione in 3 sotto-opzioni.
Da quelle opzioni secondarie selezionare Configura Surround, PhysX.
Qui dovrai selezionare la tua scheda grafica sotto la divisione Processore invece di selezionare automaticamente.

Colpire Applicareimposta tutte le tue nuove impostazioni.
Riavvia la tua macchinaper avviare la macchina con tutte le nuove impostazioni e correzioni.
4] Impostazioni 3D
Aperto Pannello di controllo NVIDIA facendo clic con il tasto destro su un'area vuota sul desktop. Oppure puoi semplicemente fare clic destro sul logo NVIDIA sulla barra delle applicazioni.
Ora, espandi l'opzione Impostazioni 3D in 3 opzioni secondarie.
Da quelle opzioni secondarie selezionare Gestisci le impostazioni 3D.
Ora scorrere fino a Sincronizzazione verticalein "Vorrei utilizzare le seguenti impostazioni 3D".
In Vertical Sync, seleziona viao Forza.Questo disabiliterà la sincronizzazione verticale.
Colpire Applicare imposta tutte le tue nuove impostazioni.
Riavvia il computer per avviare la macchina con tutte le nuove impostazioni e correzioni.
5] Controlla le impostazioni del registro
Prima di tutto, premi WINKEY + R per avviare Esegui.
Ora, inserisci regedit all'interno della finestra di esecuzione e poi colpito ok.
Clicca su sìnel prompt UAC.
Ora, vai al seguente indirizzo
HKEY_LOCAL_MACHINE \ SYSTEM \ CurrentControlSet \ Control \ GraphicsDrivers
Fare clic destro sul Driver graficie fare clic su Nuovo> Valore DWORD (32 bit).
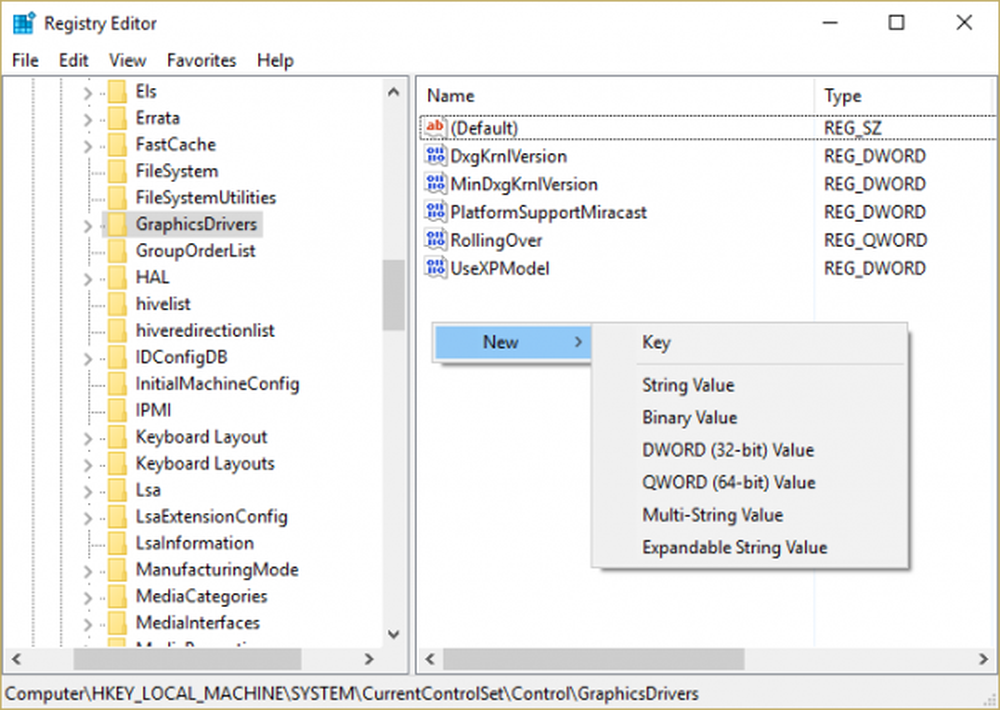
Impostato TdrDelaycome il nome per DWORD.
Quindi selezionare esadecimalecome la base.
E ora, imposta il valore su 8.
Questo cambierà il tempo di risposta della GPU NVIDIA (Graphics Processing Unit) da 2 secondi a 8 secondi.
Basta fare clic su okper salvare il regitry.
Ora, riavviala tua macchina per applicare questa correzione.
Ora, suppongo che almeno una soluzione dai precedenti 5 risolverà il problema del driver della GPU NVIDIA. Se si riscontrano ancora problemi con il driver della scheda grafica NVIDIA, assicurarsi di commentarli. Farò del mio meglio per sistemarli per te. Oppure, se hai altri metodi per risolvere questo problema, per favore commenta. Il tuo aiuto sarà apprezzato da molti.
Leggi il prossimo: Il driver del display ha smesso di rispondere e si è ripristinato.



