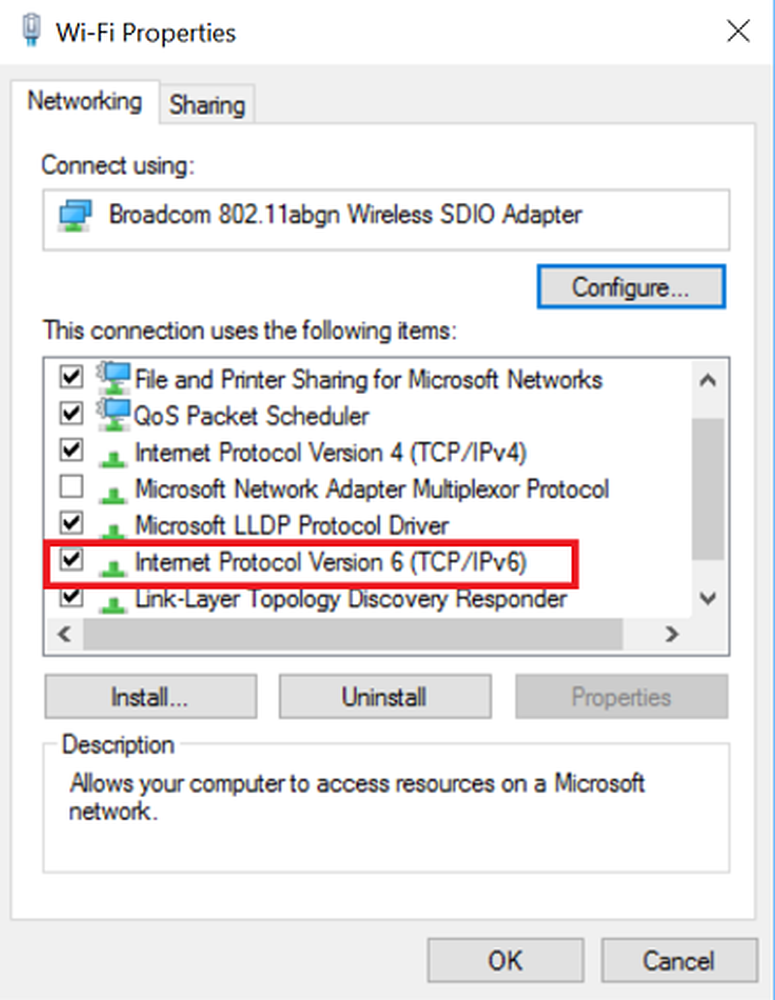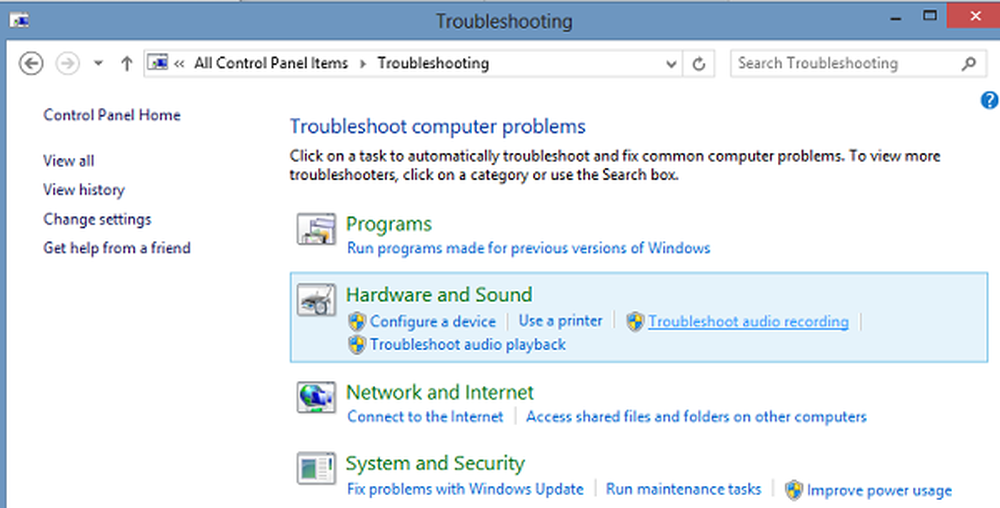Nessun movimento del cursore, il cursore del mouse si muove in modo irregolare o lento su Windows 10/8/7
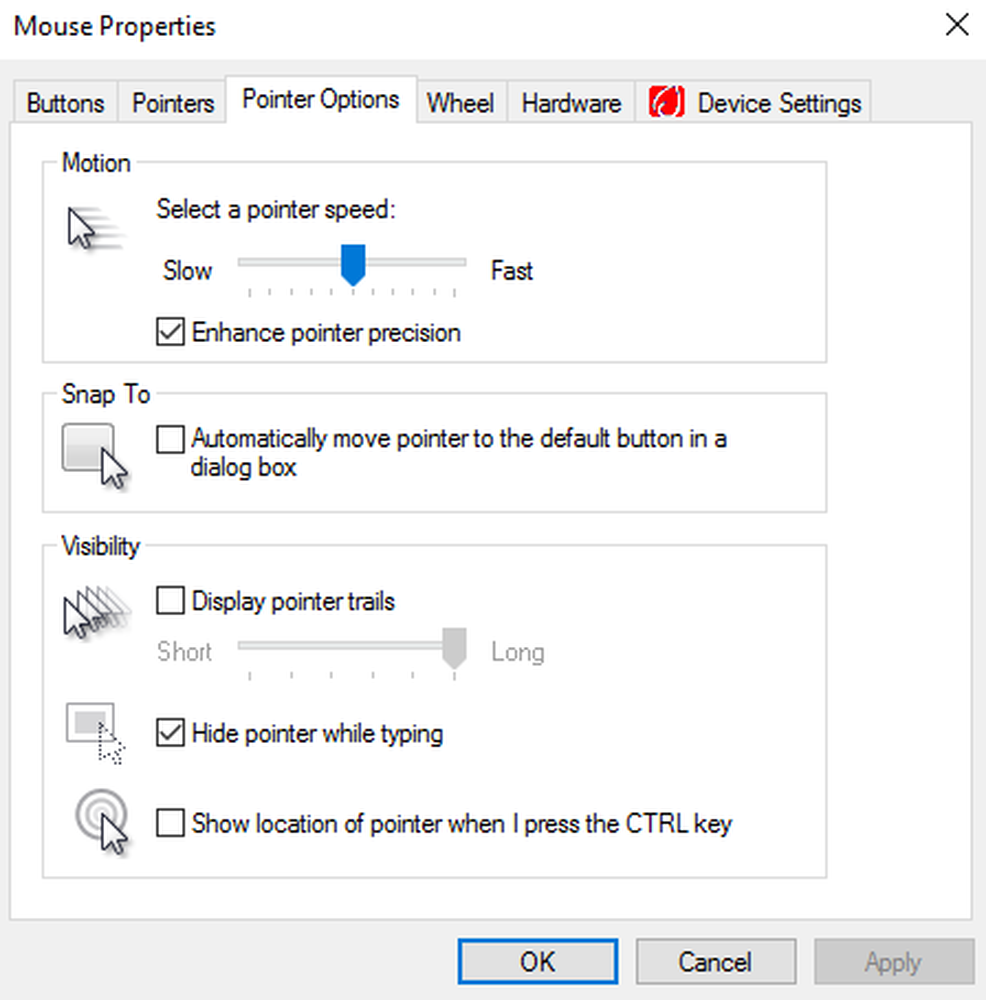
Problemi nel movimento del cursore del mouse sul tuo computer 10/8/7 possono essere un grande fastidio. Se la il cursore sul dispositivo si muove in modo irregolare, molto lentamente o per niente, potrebbe significare che il touchpad non funziona come dovrebbe, e devi correggere il touchpad difettoso o risolvere i problemi e risolvere il problema che causa il problema.
A volte il problema potrebbe richiedere solo correzioni generali. Questo accade quando ti dimentichi di prendere alcune misure o precauzioni necessarie. Ad esempio, se il cursore non funziona, ti consigliamo di verificare se il touchpad è stato effettivamente attivato per il tuo dispositivo. Allo stesso modo, assicurare che il touchpad o le dita siano privi di sporco, grasso e liquidi è ugualmente importante.
Tuttavia, molto spesso, i problemi con il touchpad richiedono ulteriori interventi. Gli stessi sono stati elencati in questo post in base ai problemi specifici affrontati.
Nessun movimento del cursore
Se il cursore o il puntatore del mouse non si muove affatto, dopo aver controllato se è necessario aggiornare il suo Driver, controllare se il Touchpad è stato spento inavvertitamente. Quindi, segui questi suggerimenti.
1] Chiudi tutti i programmi sul dispositivo e salva i dati prima di spegnere il sistema. Per spegnere il computer, premere il pulsante di accensione e tenerlo premuto per almeno 15 secondi. Rimuovi tutti i dispositivi esterni inclusi tastiere, altoparlanti, mouse, stampanti e dispositivi USB.
2] Accendi il computer e prova il cursore. Se inizia a funzionare correttamente, inizia ad attaccare i dispositivi esterni uno alla volta e controlla se il cursore funziona ancora correttamente. Questo ti aiuterà a stabilire quale dispositivo ha causato il problema. Inoltre, assicurarsi di disporre dell'ultima versione del BIOS.
3] Vale la pena notare che le funzioni di gesture aggiunte che alcuni dispositivi dotati di tastiere sono in grado di fornire possono anche essere la causa del problema. Queste funzionalità sono solitamente attivate per impostazione predefinita. Potrebbe essere necessario disabilitare o modificare le loro impostazioni nelle proprietà del driver del touchpad. Per fare ciò, seguire i passaggi indicati di seguito per Windows 10 / 8.1.
stampa Win + Q, genere main.cpl nel ricerca box e fare clic su main.cpl nei risultati della ricerca.
Seleziona la scheda Touchpad. Il nome della scheda è diverso per marche diverse, ma lo è di solito l'ultima scheda. Nell'immagine, mostra Impostazioni dispositivo con il logo Synaptics, ma alcuni di voi potrebbero vedere a Microsoft Mouse and Keyboard Center linguetta.
Chiudere la casella delle impostazioni del dispositivo di puntamento e fare clic ok nella finestra Proprietà del mouse per chiuderla.
Il cursore del mouse o il puntatore si muovono lentamente
Se il cursore del mouse si muove lentamente, assicurarsi che sia installato il driver più recente. Potresti quindi voler modificare le impostazioni del touchpad e regolare la velocità del puntatore. Per fare ciò segui i primi quattro passaggi del passaggio numero 3 dato per la situazione 1.
Clicca su sensibilità e sposta il cursore sotto Pointer Speed per regolare lo stesso. Assicurati che Salvare chiudere l'utilità del touchpad e fare clic ok nella finestra Proprietà del mouse. 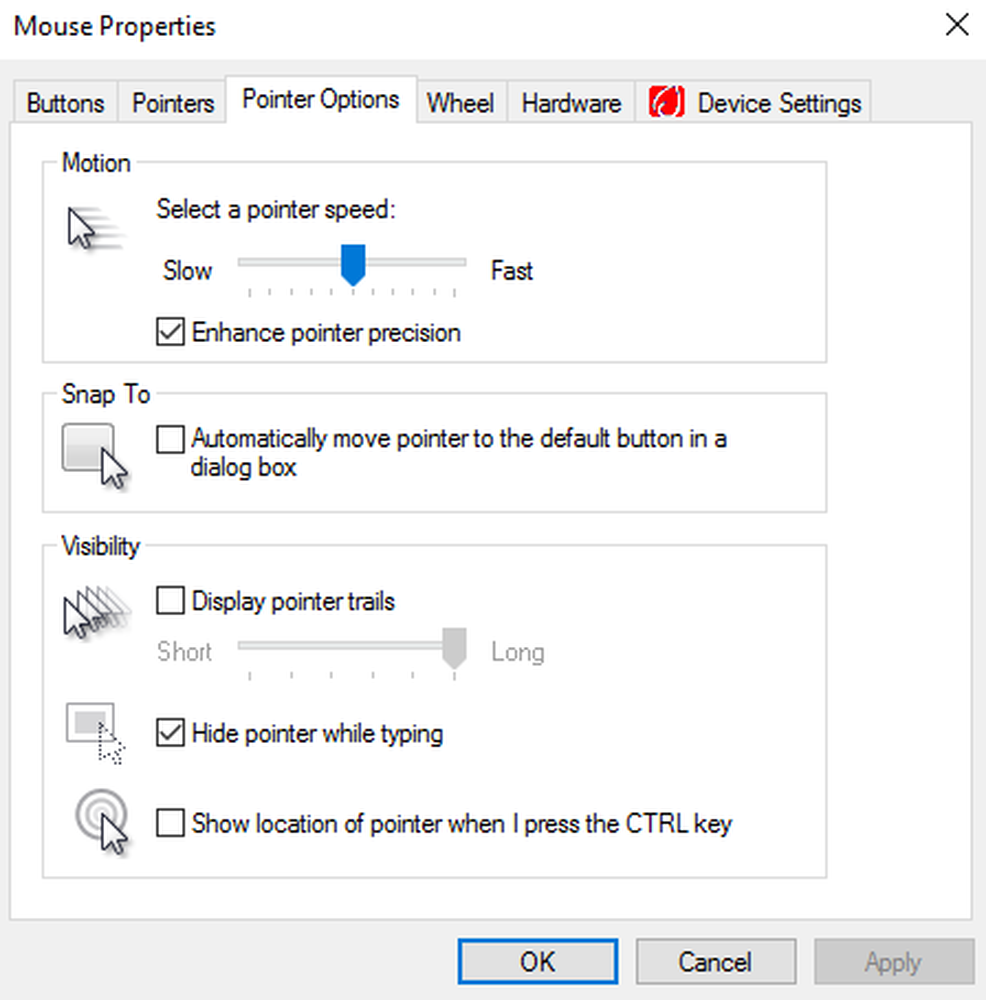
Infine, spegni il computer e scollega tutti i dispositivi esterni. Accendilo e verifica il movimento del cursore. Se inizia a funzionare correttamente, inizia ad attaccare i dispositivi esterni uno alla volta, testando il movimento del cursore a fianco.
Gli utenti di Windows 10 possono utilizzare questo metodo per modificare la velocità di scorrimento del mouse.
Movimento irregolare del cursore durante la digitazione
Se il cursore del mouse si muove in modo errato, segui i primi quattro passaggi per aprire Proprietà mouse. Clicca su
Qui, clicca su sensibilità e assicurarsi che vi sia un segno di spunta in Accendere casella a destra di Touch Guard.
Quindi, sposta il cerchio in Touch Guard all'estrema destra e fai clic su Salva.
Infine, chiudi l'utilità del touchpad e fai clic ok nella finestra Proprietà del mouse.
Disabilitare il Touchpad è stato conosciuto per risolvere il problema del salto del mouse per alcuni. Vedi se questo ti aiuta.
Questo post offre ulteriori suggerimenti se il Cursore salta o si muove in modo casuale durante la digitazione.
Se nulla aiuta, potrebbe essere necessario avviare il computer di avvio in Stato di avvio parziale e verificare se il problema persiste. Se lo fa, allora forse qualche programma sta interferendo con il normale funzionamento del mouse. Dovrai cercare di identificare la causa probabile.
Spero che qualcosa aiuti!