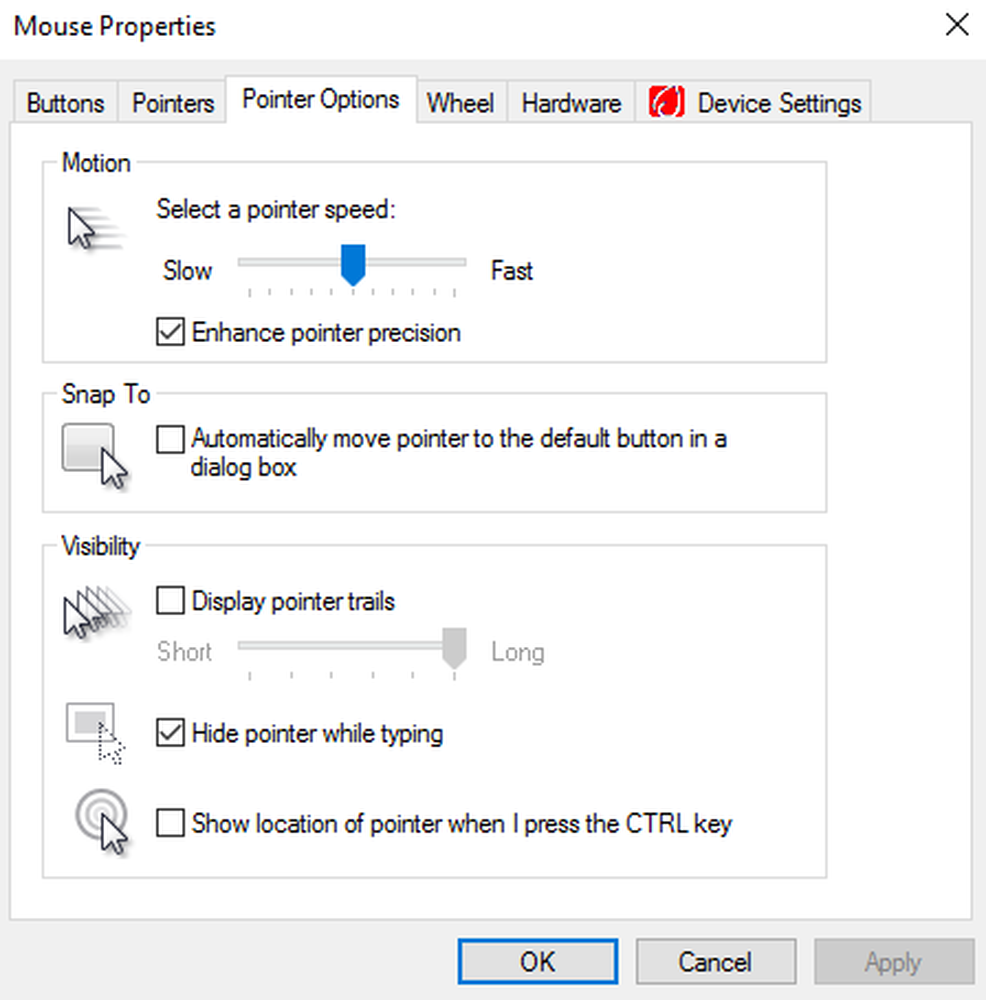Nessun audio o audio è mancante sul computer Windows 10
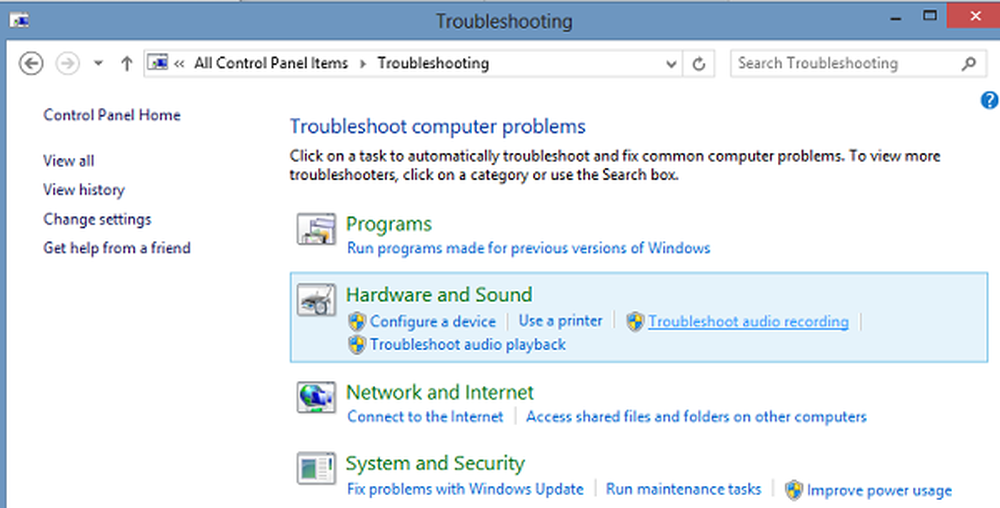
Alcuni di voi potrebbero aver affrontato questo problema a un certo punto: non c'è audio in Windows 10/8/7. Se stai affrontando come Nessun audio o Il suono è mancante problema, questo tutorial può aiutarti a risolvere il problema. Prima di iniziare, assicurati di aver collegato correttamente tutti i cavi e di aver disattivato l'audio degli altoparlanti per errore.
Nessun suono sul computer con Windows 10
Controlla il tuo Driver
Normalmente si aprirà Pannello di controllo> Suono> Sotto schede Riproduzione e Registrazione, Seleziona e Imposta valori predefiniti. Inoltre o in alternativa, potrebbe anche essere necessario provare questo: Fare clic su Start> Tipo Gestione periferiche nella barra di ricerca del menu Start> Invio Invio.
Si aprirà il Device Manager. Espandi Controller audio, video e giochi. Individua il tuo dispositivo audio. Fare doppio clic su di esso per aprire la relativa finestra delle proprietà. Controlla se il driver è installato e il dispositivo funziona correttamente.
Nella scheda Driver, fare clic su Aggiorna driver. Clicca OK. Altrimenti potrebbe essere necessario disinstallare il driver (ma NON eliminarlo) e quindi in Gestione periferiche> Azione> Scansione per modifiche hardware. Ciò reinstallerà il driver.
Controlla la tua scheda audio
Assicurati che il tuo PC Windows abbia una scheda audio o un processore del suono e funzioni correttamente. Per verificare ciò, selezionare l'opzione 'Cerca' dalla barra dei caratteri, digitare - Gestione periferiche 'e fare clic su' Impostazioni '. Apri Gestione dispositivi, fai doppio clic su Controller audio, video e giochi per espandere quella categoria. Se viene elencata una scheda audio, ne è installata una. Computer portatili e tablet di solito non hanno schede audio. Invece, hanno integrato processori del suono, che appaiono nella stessa categoria in Gestione periferiche.
Verifica se funziona correttamente. Se Device Status indica che il dispositivo funziona correttamente, il problema riscontrato è dovuto alle impostazioni audio, agli altoparlanti o ai cavi.

Impostazione del dispositivo audio corretto come predefinito
Digita "Suono" nella ricerca e seleziona "Impostazioni". Scegli "Suono". Nella sezione della scheda Riproduzione, troverai più dispositivi audio; apparendo come speaker, seguito dal nome del dispositivo. Si osserverà inoltre che il dispositivo predefinito mostra un segno di spunta verde accanto ad esso, etichettato come Predefinito se si dispone di più dispositivi.

Se il dispositivo audio sbagliato è elencato come dispositivo audio predefinito, è sufficiente scegliere il dispositivo corretto e fare clic sul pulsante "Imposta predefinito". Riavvia il tuo PC!
Disabilita i miglioramenti
Nel pannello di controllo audio della scheda Riproduzione, fare clic con il pulsante destro del mouse sul dispositivo predefinito e selezionare Proprietà. Nella scheda Miglioramenti, selezionare Disattiva tutti i miglioramenti e vedi se riesci a riprodurre il tuo dispositivo audio. Se aiuta, ottimo, fallo per ogni dispositivo predefinito e controlla se c'è qualche aiuto.
Controlla se il Altoparlanti e cuffie i cavi sono collegati correttamente
I nuovi PC in questi giorni sono dotati di 3 o più prese incluso,
- una presa per microfono
- ingresso line-in
- jack di uscita.
Questi jack si collegano a un processore del suono. Quindi assicurati che i diffusori siano collegati al jack di uscita. Se non sei sicuro di quale sia il jack giusto, prova a collegare gli altoparlanti a ciascuno dei jack e vedere che produce qualsiasi suono.

Se stai usando le cuffie, assicurati che gli altoparlanti non siano collegati alla presa di uscita (cuffie) della tua scheda audio o del PC.
Leggere: Volume del suono del computer troppo basso.Cambia il formato audio
Nel pannello di controllo audio della scheda Riproduzione, fare clic con il pulsante destro del mouse sul dispositivo predefinito e selezionare Proprietà. Nella scheda Avanzate, in Formato predefinito, modifica le impostazioni, quindi controlla il tuo dispositivo audio. Se aiuta, ottimo, altrimenti cambia di nuovo l'impostazione e vedi se questo aiuta.
Controlla se i cavi HDMI sono collegati correttamente
Se si utilizza un cavo HDMI per collegare il PC a un monitor con altoparlanti che supportano HDMI, è probabile che non si ascolti il suono. In tale situazione è necessario impostare il dispositivo audio HDMI come predefinito. Per verificare se l'audio è supportato da HDMI, attenersi alla seguente procedura:
Inserisci suono nella casella di ricerca e fai clic su Impostazioni. Quindi, scegli Audio. Nella scheda Riproduzione cercare un dispositivo HDMI. Se si dispone di un dispositivo HDMI, fare clic su Imposta default pulsante e premi OK. La modifica del dispositivo audio potrebbe richiedere il riavvio del PC.
Il tuo monitor HDMI dovrebbe avere un ingresso audio se non hai un dispositivo audio HDMI. Quello che devi fare è quindi collegare un cavo audio separato dalla scheda audio del PC direttamente al monitor. Se il monitor non dispone di altoparlanti, è necessario collegare il segnale audio a un altro dispositivo, ad esempio altoparlanti esterni del PC o impianto stereo domestico.
Leggere: Risolvi i problemi di audio e audio di Windows 10.
Risoluzione dei problemi audio e audio
Se tutto fallisce, è possibile portare e utilizzare lo strumento di risoluzione dei problemi integrato in Windows 10/8. Lo strumento potrebbe risolvere automaticamente il problema di registrazione audio.
Per aprire la Risoluzione dei problemi audio e audio, aprire il Pannello di controllo premendo Win + X in combinazione e selezionando Pannello di controllo. Quindi, in Sistema e sicurezza, fai clic su Trova e risolvi i problemi. Oppure, basta fare clic con il pulsante destro del mouse sull'icona Altoparlante nell'area di notifica della barra delle applicazioni e selezionare Risolvi i problemi audio per aprire la risoluzione dei problemi audio e audio.

Al termine, selezionare "Hardware e suoni" e fare clic su "Risolvere i problemi relativi alla registrazione audio'link. Questo post su Windows Sound non funziona o mancante potrebbe anche darti alcuni suggerimenti.
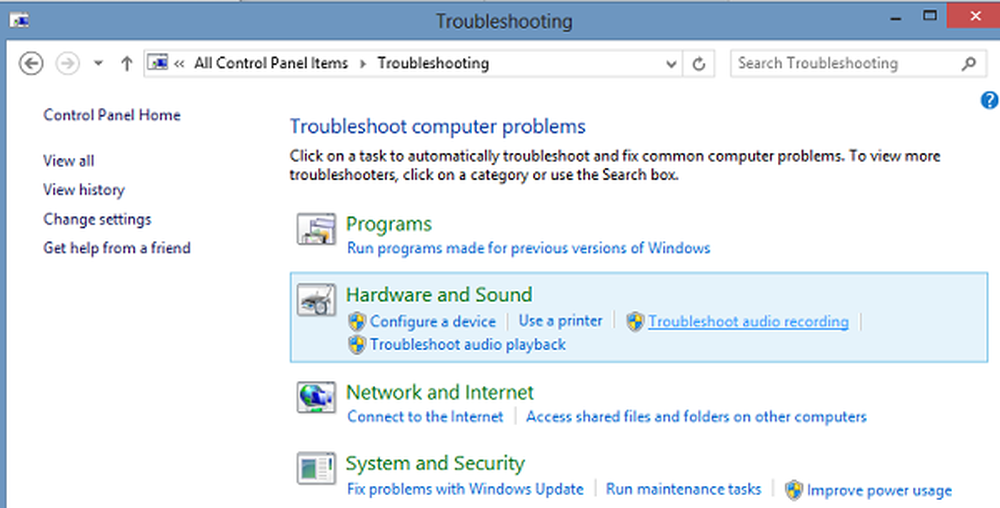
Mentre questo post è stato scritto tenendo a mente Windows 10 e Windows 8, sarà di grande aiuto se ti trovi di fronte Nessun problema audio anche su altre versioni di Windows.
Gli utenti di Windows 7, Windows Vista o Windows XP possono scaricare questa correzione per diagnosticare, risolvere i problemi, riparare i problemi audio e audio.
Ulteriori collegamenti di aiuto:
- Windows non è stato in grado di avviare il servizio audio di Windows sul computer locale
- Nessun suono nelle app di Windows come le applicazioni XBOX Music o Video
- Problemi di distorsione del suono in Windows 10
- Risoluzione dei problemi Nessun video, audio o suono nelle chiamate Skype
- Come abilitare Mono Audio in Windows 10.