Nessun Internet, protetto - Risolve l'errore WiFi di Windows 10
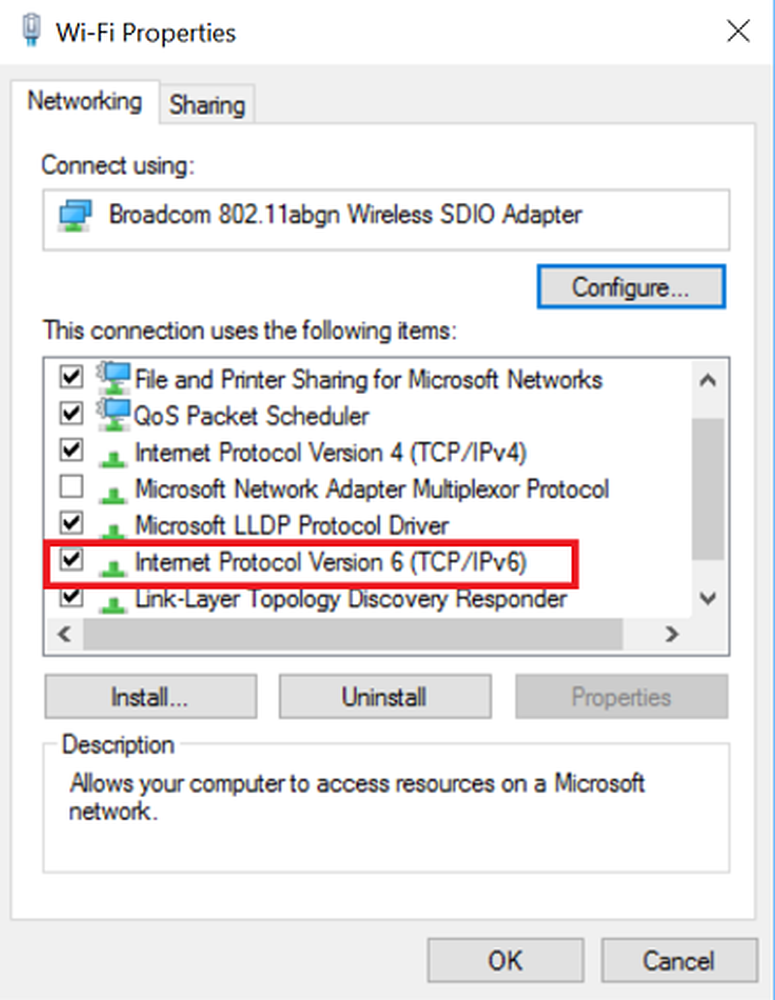
Un problema generalmente notato con il sistema operativo Windows in questi giorni è che i nuovi aggiornamenti del sistema operativo portano con sé, la loro stessa quota di problemi. Ad esempio, potresti non riuscire a collegarti a Internet, subito dopo l'aggiornamento e vedere un messaggio di errore - No Internet, protetto lampeggiante sullo schermo. Fortunatamente, esistono metodi per correggere questo problema. In questo post, vediamo come possiamo risolvere il problema.
No Internet, errore protetto
Generalmente utilizziamo una connessione Wi-Fi sicura presso la nostra casa / ufficio. Quindi, se otteniamo un errore "No internet, Secured", ciò potrebbe essere dovuto a una configurazione IP non valida. Forse qualcosa ha cambiato le impostazioni. Ecco cosa puoi fare.
1] Aggiorna il tuo software di driver della scheda di rete e vedi se questo aiuta.
2] Esegui Risoluzione dei problemi dell'adattatore di rete e controlla se aiuta. In genere, questa diagnostica integrata per la risoluzione dei problemi consente di rilevare i problemi che si verificano nella rete. Lo troverai qui: Pannello di controllo> Tutti gli elementi del pannello di controllo> Risoluzione dei problemi> Rete e Internet. Trova e risolve i problemi con gli adattatori wireless e di rete.
3] Se fallisce, prova cambiando le impostazioni dell'adattatore. Per fare ciò, selezionare l'opzione di modifica delle impostazioni della scheda da Centro connessioni di rete e condivisione finestra. Troverete l'opzione che si trova sul lato sinistro della finestra.

Quindi, apri il Proprietà della scheda di rete e prova a localizzare quello attualmente in uso. Dovrebbe essere visibile a te come un adattatore wireless.
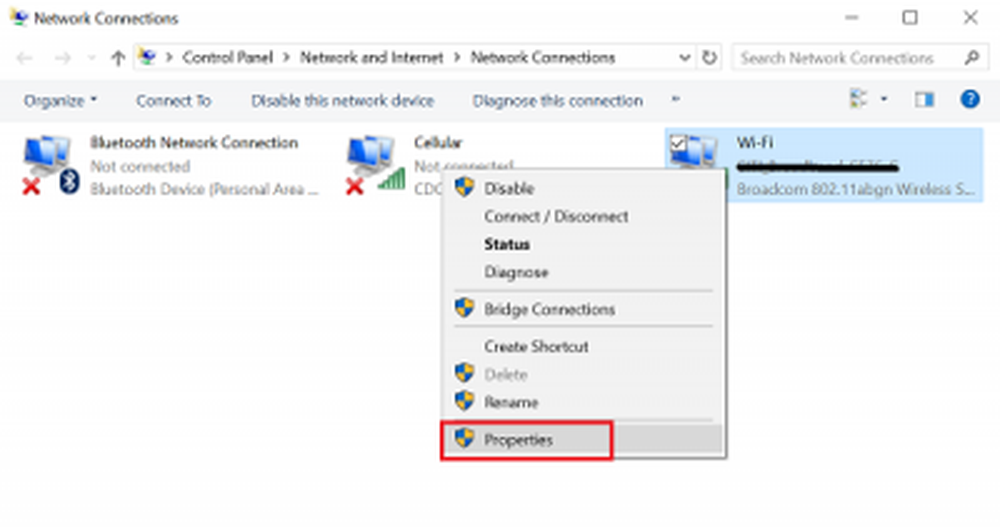
Ora, trova se il Protocollo Internet versione 6 (TCP / IPv6) è elencato sotto le opzioni visualizzate. Fai clic su di esso e deselezionalo per disabilitare IPv6.
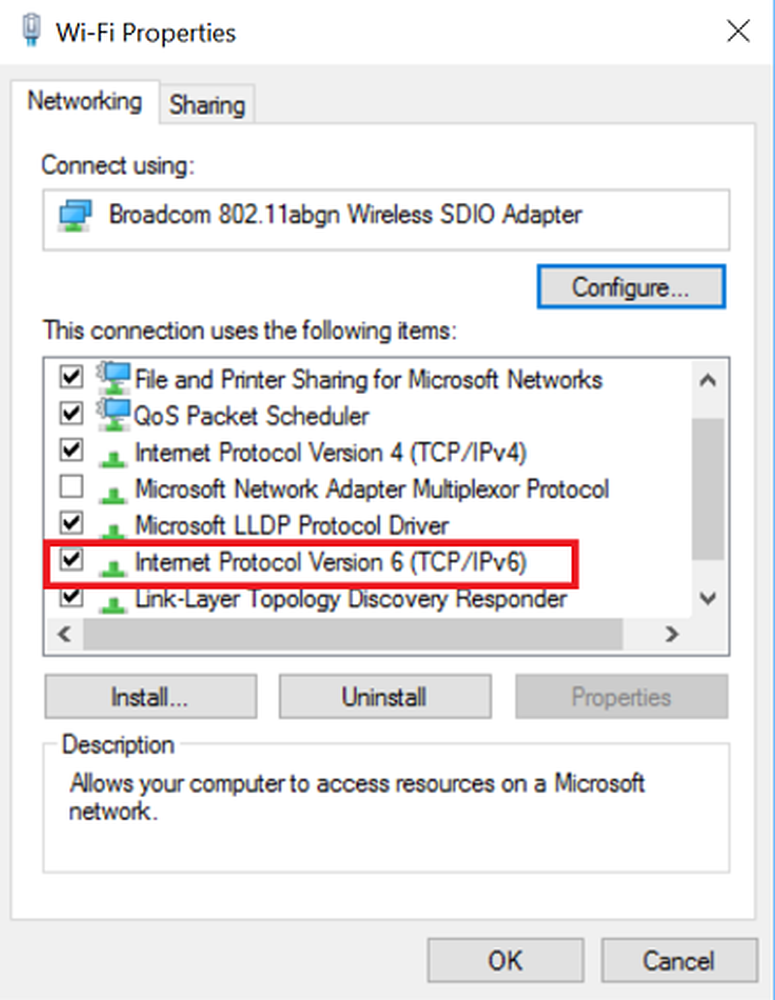
Quindi, fare clic su OK e riavviare il computer per consentire l'applicazione delle modifiche.
4] Se questa soluzione non funziona sul tuo dispositivo, potresti ricorrere a un'ultima opzione di eliminando completamente la scheda di rete in modo che Windows lo aggiunge nuovamente al prossimo avvio del sistema.
Per disinstallare e reinstallare il driver di rete, premere Win + X e selezionare Gestione periferiche. Quindi, nell'elenco dei dispositivi, individuare il dispositivo di rete di cui si desidera disinstallare il driver.
Fare clic con il tasto destro sul dispositivo e quindi selezionare Disinstallare.
Nella finestra di dialogo Disinstalla visualizzata sullo schermo del computer, selezionare Elimina il software del driver per questo dispositivo opzione per rimuovere completamente il pacchetto driver di rete.
In seguito a ciò, nel Azione menu di Gestione periferiche, selezionare Scansione per modifiche hardware opzione per reinstallare il dispositivo.
Infine, riavvia il computer quando il processo di installazione del driver di rete è completo.
Si spera che qualcosa avrebbe dovuto aiutare!
Vedi questo post se ricevi un messaggio di mancato accesso a Internet in Windows 10. Hai bisogno di altri suggerimenti? Verifica che Windows 10 non sia in grado di connettersi a Internet.



