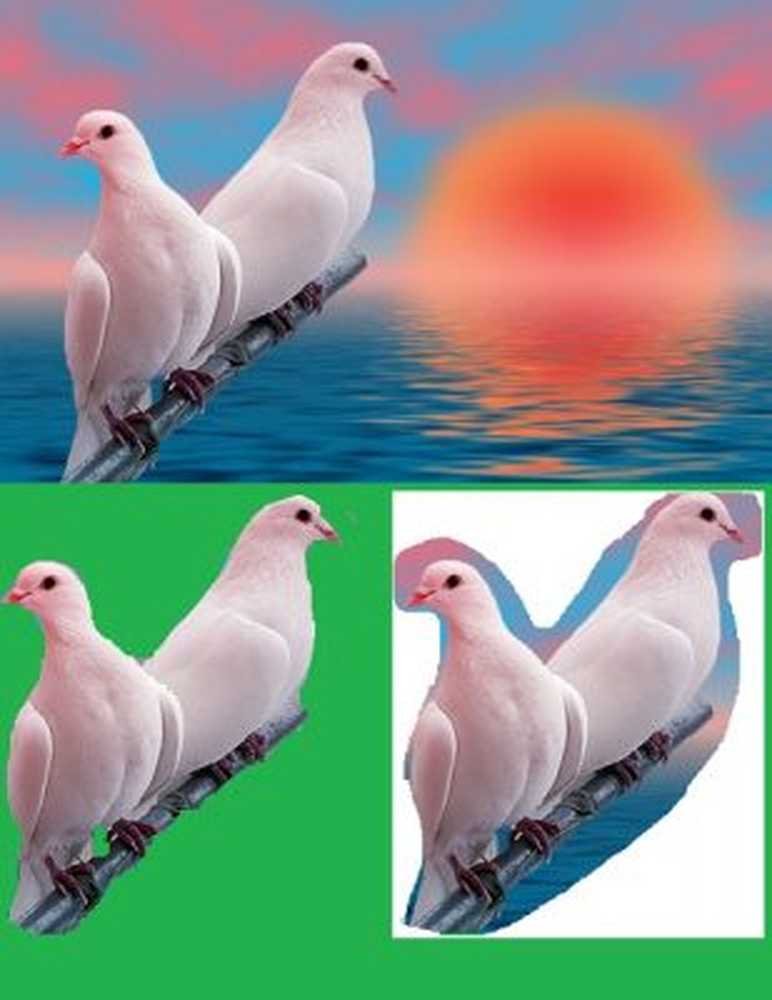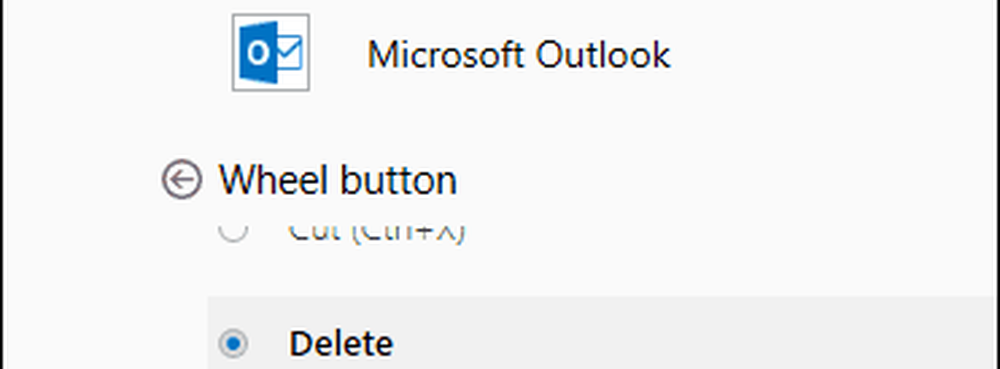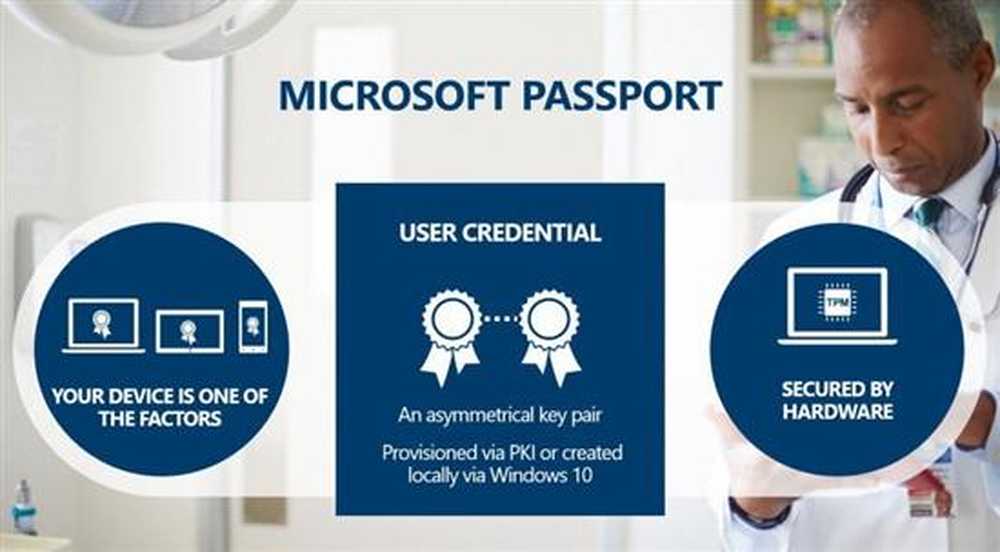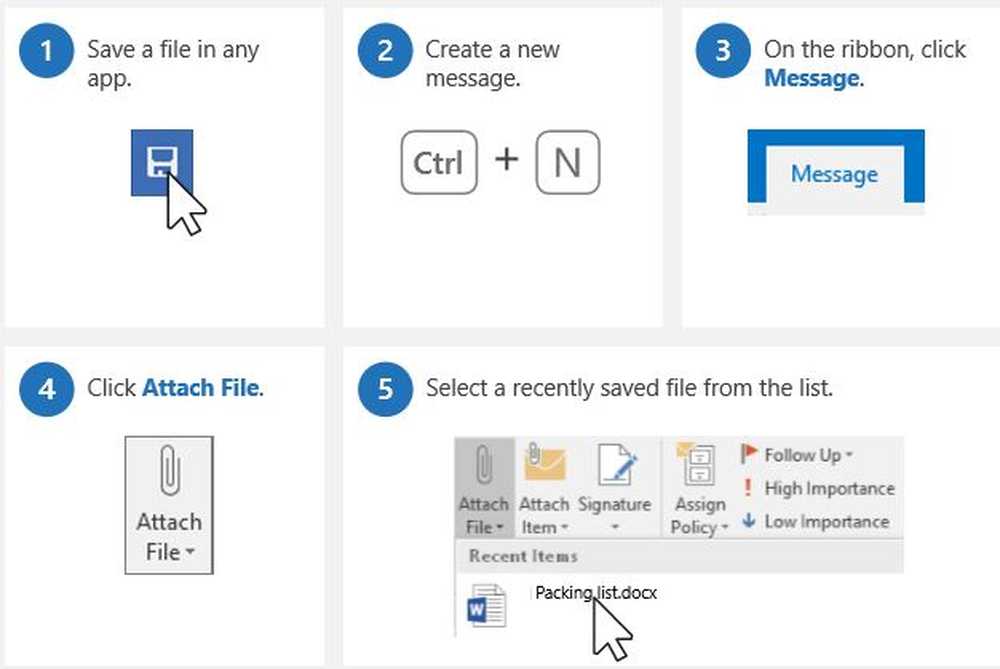Suggerimenti e trucchi per Microsoft Paint per utenti Windows
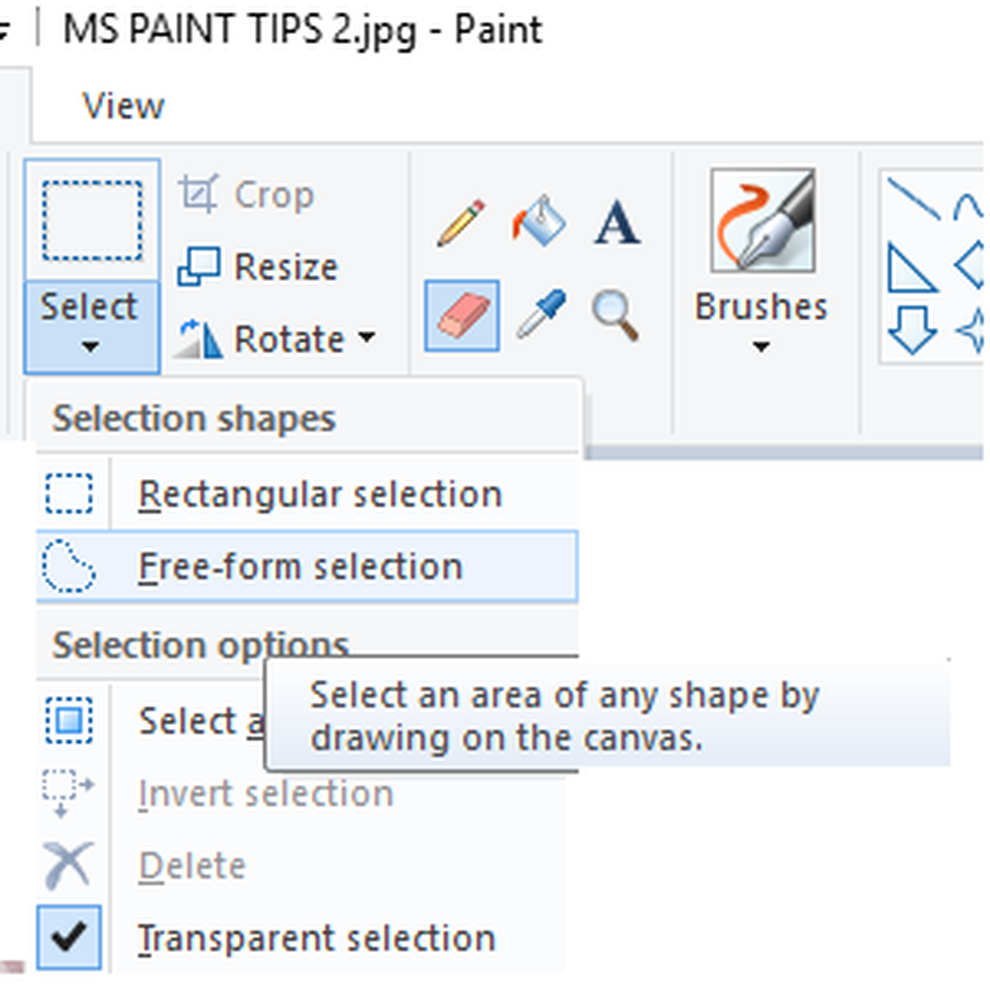
Microsoft Paint è uno dei programmi più trascurati di Windows. MS Paint è in genere l'ultima scelta di utenti Windows quando si tratta di modificare le immagini. Oltre alle funzioni basilari di modifica delle immagini come rotazione, ritaglio, modifica dei colori del testo, ridimensionamento di un'immagine, possibilità di salvare un'immagine in bianco e nero, ci sono molte altre funzionalità di Paint che di solito non sono note agli utenti regolari di Windows. In questo post, scopriremo di alcuni non così comuni Suggerimenti e trucchi per Microsoft Paint.
Suggerimenti e trucchi per Microsoft Paint
1. Inverti colori
Non molti di noi lo sanno, ma MS Paint consente di invertire i colori di un'immagine, il che significa che i colori chiari dell'immagine diventano scuri e quelli scuri diventano chiari. È possibile invertire i colori dell'intera immagine o un'area selezionata. Se vuoi invertire i colori per un'intera immagine, fai clic su CTRL + Alt -> fai clic con il pulsante destro del mouse e seleziona Invertire Colore e se si desidera invertire i colori di un'area selezionata, selezionare l'area specifica e quindi fare clic su Invertire Colore. L'immagine con i colori invertiti ha l'aspetto di un'immagine negativa.
2. Sfondo trasparente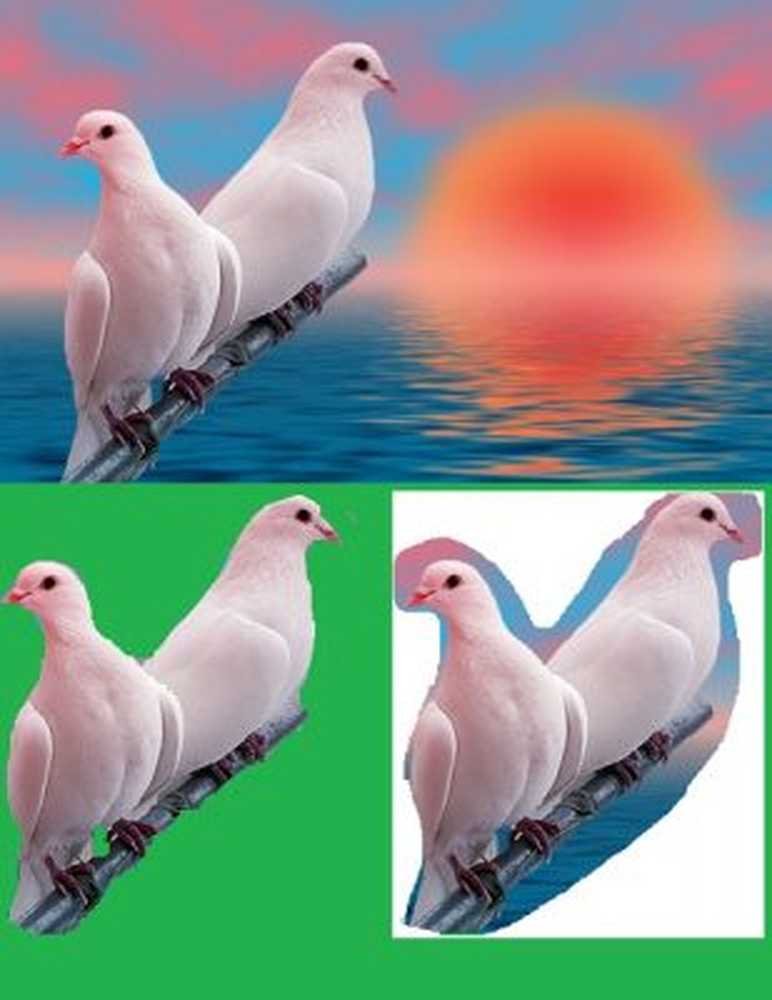
Le immagini con sfondo trasparente sono più facili da unire con altre immagini. MS Paint ti consente di tagliare e copiare un'area selezionata di un'immagine con uno sfondo trasparente. Per tagliare o copiare un'area selezionata con uno sfondo trasparente, fare clic su Selezionare-> e fare clic su Selezione trasparente dallo sfondo. Ora seleziona il Selezione del modulo gratuita, segnare con attenzione il contorno dell'area preferita e tagliare o copiare come desiderato.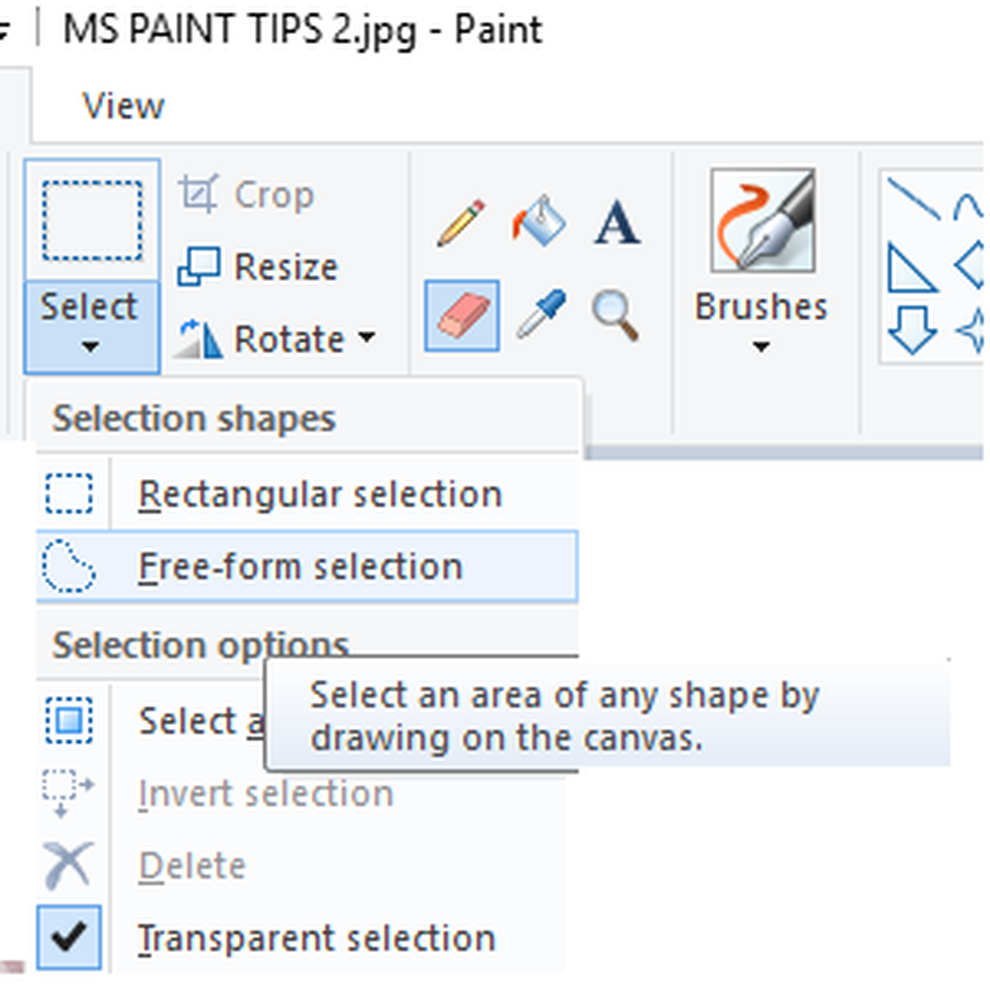
3. Cancella contorni
A volte vogliamo colorare un'immagine in Paint ma siamo preoccupati per il lavoro disordinato. Quindi questo trucco ti aiuta a stare all'ombra senza preoccuparti dei contorni. Apri l'immagine in MS Paint, ingrandiscila completamente e copiala negli appunti. Assicurati che la tua selezione sia trasparente. Ingrandisci di nuovo l'immagine e ombreggiati liberamente senza preoccuparti dei contorni della forma. Quando hai finito con l'ombreggiatura e altre modifiche, premi incolla o CTRL + V. Bang on! Hai fatto! 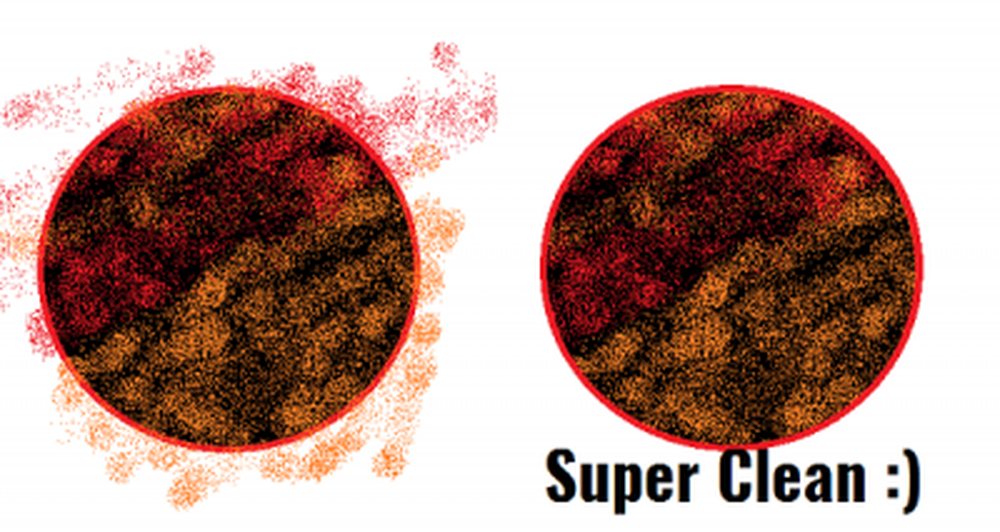
4. Cambia le dimensioni del pennello
Mentre dipingi potresti avere bisogno di pennelli di diverse dimensioni, ma MS Paint ha una dimensione predefinita di tutti i suoi pennelli. Nessun problema, puoi facilmente rendere il pennello più grande o più piccolo secondo le tue esigenze. Seleziona il pennello che desideri e sulla tastiera premi CTRL plus '+' per ingrandirlo e CTRL plus '-' per diminuire le dimensioni. Funziona anche con lo strumento matita, gomma, linea e spray.
5. Traccia una foto in Paint
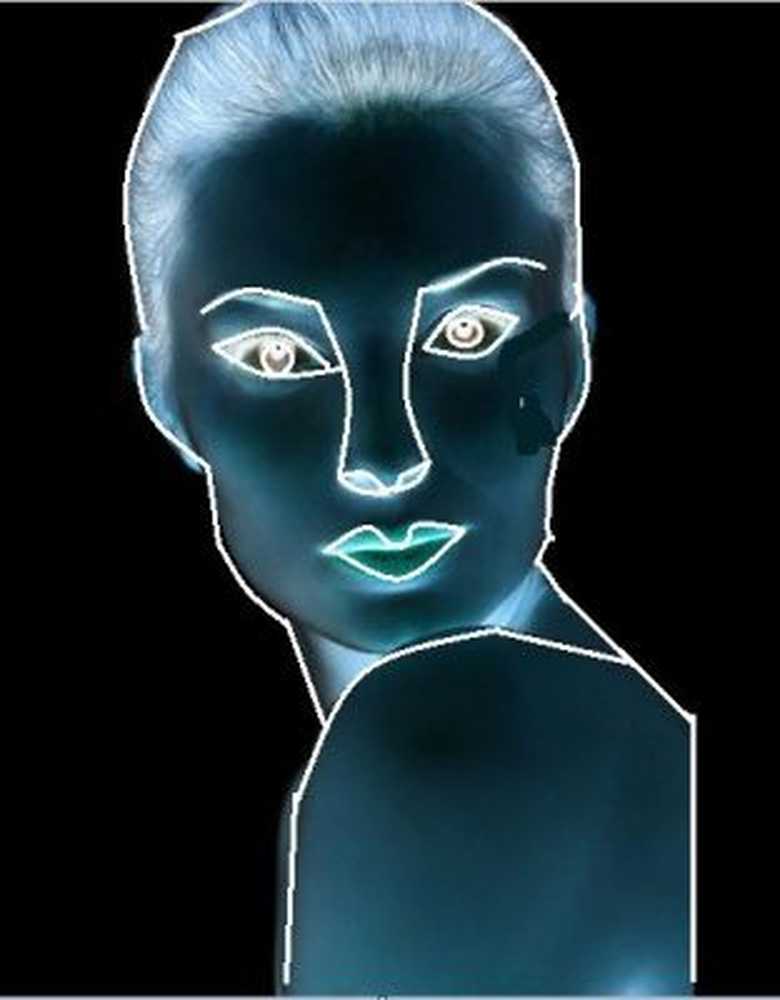 Seleziona un'immagine che vuoi tracciare. Seleziona il colore nero nel campione colore e inizia a delineare l'immagine. Al termine, premere CTRL + A e inverti colori. Ora fai clic su File scheda e selezionare Proprietà nel menu a discesa.
Seleziona un'immagine che vuoi tracciare. Seleziona il colore nero nel campione colore e inizia a delineare l'immagine. Al termine, premere CTRL + A e inverti colori. Ora fai clic su File scheda e selezionare Proprietà nel menu a discesa.
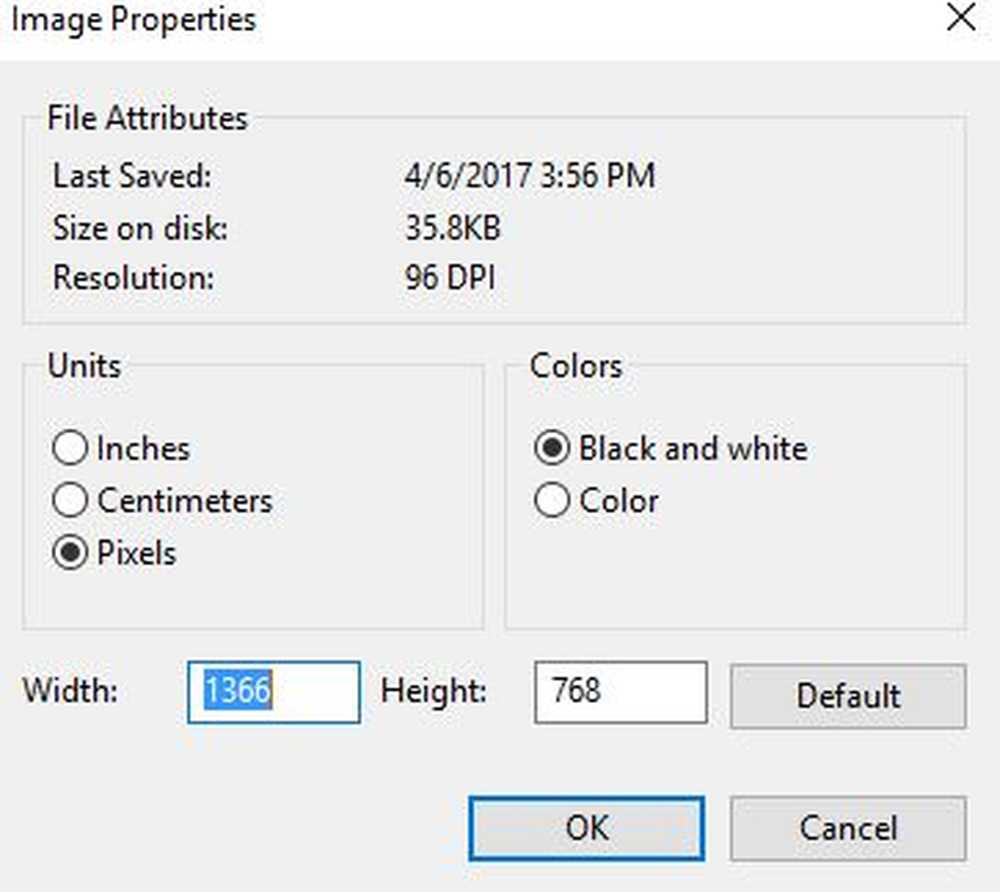
Spunta la casella di controllo 'Bianco e nero'e fare clic su OK. Ora premi CTRL + A e inverti di nuovo i colori. Usa lo strumento Gomma per pulire le piccole macchie e il bingo, hai finito!
6. Crea pennelli personalizzati
Disegna qualsiasi tipo di forma casuale per il tuo pennello personalizzato. Seleziona la forma e assicurati che Transparent Selection sia ON. Ora tieni premuto, sposta e trascina la forma selezionata. Qui ottieni il tuo pennello personalizzato in MS Paint. 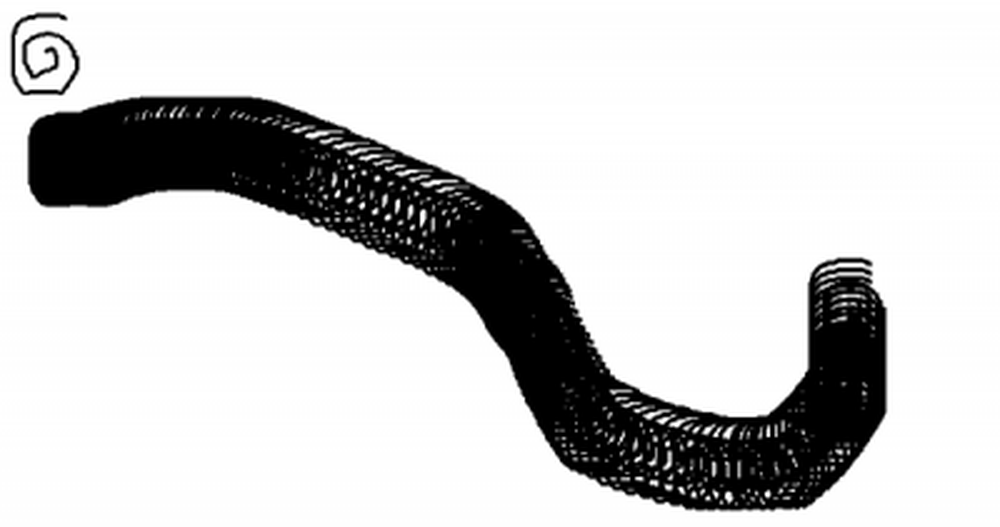
7. Utilizzare Gomma come strumento di sostituzione del colore
Apri l'immagine in cui desideri apportare modifiche. Scegli il colore che desideri sostituire nel campione colore 1 e seleziona il colore che desideri sostituire con il campione 2. Ora seleziona lo strumento ERASER e fallo scorrere sull'immagine tenendo premuto il pulsante destro del mouse sul tuo mouse. 
8. Crea effetto sfumatura
Apri Paint e seleziona le dimensioni dell'area di lavoro in base alle tue esigenze. Ora tagliare l'immagine in diagonale e riempire due colori diversi. 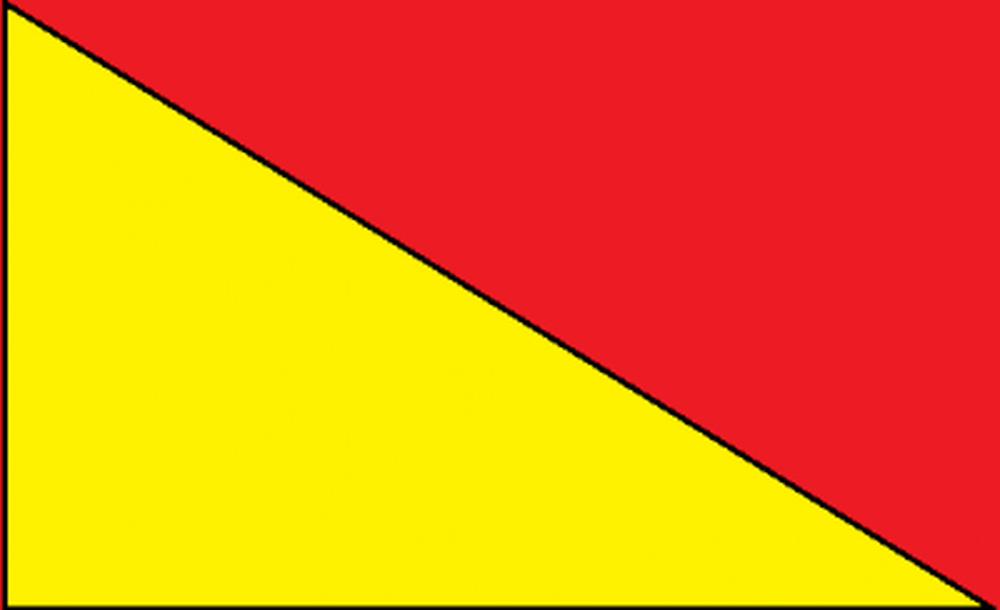
Ora vai alla scheda Ridimensiona e modifica il valore Orizzontale su 1. Assicurati di aver deselezionato la casella di controllo del rapporto proporzioni. Ora modifica il valore Orizzontale a 500 tre o più e hai finito. Più lo cambierai a 500, più morbidi saranno i gradienti.

Questi sono stati alcuni suggerimenti e trucchi di Microsoft Paint non comuni per gli utenti di Windows.
Fateci sapere se avete altre idee per divertirvi con MS Paint.