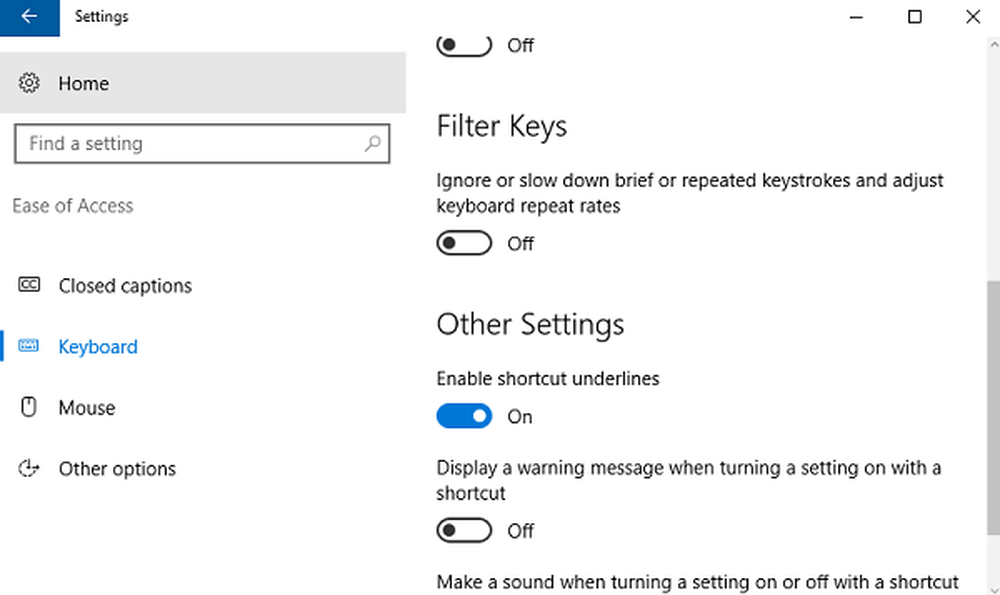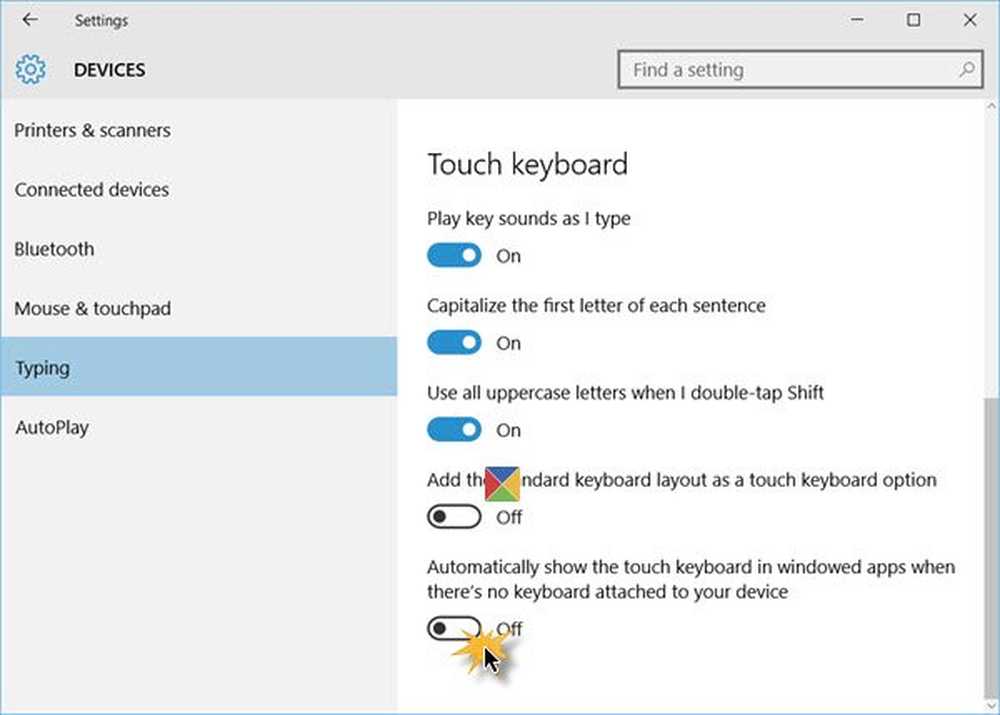Fai in modo che Windows 10 inizi, corri, chiudi più velocemente

Questi suggerimenti ti diranno come puoi rendere Windows 10 più veloce. Utilizzando questi suggerimenti, puoi rendere più veloce l'avvio del PC Windows, eseguire e spegnere più velocemente e migliorare e migliorare le prestazioni di Windows 10. Ecco alcuni consigli pratici utili per velocizzare un PC lento e rendere Windows 10 più veloce per i giochi e l'uso quotidiano.
Questo è stato il primo post che ho scritto su WinVistaClub.com per Windows Vista, un paio di anni fa - ed era molto popolare, avendo ricevuto oltre 5000 incantesimi - in quei giorni. Ho deciso di aggiornarlo e postarlo qui, per renderlo applicabile a Windows 10, Windows 8.1, Windows 7 e Windows in generale.
NOTA: Per un utente normale il i primi punti sono di solito più che sufficienti per rendere Windows più veloce. I rimanenti sono alcuni di più, che un appassionato di tweak potrebbe voler prendere in considerazione. Ti suggerisco di creare un punto di ripristino del sistema prima di modificare il tuo sistema. Suggerisco anche di non apportare troppe modifiche contemporaneamente o in un solo giorno. Inoltre, verifica se il tweak specifico si applica alla tua versione di Windows.

Rendi Windows 10 più veloce
Mentre puoi eseguire le modifiche manualmente, usando freeware come Ultimate Windows Tweaker o WinPatrol puoi rendere le cose molto più semplici per te.
Limita il numero di start-up
Perché i programmi si avviano quando non li usi. Anche quelli che ti servono possono sempre essere avviati manualmente facendo clic sull'icona del programma. Preferisco non avere QUALSIASI startup - tranne il mio software antivirus in esecuzione. Quindi decidi tu stesso quali devono essere avviati ogni volta che si avvia Windows. È possibile utilizzare msconfig in Windows 8/7 o Task Manager in Windows 10 per gestire i programmi di avvio. È inoltre possibile ritardare i programmi di avvio o controllare l'ordine in cui vengono caricati all'avvio di Windows.
Rimuovi Crapware preinstallato
Rimuovi eventuali crapware che potrebbero essere stati preinstallati sul tuo nuovo PC Windows, tante volte è questo crapware a causare la scansione di una macchina!
Attiva Avvio Veloce
In Windows 10 / 8.1, è possibile selezionare l'opzione Attiva avvio rapido. Vedrai questa impostazione in Pannello di controllo> Opzioni risparmio energia> Scegli cosa fare con i pulsanti di accensione> Impostazioni spegnimento.
Riduci gli effetti visivi
Aprire il Pannello di controllo e cercare gli effetti visivi. In Opzioni di rendimento, è possibile regolare le prestazioni migliori o selezionare o deselezionare manualmente le opzioni. Questo modificherà gli effetti visivi e rimuoverà un sacco di piacere per gli occhi. Si può, tuttavia, voler controllare il Bordi smussati dei caratteri dello schermo, e quindi andare per una selezione personalizzata.

Disattivare tutti può effettivamente annullare lo scopo di Windows 10/8/7 "a misura di occhi" e farlo apparire "blando", quindi usa la tua discrezione e scegli saggiamente le tue opzioni.
Deframmenta le unità
Deframmenta regolarmente le tue unità. Naturalmente, al giorno d'oggi, non è necessario farlo manualmente poiché l'utilità di deframmentazione di Windows 8/10 integrata fa un buon lavoro nella deframmentazione dei file in background ogni volta che il sistema è inattivo. Ma se lo desideri, puoi utilizzare anche un software gratuito di deframmentazione di terze parti.
Controllare il disco fisso per gli errori
Di tanto in tanto, è buona norma controllare gli errori del disco rigido utilizzando uno strumento integrato in Windows chiamato CHKDSK (per Check Disk). In Windows 8/10, Microsoft ha riprogettato l'utilità chkdsk. Il disco viene periodicamente controllato per errori del file system, settori danneggiati, cluster persi, ecc. Durante la manutenzione automatica e ora non è più necessario andare ed eseguirlo.
Elimina i file inutili, pulisci il registro e ottimizza Windows
Mentre l'eliminazione di file indesiderati e temporanei potrebbe non rendere esattamente Windows più veloce, è più una questione di buona pulizia. È possibile utilizzare l'utilità di pulizia del disco integrata o un programma gratuito come CCleaner o Quick Clean per fare lo stesso. Se è necessario utilizzare un pulitore di registrazione gratuito per pulire occasionalmente il registro di Windows è una questione di dibattito, quindi è possibile effettuare una chiamata. Tuttavia, lo uso una volta al mese per rimuovere le chiavi di registro rimanenti. Occasionalmente è anche utile compattare il registro. Se stai cercando uno shareware optimizer, potresti prendere in considerazione Tune Up Utilities, BoostSpeed o PowerSuite Pro. Anche questi suggerimenti per principianti per ottimizzare Windows per prestazioni migliori ti interesseranno.
Risolto il problema per i computer Windows lenti
Microsoft ha rilasciato una correzione per computer Windows lenti. Diagnosticherà e risolverà automaticamente le cause delle scarse prestazioni del sistema, come l'impostazione di risparmio energetico, più programmi antivirus in esecuzione, più programmi di avvio in esecuzione e troppi utenti connessi al computer.
Usa un piano di potenza ad alte prestazioni
Il predefinito Impostazione di potenza nel piano "Risparmio energetico" limita la CPU al 50 percento nel sistema operativo Windows. Apri il pannello di controllo Opzioni risparmio energia e modificalo in "Prestazioni elevate" per dare alla tua CPU il massimo.
Modifica le opzioni di avvio del sistema
È possibile modificare il tempo per visualizzare l'elenco dei sistemi operativi tramite Proprietà del sistema e rimuovere la luminosità, magari anche a 10 secondi dal tempo di avvio.
Se segui i suggerimenti di cui sopra, dovrebbe essere sufficiente. Se sei un appassionato di tweak, stai cercando altri suggerimenti e trucchi, continua a leggere.
Pianificazione del processore
A seconda dell'utilizzo del computer Windows, è possibile configurare la pianificazione del processore, in modo da offrire le migliori prestazioni durante l'utilizzo dei programmi o dei processi in background.
Informazioni sulle prestazioni e strumenti
Identifica programmi, funzionalità, driver che rallentano un avvio, uno spegnimento o una sospensione veloce utilizzando le informazioni e gli strumenti di Performance incorporati.
Diagnostica delle prestazioni di avvio di Windows
È inoltre possibile utilizzare la diagnostica delle prestazioni di avvio di Windows integrata per rilevare i problemi di prestazioni di avvio di Windows e tentare di determinarne le cause principali.
Disabilitare o ritardare il caricamento di Servizi Windows
Windows ha oltre 130 servizi installati! Disabilita i servizi che sei sicuro di non aver bisogno. Ad esempio, se il tuo PC è autonomo, potrebbero esserci diversi servizi che puoi disattivare o passare alla modalità manuale. L'avvio automatico e la chiusura dei servizi richiedono tempo e risorse. Questi possono essere salvati. Le configurazioni di servizio di BlackViper sono un'ottima guida da seguire. In base ai consigli di BlackVipers, abbiamo creato SMART, un'utilità per ottimizzare i servizi di Windows in Windows 10/8/7, Vista, XP Services.
Le preferenze personali determineranno quali dovresti considerare disabilitanti. Ma ci sono alcuni servizi automatici che potresti considerare di impostare su Manuale:
- Se non si utilizza una stampante, disabilitare il servizio "Print Spooler".
- Se non stai utilizzando un Tablet PC, disabilita il servizio "Tablet PC Input".
- Se non si collegano telecamere, webcam o scanner al PC, disabilitare il servizio "Acquisizione immagini di Windows".
Non disattiverei il servizio "ReadyBoost" anche se non lo si utilizza in quanto "ReadyBoot" è integrato in questo servizio, quindi impostare questo servizio su manuale o disabilitare con rallentare il tempo di avvio.
Puoi anche ritardare il caricamento di servizi specifici.
Disabilita ricerca indicizzatore
Se non si utilizza la ricerca regolarmente, è possibile prendere in considerazione la disattivazione dell'indicizzazione della ricerca. Per fare ciò, apri Pannello di controllo \ Sistema e manutenzione \ Informazioni e strumenti sulle prestazioni. Sul LHS vedrai le opzioni per regolare le opzioni di indicizzazione, gli effetti visivi, le impostazioni di alimentazione, ecc. Deseleziona i file da indicizzare in "Opzioni di indicizzazione" nel Pannello di controllo. Tuttavia, il modo completo di disabilitare l'indicizzazione comporterebbe anche l'accesso alle proprietà del disco rigido e deselezionare l'opzione "Indicizza questa unità per una ricerca più rapida". Quindi devi accedere a Services.msc, disabilitare e interrompere il servizio "Ricerca di Windows". Tieni presente che l'indicizzatore di ricerca viene eseguito solo quando il computer è inattivo, quindi non è necessario disattivare questa funzione molto potente in Windows 10/8/7.
Disabilita il Multimon Manager transitorio (TMM)
Il Transient Multimon Manager (TMM) è una funzionalità del sistema operativo Microsoft Windows mirata a migliorare l'esperienza utente di connessione e disconnessione dei display, in particolare per l'utente mobile. Quando avvii Windows 10/8/7 / Vista, viene visualizzato un ritardo di 2-3 secondi seguito da una schermata nera vuota. Questo è il momento in cui Windows cerca monitor esterni. Quindi, se non si utilizza un monitor esterno, è sempre possibile disattivarlo in sicurezza!Per disabilitare TMM, fare clic su Start> Tutti i programmi> Accessori> Utilità di sistema> Utilità di pianificazione. Su LHS, espandere "Libreria Utilità di pianificazione", quindi espandere "Microsoft", quindi espandere "Windows" e infine fare clic su "MobilePC". Vedrai un'attività chiamata "TMM". Fare clic su di esso e selezionare "Disabilita".
Boot Deframmentazione
Assicurarsi che la deframmentazione di avvio sia abilitata in modo tale che i file utilizzati durante l'avvio vengano riuniti. Per verificarlo, avvia Regedit e vai alla seguente chiave:
HKEY_LOCAL_MACHINE \ SOFTWARE \ Microsoft \ Dfrg \ BootOptimizeFunction
Seleziona Abilita dall'elenco sulla destra. Fai clic destro su di esso e seleziona Modifica. Cambia il valore in Y per abilitare e N per disabilitare. Reboot.
Disabilita Cancella il file di pagina all'arresto
Se hai impostato il tuo file di pagina per essere cancellato ad ogni arresto per motivi di sicurezza, ci vorrà del tempo. Pulire il file di paging ad ogni spegnimento significa sovrascrivere i dati per zeri e ci vuole tempo.
Per modificare questa impostazione, apri l'editor del Registro di sistema e passa alla seguente chiave di registro:
HKEY_LOCAL_MACHINE \ SYSTEM \ CurrentControlSet \ Control \ Session Manager \ Gestione della memoria
Modificare (e se non presente, fare clic con il tasto destro nello spazio aperto e creare) il / i tipo / i di valore e il / i nome / i del valore:
Tipo di dati: REG_DWORD [Valore Dword]
Nome valore: ClearPageFileAtShutdown
Impostazione per dati valore: [0 = Cancella file di paging disabilitato | 1 = Cancella file di paging abilitato]
Esci dal registro e riavvia.
Puoi anche usare questo Fix It Microsoft o il nostro Ultimate Windows Tweaker per farlo facilmente.
MANCIA: Consulta questo post se le icone del tuo desktop sono lente da caricare.
Altri consigli vari
1) Un suggerimento piccolo e semplice! Riavvia il tuo PC almeno una volta alla settimana, specialmente se la usi molto. Il riavvio di un PC è un buon modo per svuotare la memoria e garantire che tutti i processi e i servizi errati avviati vengano arrestati.
2) In generale, le persone consigliano anche di svuotare il prefetch directory una volta ogni tanto. Ma Windows utilizza questa directory per accelerare l'avvio delle applicazioni. Analizza i file utilizzati durante l'avvio e le applicazioni avviate e crea un indice in cui tali file e applicazioni si trovano sul disco rigido. Utilizzando questo indice, Windows può avviare file e applicazioni più velocemente. Anche le utility come CCleaner hanno la possibilità di cancellare il prefetcher. Se scegli di usare questa opzione di 'clearing prefetcher', sii pronto per eseguire una finestra 'non ottimizzata' per un po '. Il Prefetcher è meglio lasciar stare! In ogni caso, Windows lo pulisce con 128 voci fino ai 32 file di prefetch dell'applicazione più utilizzati.
3) Durante il tempo di avvio, inserire il Impostazioni del BIOS, premendo il tasto Canc durante l'avvio e disabilitato 'Cerca unità floppy' opzione. Ciò consente di risparmiare tempo a coloro che non utilizzano unità floppy. Ci sono anche alcuni hack del BIOS come l'abilitazione di Quick Post, la disattivazione del ritardo di avvio, ecc., Ma meglio astenersi da questi.
4) Cambia Sequenza ordine di avvio. Normalmente, il BIOS è impostato per avviarsi prima da dischetto, poi da CD e poi da disco fisso. Cambiare l'ordine di avvio per essere: prima Disco rigido, poi forse CD / Floppy, potrebbe eventualmente "radere" un secondo.
5) Disabilita Suoni di avvio / spegnimento / logon / discon di Windows. Apri Pannello di controllo> Suoni e periferiche audio> scheda Audio. In Eventi programma seleziona "Nessun suono" per questi eventi.
6) Disabilita lo screen saver se non ne hai bisogno. Fai clic con il pulsante destro del mouse sul desktop di Windows 8> Personalizza> ScreenSaver> Nessuno> OK.
7) Caratteri prendere tempo per caricare. La rimozione di alcuni può risparmiare sulle risorse. Ma bisogna stare attenti nel decidere quali font rimuovere. Se elimini alcuni font di sistema, potresti trovarti nei guai.
8) Per ridurre veramente il tempo di spegnimento, apri Regedit e vai alla seguente chiave:
HKEY_LOCAL_MACHINE / SYSTEM / CurrentControlSet / Control
Clicca sulla cartella "Control". Seleziona "WaitToKillServiceTimeout"Fai clic destro su di esso e seleziona Modifica. Il valore predefinito è, credo, 20000. Impostandolo su un valore inferiore a quattro cifre, (ad esempio 5000), il computer si spegne più rapidamente, ma si potrebbe finire per perdere dati o causare possibili danni al disco, quindi usa questo tweak giudiziosamente. Ricorda, Windows, in ogni caso, non riconosce un numero di 3 cifre qui.
9) Disinstalla alcuni programmi integrati aggiuntivi di installazione di Windows, che non usi. È possibile che non si stiano utilizzando giochi come Spazio riunioni, Fax, ecc. Per fare ciò, aprire Pannello di controllo \ Programmi \ Programmi e funzionalità> Attiva o disattiva le caratteristiche di Windows e fare il necessario. Ma aspetta, prima di precipitarti, esercita un po 'di cautela qui! Ad esempio, potresti voler disattivare i "Componenti del Tablet PC, ecc.", Ma in questo caso mantieniti a mancare anche lo Strumento di cattura!
10) Disabilitare Aero NON migliorerà le prestazioni in Windows 7.
11) Windows potrebbe richiedere tempo per l'avvio o l'arresto subito dopo l'installazione a causa di "OOBE" (Out Of Box Experience), ma dovrebbe sparire dopo alcuni riavvii. Inoltre, ricorda che la tua macchina Windows tenderà a funzionare un po 'più velocemente, dopo le prime settimane, dopo l'installazione del sistema operativo, grazie alla sua nuova funzionalità chiamata SuperFetch, che fondamentalmente studia i programmi che l'utente esegue frequentemente e li carica automaticamente in memoria.
12) Puoi anche controllare Soluto, il che rende l'avvio di Windows più veloce.
Ryan Wieser, un appassionato di prestazioni, dagli Stati Uniti, ha aggiunto un po 'di più qui:
Disattiva la creazione del nome file da 8.3
Il file system NFTS è impostato per creare automaticamente un "nome file breve" per qualsiasi file considerato un "nome file lungo" in Windows. Questo è fatto, quindi i file sono compatibili con le vecchie applicazioni legacy a 16 bit. Microsoft ammette che la creazione di nomi file 8.3 può compromettere le prestazioni del file system. Per disabilitare i nomi file 8.3 per i file futuri, è necessario aprire "regedit" e accedere a: "HKEY_LOCAL_MACHINE \ SYSTEM \ CurrentControlSet \ Control \ FileSystem" e trovare il DWORD "NtfsDisable8dot3NameCreation"E impostare il suo valore su 1. Per disabilitare i nomi file 8.3 per i file esistenti, è necessario aprire un prompt dei comandi e digitare" set di comportamento fsutil.exe disable8dot3 1 ". Fonte Microsoft.
Arresta ehtray.exe
Quando si utilizza Windows Media Center in Windows Vista, per la prima volta verrà automaticamente aggiunto un processo in background all'avvio denominato "ehtray.exe". Questa voce di avvio non può essere semplicemente deselezionata in msconfig o cancellata e non dovrebbe mai apparire di nuovo. Una volta avviato nuovamente Media Center, verrà creata una voce duplicata, indipendentemente dal fatto che la voce esistente sia stata disabilitata o cancellata. "Ehtray.exe" dovrebbe essere un processo di icona del vassoio per un facile accesso a "Digital Media Manager." Questo processo è completamente inutile per me e utilizza la memoria. Per impedire l'esecuzione di ehtray, è possibile rinominare il file stesso o eliminarlo tutti insieme, il che non ostacolerà la funzionalità di Media Center. Per rinominare o eliminare questo file di sistema, è necessario innanzitutto assumere la proprietà e il pieno controllo semplicemente aggiungendo questa estensione del menu di scelta rapida. Il file si trova nella directory C: \ Windows \ ehome. Basta rinominarlo in ehtray.old o cancellarlo dopo averne preso possesso.
Abilita lettura diretta e scrittura cache
Puramente dal punto di vista dei tweakers, è possibile sfruttare un po 'più di prestazioni del disco rigido SATA abilitando il caching di scrittura. Ma c'è un aumento del rischio di danneggiamento o perdita di dati, se dovessi subire una perdita di potenza! Fare clic sul pulsante Start, scrivere Device Manager e fare clic su Invio. Quindi espandere le unità disco. Ora fai clic con il pulsante destro del mouse sull'unità disco rigido e seleziona Proprietà. Qui, in Politiche, seleziona Abilita prestazioni avanzate. Clicca OK. Per impostazione predefinita, Windows scrive i dati sul disco e quindi memorizza i dati nella cache per prestazioni migliori. È possibile modificare questo comportamento per prestazioni ancora migliori, consentendo al disco rigido di saltare la scrittura dei dati direttamente sul disco rigido e piuttosto di buttarli direttamente nella cache. Ciò si tradurrà in prestazioni ancora migliori, ma c'è un piccolo rischio. Se la tua alimentazione si spegne improvvisamente, perderai i dati che sono stati scritti nella cache, e dato che i dati non sono stati scritti sul disco, potresti finire con i file persi o anche con un'installazione Windows danneggiata a seconda del tipo di dati che il il disco rigido era nella cache. Se hai un UPS, allora dovrebbe essere perfettamente sicuro abilitare questa impostazione. Non ho un UPS, ma il rischio non è abbastanza grande per me, quindi abilito questa impostazione. Per farlo, vai in Gestione dispositivi, controlla le proprietà del disco rigido, fai clic sulla scheda Politica e seleziona "Abilita prestazioni avanzate".
Cambia i tuoi server DNS
Al momento, probabilmente stai utilizzando i server DNS del tuo ISP per tradurre gli indirizzi web, che nella maggior parte dei casi sono lenti. OpenDNS afferma di avere server DNS ad alta velocità che nella maggior parte dei casi sono molto più reattivi dei server dell'ISP. Provalo e vedi se noti un miglioramento.
Regola il tuo file di pagina
Il file di paging è una memoria virtuale memorizzata sul tuo hard disk ed è costantemente in uso indipendentemente dalla quantità di RAM che hai. Disabilitarla non è una buona idea a meno che tu non abbia 3-4 GB di RAM, nel qual caso puoi sperimentare. Se si dispone di due dischi rigidi, è possibile memorizzare il file di paging su un disco separato dall'installazione di Windows, che migliorerà le prestazioni. Se la seconda unità è più lenta dell'unità root, ti consigliamo di conservare il file di paging sul disco principale. È importante impostare il file di pagina in modo che sia abbastanza grande e renderlo di dimensioni fisse per evitare che si espanda e ciò può causare una perdita di prestazioni. Quindi è importante impostare la dimensione "iniziale" e "massima" del file di pagina allo stesso modo e consentire a te stesso di avere spazio più che sufficiente per il paging.
RAM: dimensione iniziale e massima del file di paging-
- 1 GB: 2048-2048 MB
- 2 GB: 1024-1024 MB
- 3-4 GB: 512-512 MB o nessuno se si desidera sperimentare
- E così via.
È possibile ridimensionare il file di pagina secondo necessità. Non importa quanto sia grande. L'unico lato negativo di un file di paging più grande è meno spazio su disco. Assicurati di tenerlo a una grande dimensione fissa.
Migliora le prestazioni generali di Explorer
Questo è abbastanza auto-esplicativo. Andare nell'unità principale, fare clic su Organizza, puntare su Layout e deselezionare il "Pannello dettagli". Il riquadro dei dettagli sembra davvero rallentare la reattività della finestra. Sotto il pulsante Organizza fai clic su "Opzioni cartella e ricerca". Sotto la scheda "Visualizza" deseleziona "Visualizza le informazioni sulla dimensione del file nei suggerimenti delle cartelle" e "Mostra la descrizione del pop-up per gli elementi della cartella e del desktop". Quindi fare clic su "Applica a tutte le cartelle" nella parte superiore della finestra Opzioni cartella per eliminare il pannello Dettagli su tutte le cartelle.
I vari menu di Windows appaiono più velocemente
Si trattava di una modifica popolare in Windows XP per eliminare il ritardo del menu di avvio lento. Dato che Windows Vista e successivi hanno un menu di avvio diverso, questo tweak non sarebbe più applicabile, ma funziona ancora su altri vari menu in Windows che altrimenti hanno un lungo ritardo durante la pausa su di essi. Apri regedit e vai a HKEY_CURRENT_USER \ Pannello di controllo \ Desktop. Cambiare il "MenuShowDelay"Stringa su un valore di" 20 ". Puoi impostarlo a un livello basso, ma trovo che "20" sia un buon valore.
Felice tweaking!