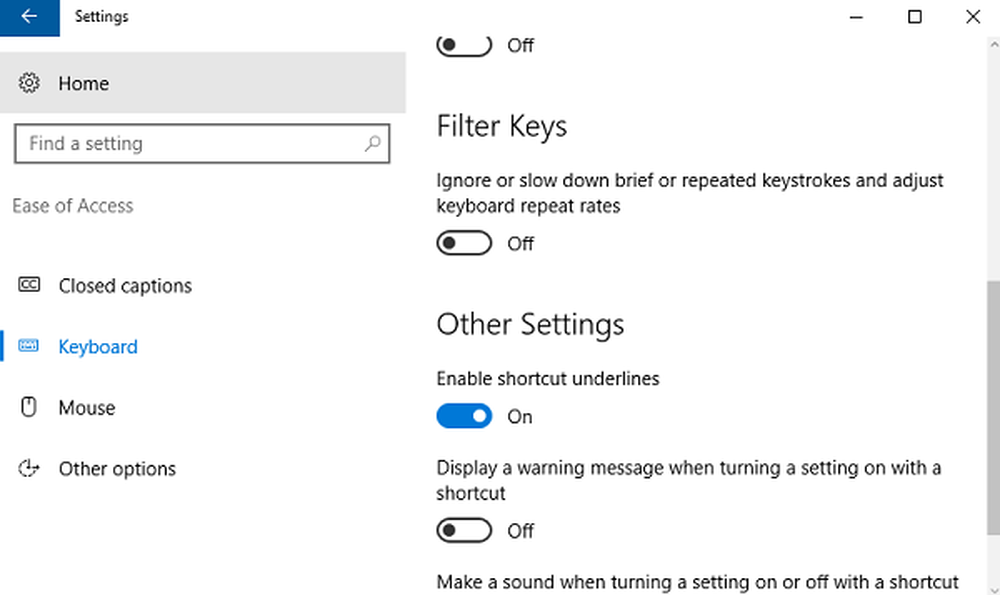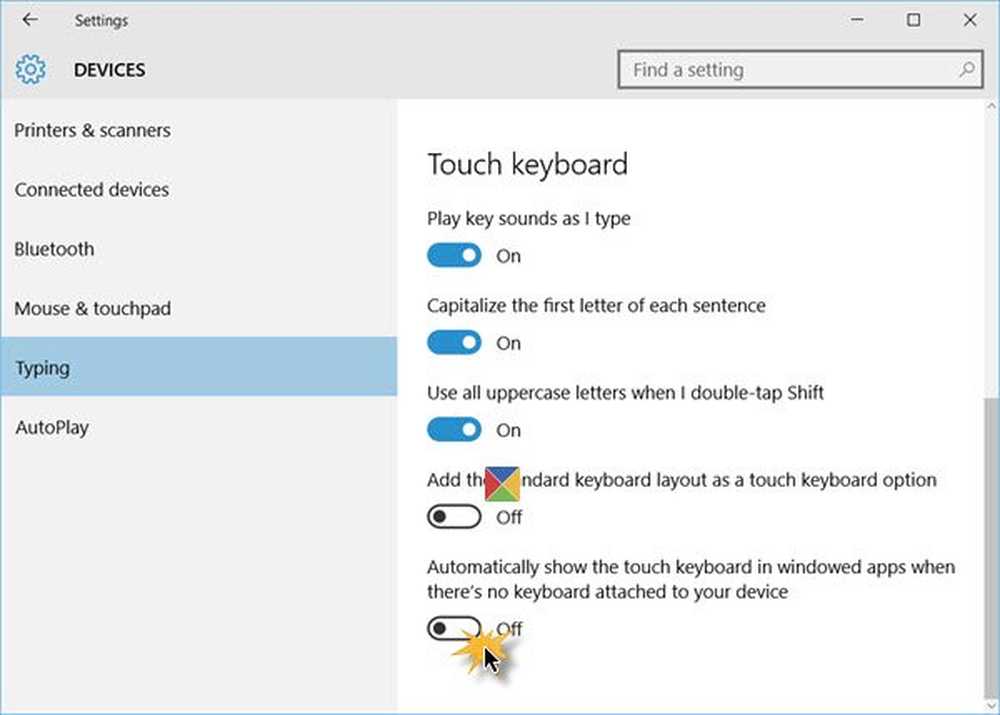Rendi Windows 10 Sottolineato e Evidenzia tasti di scelta rapida del menu
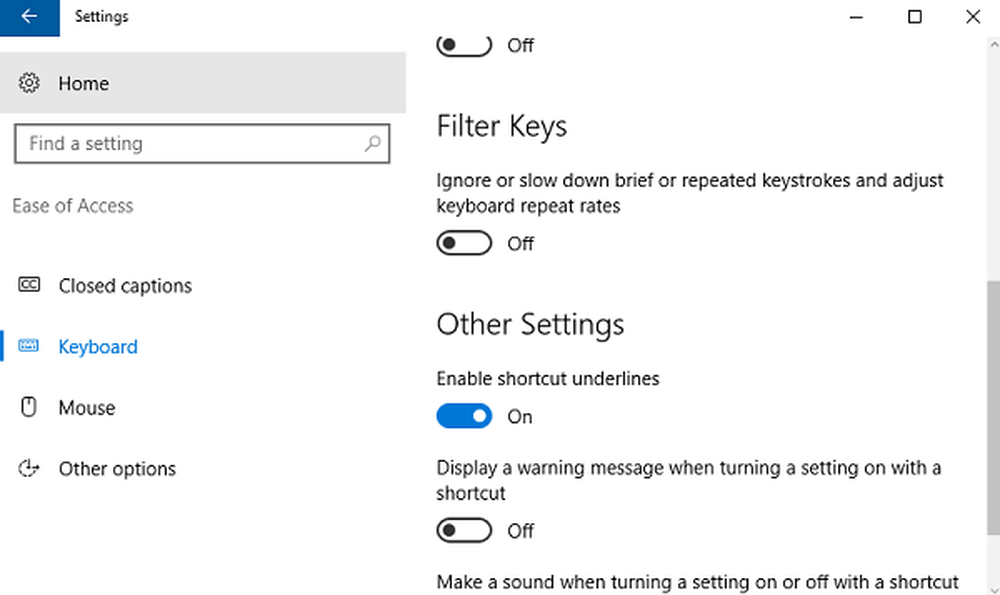
Le scorciatoie da tastiera Microsoft funzionano in modo diverso per persone diverse. È conveniente per coloro che sono abituati a loro. Ma quelli che non potevano abituarsi a loro perché non riescono a ricordare le scorciatoie per poterli usare, non ha molto senso. Microsoft, pensieroso come gli sviluppatori, elenca i tasti di scelta rapida nel menu per alcuni programmi. Alcuni lo usano. E alcuni non lo sanno. Se hai appena scoperto questo e vuoi imparare come farne uso, sei arrivato nel posto giusto.
Potresti non aver trovato i tasti di scelta rapida elencati nel menu perché non sono visibili. Per impostazione predefinita, questa funzione è disabilitata. Se si desidera utilizzare l'elenco dei tasti di scelta rapida, è necessario abilitarlo. Non preoccuparti, il processo di abilitazione dei tasti di scelta rapida nel menu non implica l'utilizzo di alcuni tasti di scelta rapida.
Sottolineatura e tasti di scelta rapida del menu Evidenzia
Entrambi i processi elencati di seguito sono relativi a Windows 10. Il processo è abbastanza semplice e le impostazioni sono disponibili in Impostazioni tastiera Accesso facilitato Windows 10 v1709. Tutto quello che devi fare è seguire i semplici passaggi elencati di seguito.
Metodo 1
Questo è il metodo più semplice della lista. Guarda se va bene per te.
- Apri "Impostazioni" per trovare il menu principale.
- Trova 'Ease of Access' e selezionalo.
- Vai a "Tastiera". Lo troverai nel pannello di sinistra.
- Scorri verso il basso nel riquadro di destra e individua il segmento "Altre impostazioni".
- In Altre impostazioni, trova "Abilita sottotitoli di scelta rapida" e selezionalo.
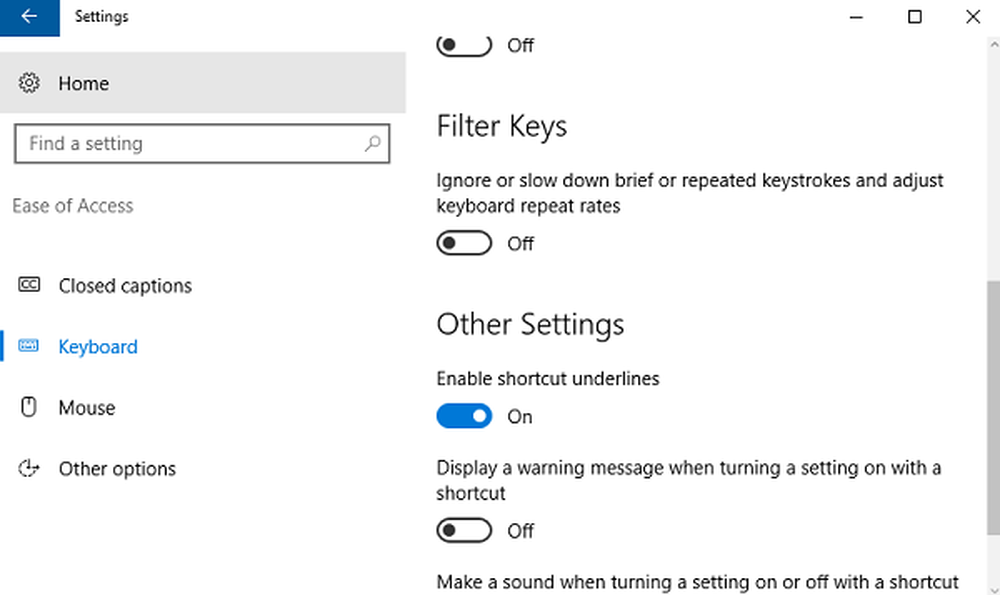
Se funzionasse, vedresti i tasti di scelta rapida sottolineati nei menu che apri.
Quando hai abilitato i tasti di scelta rapida nel menu, cambiano anche alcune altre cose. Questa non è una singola impostazione per impostazione predefinita. Quindi, quando hai abilitato i tasti di scelta rapida evidenziati, ci saranno altre cose evidenziate nel tuo SO Windows 10. Una di queste cose è la cursore del livello di potenza nella sezione Batteria. Di default non verrà evidenziato, ma dopo aver seguito i passaggi per mostrare il tasto di scelta rapida, anche questo avverrà automaticamente.Se questo è fastidioso per te, puoi fare una nota fisica dei tasti di scelta rapida per i diversi menu quando è abilitato, e quindi disabilitarlo del tutto, seguendo gli stessi passaggi sopra menzionati, per arrivare allo spazio in cui hai la possibilità di disabilitare esso.
Se non ti dispiace, puoi divertirti a cercare in quale altro modo l'abilitazione dei tasti di scelta rapida è cambiata nel tuo sistema. Sarà un bel passatempo per un po ', e potresti anche trovare la funzione di evidenziazione più comoda per guidarti attraverso ciò di cui hai bisogno.
Metodo 2
Un altro modo per abilitare le scorciatoie da tastiera è attraverso il pannello di controllo:
- Vai a Pannello di controllo dalla barra di ricerca.
- Seleziona "Centro facilità d'accesso".
- Scorri verso il basso per trovare l'opzione "Rendi la tastiera più facile da usare" e fai clic su di essa.
- Scorri verso il basso per trovare l'opzione "Sottolinea tasti di scelta rapida e tasti di accesso". Cliccaci sopra.
- Scorri un po 'più in basso per trovare "OK" e fai clic per salvare le modifiche.

Sembra la procedura più semplice dei due. Ma perché il primo è dato per primo è perché dovrai iniziare ad abituarti ad esso. Microsoft trasferirà tutto in Impostazioni. Il buon vecchio pannello di controllo diventerà presto obsoleto. Quindi meglio iniziare ad abituarsi al cambiamento prima che sia l'unica opzione.
Puoi fidarti di Microsoft per assicurarti che il pannello Impostazioni sia organizzato e comodo da usare. Forse è per il meglio, ma il pannello di controllo sarà perso.