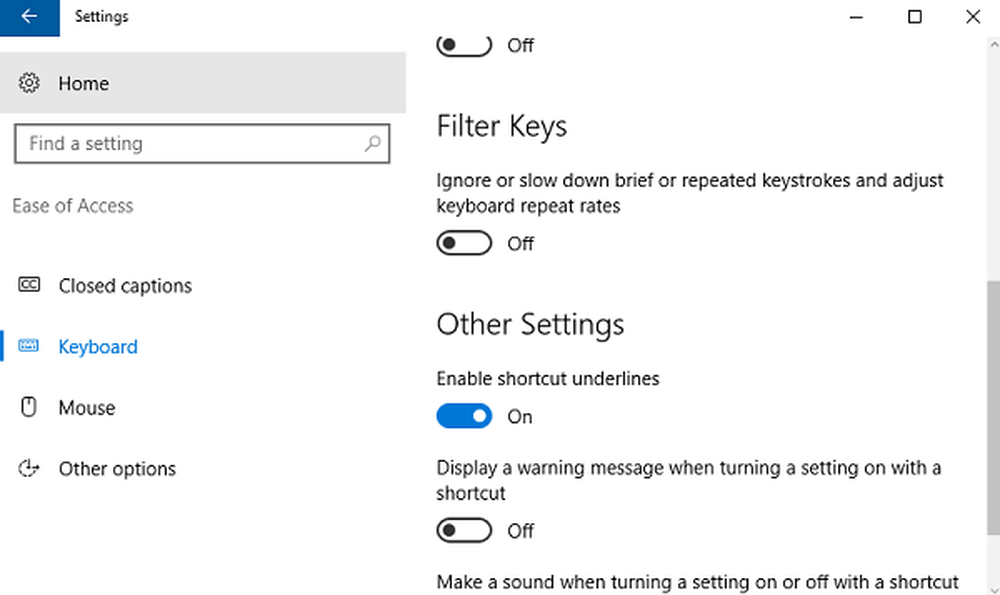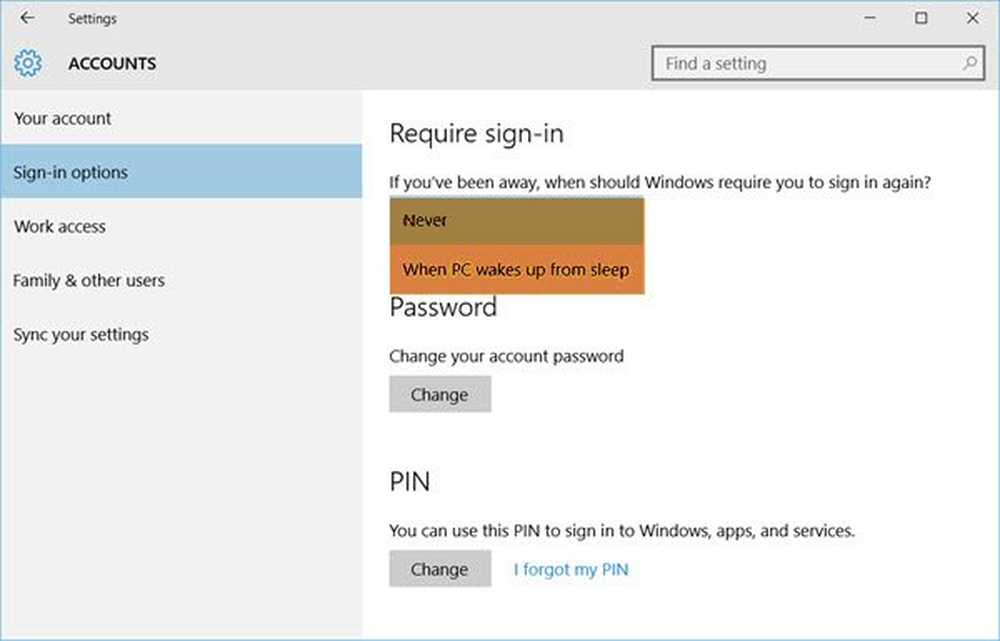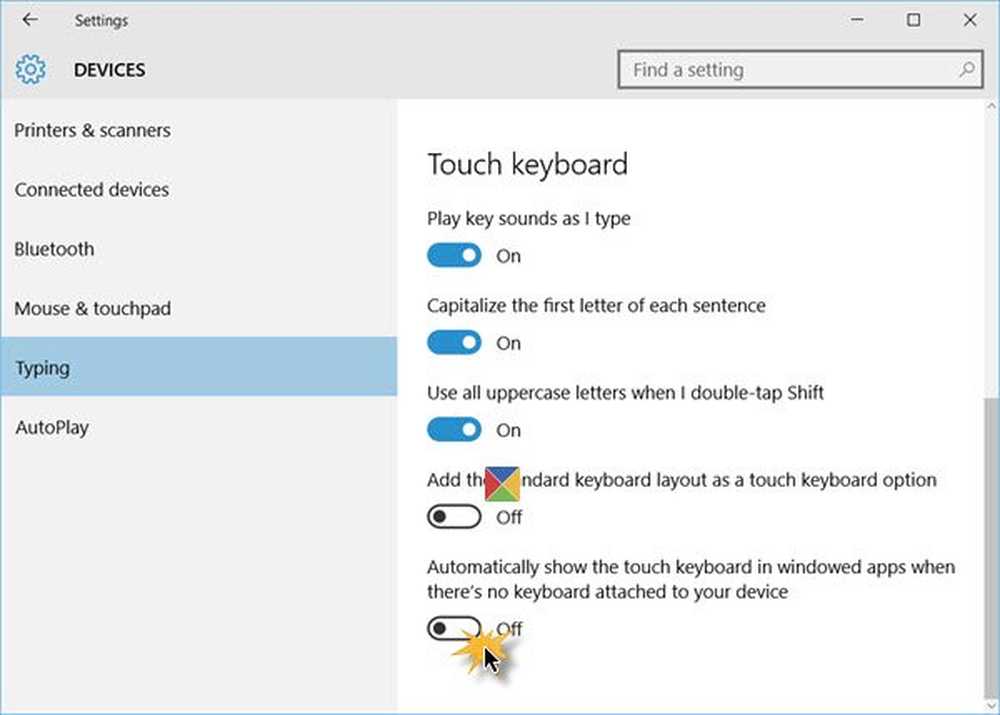Fai in modo che Windows 10 salvi i documenti localmente, invece di OneDrive

Questo articolo ti mostrerà come creare un archivio di Windows 10 / 8.1 o salvare i documenti localmente sul tuo hard disk, invece di salvarli su OneDrive. E perché dovresti farlo? Lo sappiamo tutti Una guida è profondamente integrato con Windows 10 / 8.1. A causa di questo, che ogni volta che salvate i vostri file o documenti, vengono salvati sotto il cofano di Una guida. Nel caso in cui il tuo computer non sia connesso a Internet, il tuo sistema tende a salvare i tuoi documenti a livello locale, ma se ha accesso a Internet, salverà il tuo contenuto in Una guida. Successivamente, quando questo contenuto viene salvato in Una guida, e perdi la connettività web, non sarai in grado di aprire i tuoi documenti poiché dovrai prima scaricarli.

Tuttavia, puoi fare clic con il pulsante destro del mouse su qualsiasi file all'interno di Una guida sezione di Esplora file e selezionare il Disponibile offline opzione, per aprire il file, quando non si dispone di Internet.
Se non ti piace che i tuoi file siano elencati sotto Una guida teste, è possibile forzare o fare in modo che Windows salvi i file localmente sul disco rigido. Ecco i due modi, puoi configurare questo:
Fai in modo che i documenti vengano salvati in locale sul disco rigido anziché su OneDrive
Utilizzo dei criteri di gruppo
1. Nel Windows 10 / 8.1 Pro ed Enterprise Edizioni, stampa Tasto Windows + R combinazione, tipo put gpedit.msc nel Correre finestra di dialogo e colpisci accedere per aprire il Editor Criteri di gruppo locali.
2. Nel sinistra riquadro, navigare qui:
Configurazione computer -> Modelli amministrativi -> Componenti di Windows -> OneDrive

3. Nel riquadro destro della finestra sopra indicata, cercare il Ambientazione di nome Salva i documenti e le immagini sul PC locale per impostazione predefinita che sta mostrando Non configurato stato. Fare doppio clic sullo stesso per ottenere questo:
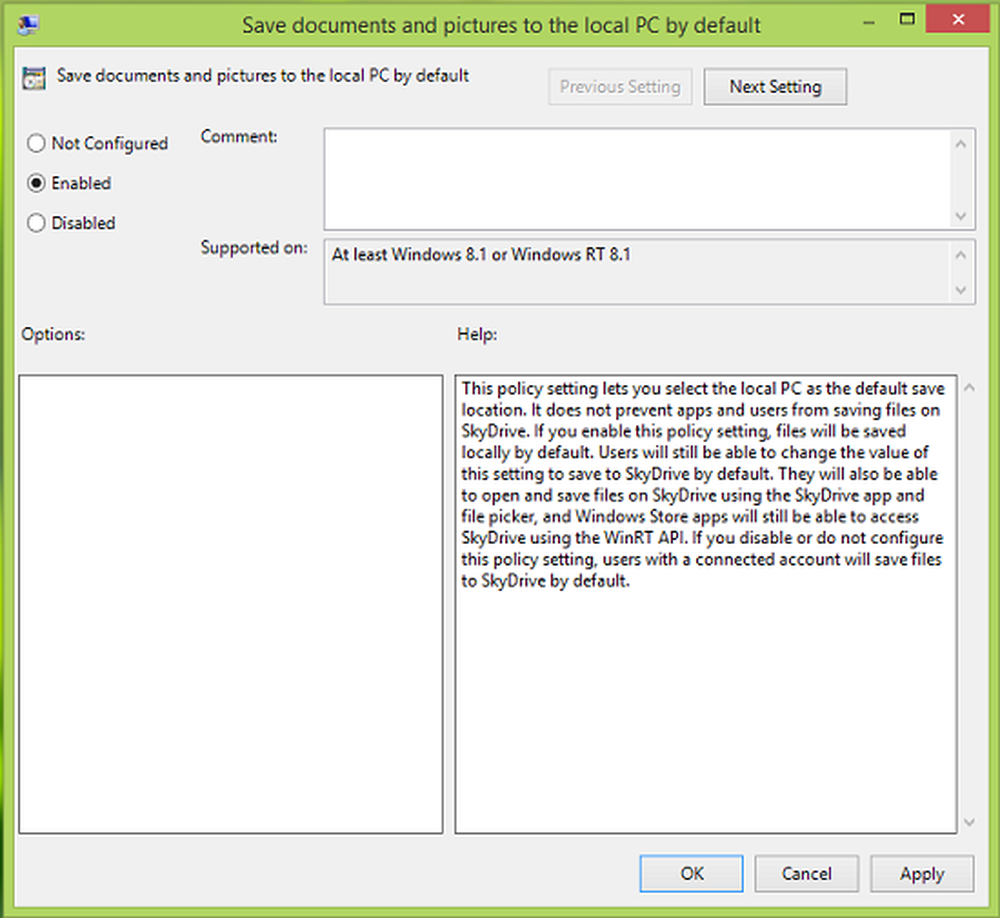
4. Nella finestra sopra indicata, fare clic Abilitato e quindi fare clic Applicare seguito da ok. Ecco la spiegazione politica finora:
Questa impostazione di criterio consente di selezionare il PC locale come posizione di salvataggio predefinita. Non impedisce ad app e utenti di salvare file su SkyDrive. Se si attiva questa impostazione di criterio, i file verranno salvati localmente per impostazione predefinita. Gli utenti saranno comunque in grado di modificare il valore di questa impostazione per salvare su SkyDrive per impostazione predefinita. Saranno anche in grado di aprire e salvare i file su SkyDrive utilizzando l'app SkyDrive e il selettore di file e le app di Windows Store saranno comunque in grado di accedere a SkyDrive utilizzando l'API WinRT. Se si disattiva o non si configura questa impostazione, gli utenti con un account collegato salveranno i file su SkyDrive per impostazione predefinita.
Ora puoi chiudere il Editor Criteri di gruppo locali e riavviare per rendere effettive le modifiche.
Utilizzo del registro
Se la tua edizione di Windows non ha il Editor Criteri di gruppo, eseguire le seguenti operazioni:
1. stampa Tasto Windows + R combinazione, tipo put regedit nel Correre finestra di dialogo e colpisci accedere per aprire il Editor del Registro.
2. Naviga qui:
HKEY_LOCAL_MACHINE \ SOFTWARE \ Policies \ Microsoft \ Windows \ Microsoft Onedrive

3. Nel riquadro destro della posizione sopra menzionata, fare clic con il tasto destro del mouse nello spazio vuoto e selezionare Nuovo -> Valore DWORD. Assegna un nome al nuovo creato DWORD come DisableLibrariesDefaultToSkyDrive. Doppio clic sullo stesso DWORD per ottenere questo:

4. Nella casella sopra riportata, inserisci il Dati valore come 1. Clic ok. Infine, chiudi il Editor del Registro e riavviare la macchina per osservare i cambiamenti.
Ora Windows memorizzerà o salverà i documenti localmente sul tuo disco rigido, invece di salvarli su OneDrive.