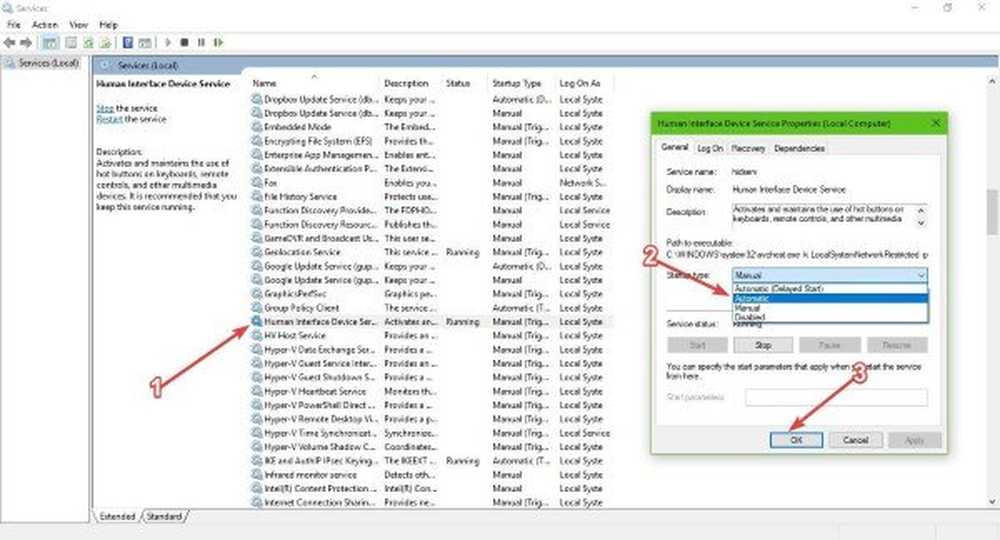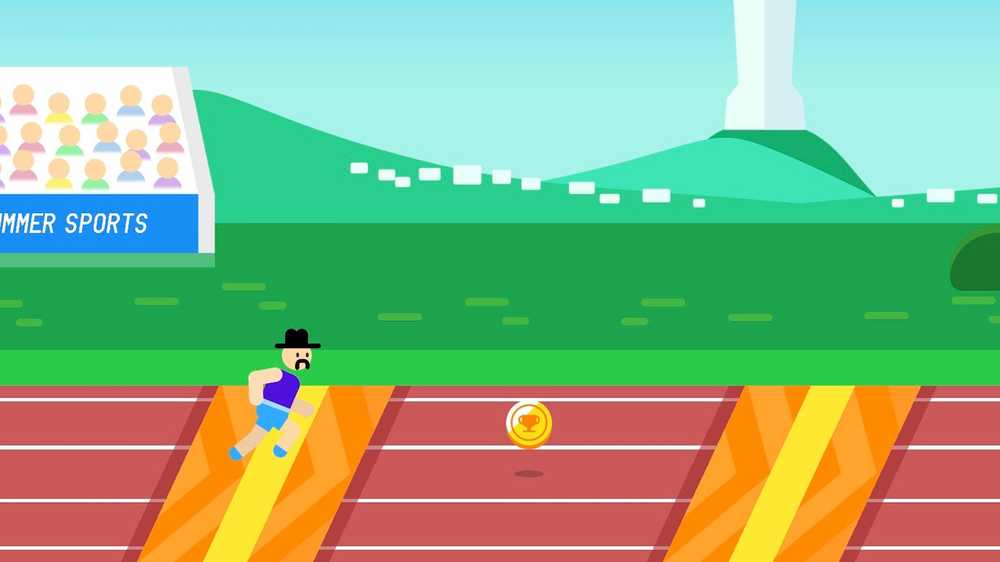Tastiera o mouse non funziona in Windows 10

Se tuo Tastiera o mouse non funziona in Windows 10 dopo un aggiornamento o un aggiornamento recenti, ecco alcune cose che potresti provare a risolvere il problema. A volte basta semplicemente riavviare il computer o disconnettere e ricollegare il mouse o la tastiera, altrimenti, in questo post sono disponibili alcuni suggerimenti per la risoluzione dei problemi che potrebbero aiutarti.
Tastiera o mouse non funziona in Windows 10
Se si dispone di un monitor touchscreen o laptop, è possibile continuare a utilizzare il PC Windows senza mouse o tastiera e facilita la risoluzione dei problemi. Se non si dispone di monitor touchscreen o PC Windows e il mouse e la tastiera hanno smesso di funzionare in Windows 10, ciò rende le cose un po 'difficili. Prima di iniziare, potresti voler leggere come utilizzare il computer Windows senza tastiera o mouse.
Quindi, prima consulta la lista e vedi quali di questi suggerimenti puoi seguire nelle circostanze date. Se possibile, usa un altro mouse / tastiera funzionante con questo PC, finché non risolvi il problema.
Leggere: Come accedere a un computer Windows senza tastiera.
1] Usa tastiera / mouse con un computer diverso
Usa la tastiera o il mouse con un altro computer. In questo modo confermerai se il problema risiede nella tastiera e nel mouse o nel PC. Puoi anche connettere un'altra tastiera o un mouse al tuo computer e vedere se funziona.
2] Verifica la connessione Bluetooth / Wi-Fi
Controlla se le tue connessioni funzionano correttamente. Molte volte, il ricevitore Bluetooth della tastiera e del mouse smette di funzionare. Succede, non sarai in grado di utilizzare le periferiche con il tuo PC.
3] Controllare il cavo della tastiera e del mouse cablati
Se si utilizza una tastiera o un mouse cablati, è necessario controllare il cavo correttamente. Dovresti anche connettere il mouse / tastiera cablato a un altro PC in modo da identificare se l'errore si trova con la tastiera / il mouse o il PC. Se non hai un altro computer nelle vicinanze e hai un cavo OTG, puoi anche controllare usando lo smartphone. Ma potresti non essere in grado di testare i vecchi modelli PS2 con cavo OTG.
4] Eseguire l'avvio parziale
Clean Boot è probabilmente il modo più semplice per correggere vari problemi relativi a driver o software. Inizia in stato di avvio parziale e verifica se funzionano o meno, quindi risolvi i problemi manualmente con il metodo di prova ed errore.
5] Controllare il driver del dispositivo
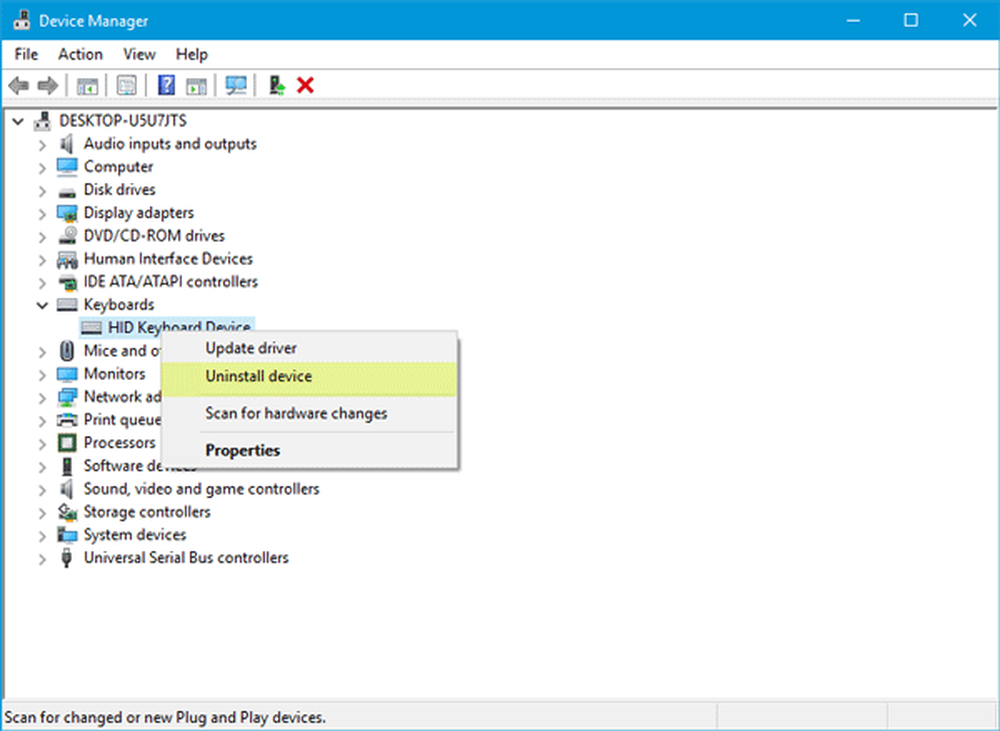
Se il mouse o la tastiera non funzionano, è possibile aggiornare i driver e vedere se è utile. Sebbene il mouse o la tastiera Bluetooth o Wi-Fi non richiedano l'installazione di alcun software in Windows 10, se si utilizzano modelli precedenti, è possibile che siano necessari alcuni software o driver di terze parti. È possibile utilizzare Device Manager per questo scopo.
6] Esegui lo strumento per la risoluzione dei problemi della tastiera

7] Disattiva lo spegnimento ibrido
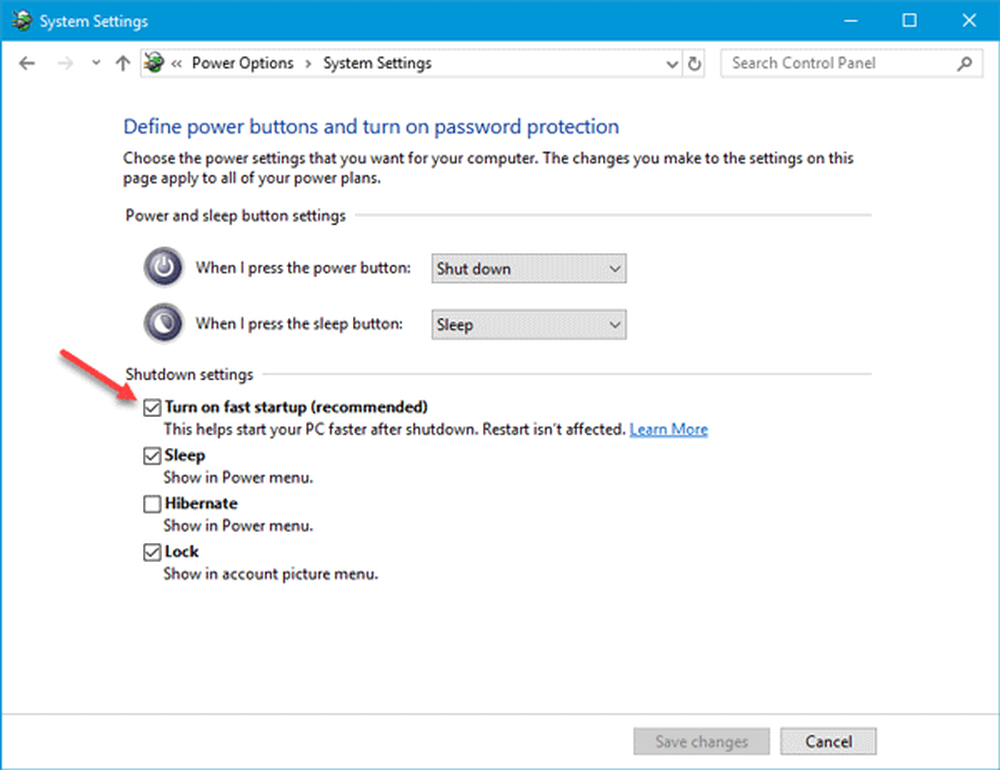
Verifica se la disattivazione di Avvio rapido è utile, poiché alcuni hanno segnalato che ciò è stato di aiuto.
Apri il Pannello di controllo e vai a Opzioni di alimentazione. Successivamente, clicca su Scegli cosa fanno i pulsanti di accensione e Modifica le impostazioni che al momento non sono disponibili. Qui rimuovi il segno di spunta Attiva avvio veloce. Salva le tue modifiche ed esci.
Se questo non aiuta, ricorda di invertire le modifiche.
8] Controlla le impostazioni della tastiera Bluetooth
Ogni volta che si aggiunge un ricevitore Bluetooth al PC o si utilizza la funzionalità Bluetooth incorporata, questo viene memorizzato nel Strumenti e stampanti sezione del Pannello di controllo. Quindi aprilo, fai clic con il tasto destro del mouse su Tastiera Bluetooth opzione e selezionare Proprietà. Passa a Servizi scheda e assicurarsi che Driver per tastiera, mouse, ecc. (HID) è controllato.
9] Verifica hub USB
Se si utilizza un hub USB per collegare tutti i dispositivi esterni, è necessario verificare se funziona correttamente o meno. Prova a collegare un altro dispositivo USB o usa il mouse o la tastiera direttamente con il tuo computer.
10] Disabilita i tasti filtro

Se hai abilitato Tasti filtro, disabilitarlo e controllare. Apri Impostazioni di Windows> Accesso facilitato> Tastiera. Dalla tua parte destra, attiva Ignora o rallenta i tasti brevi o ripetuti e regola le frequenze di ripetizione della tastiera sotto Tasti filtro in posizione Off e vedere.
11] Ritardo puntatore del mouse
Questo post ti aiuterà se il puntatore del mouse è in ritardo o si blocca mentre lavora o sta giocando.
Letture correlate:
- Surface Book non riconosce Touchpad e tastiera
- Il mouse Bluetooth si disconnette casualmente
- I dispositivi Bluetooth non vengono visualizzati o collegati.
Touchpad portatile non funziona
Se il touchpad del portatile Windows non funziona, verificare se il touchpad è stato disabilitato inavvertitamente. È inoltre possibile ripristinare le impostazioni del touchpad sui valori predefiniti. Questo dovrebbe funzionare per te.
Vedi questo post se la tua tastiera Touch non funziona.