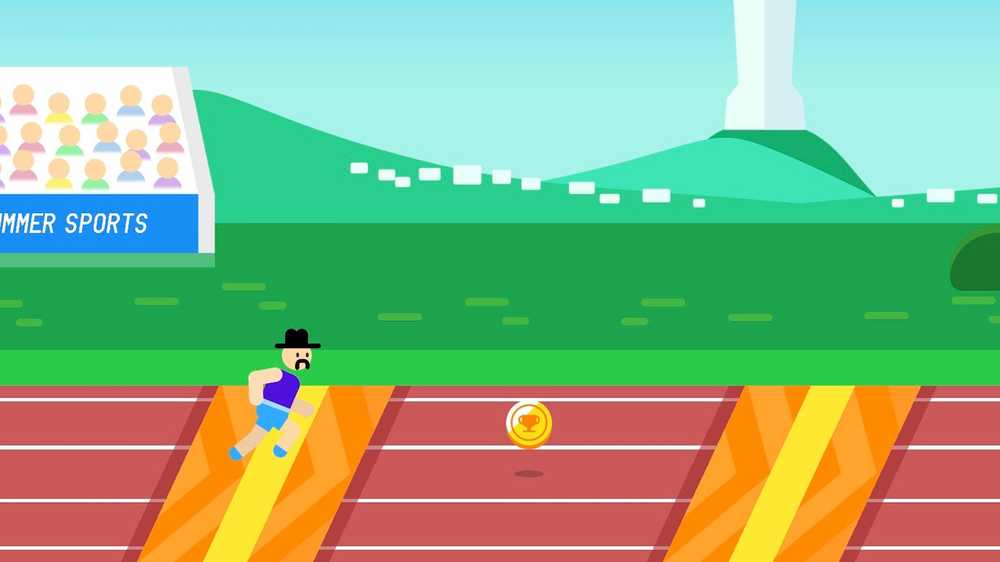Errore di Kernel Security Check Failure in Windows 10

Se ricevi un Kernel Security Check Failure Stop Error o Blue Screen su Windows 10/8/7, quindi questo post ha alcuni passaggi per la risoluzione dei problemi che potresti voler provare. Questo errore è in genere causato da problemi di incompatibilità di memoria o driver o dalla corruzione dei dati di sistema.
Kernel Security Check Failure

Se affronti questo problema, ecco alcune cose che potresti voler provare. Guarda quale si applica al tuo sistema e procedi con questi suggerimenti.
1] Innanzitutto, installa tutti gli ultimi aggiornamenti di Windows disponibili e scansiona il tuo computer con il tuo software antivirus. Si consiglia di eseguire anche Controllo file di sistema per sostituire i file di sistema danneggiati, se presenti. Si consiglia inoltre di assicurarsi fisicamente che la RAM, l'hard disk e altri componenti hardware e accessori siano collegati correttamente.
2] Avvio in modalità provvisoria o Stato di avvio parziale e verifica se il problema scompare. Se il problema non si verifica, dovrai identificare il programma o il driver in errore e disinstallarlo.
3] Esegui Driver Verifier Manager per verificare la presenza di driver corrotti. Se necessario, disinstallare e reinstallare o aggiornare i driver.4] Windows 10 dispone di un Memory Diagnostic Tool che è possibile utilizzare per verificare possibili problemi di memoria, incluso il test della RAM (Random Access Memory) sul computer. Eseguilo e vedi se genera problemi.
5] Scansiona il tuo Hard Disk per errori. Per eseguire Check Disk sull'unità di sistema (C), digitare quanto segue in CMD e premere Invio:
chkdsk / f C:
Se necessario, riavvia il computer.
6] Se non riesci ad accedere al tuo computer Windows, avvia le Opzioni di avvio avanzate e apri una finestra del prompt dei comandi con privilegi elevati. Il processo è spiegato in dettaglio.
Una volta in quella schermata, seleziona Risoluzione dei problemi> Opzioni avanzate> Prompt dei comandi. Usando il CMD, puoi accedere facilmente agli strumenti di Windows incorporati più avanzati.
Se si desidera accedere direttamente a queste opzioni di avvio avanzate quando si lavora su Windows 10, è possibile farlo tramite l'app Impostazioni di Windows 10> Aggiornamento e sicurezza> Ripristino> Avvio avanzato e fare clic sul pulsante Riavvia ora.
Ora dovrai abilitare la politica di avvio legacy. Digita il seguente comando e premi Invio:
bcdedit / set default legacy bootmenupolicy
Ora sarà possibile accedere al desktop di Windows o alla modalità provvisoria per eseguire i suggerimenti per la risoluzione dei problemi sopra menzionati.
Ti auguro il meglio!
Vedere questo post se si riceve un errore di processo critico morto in Windows 10.