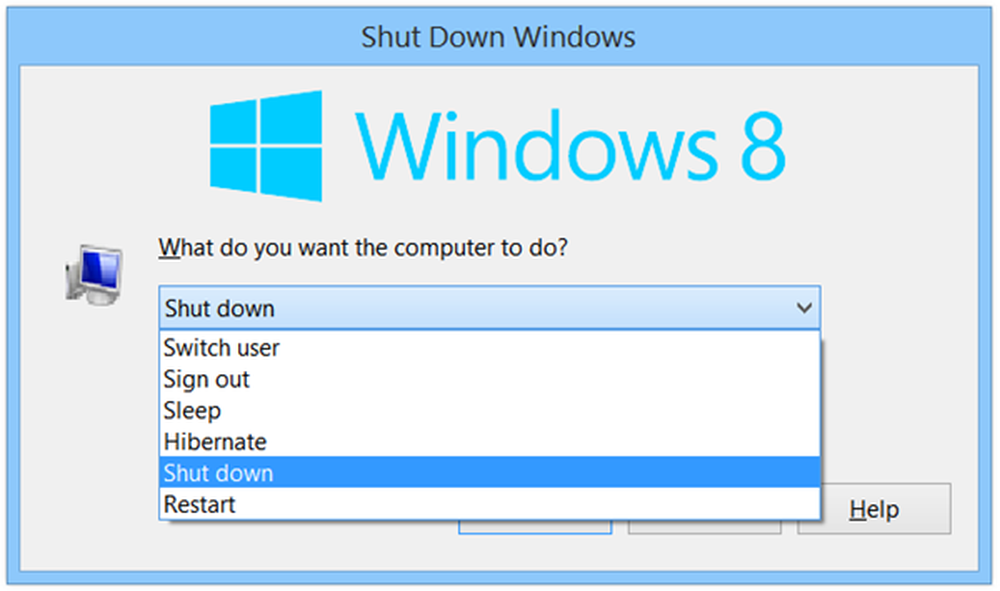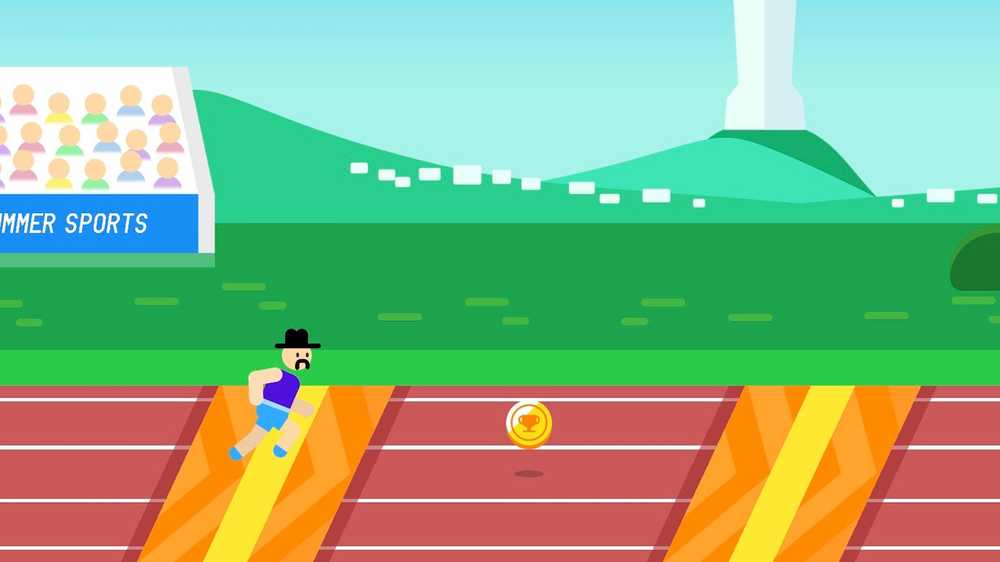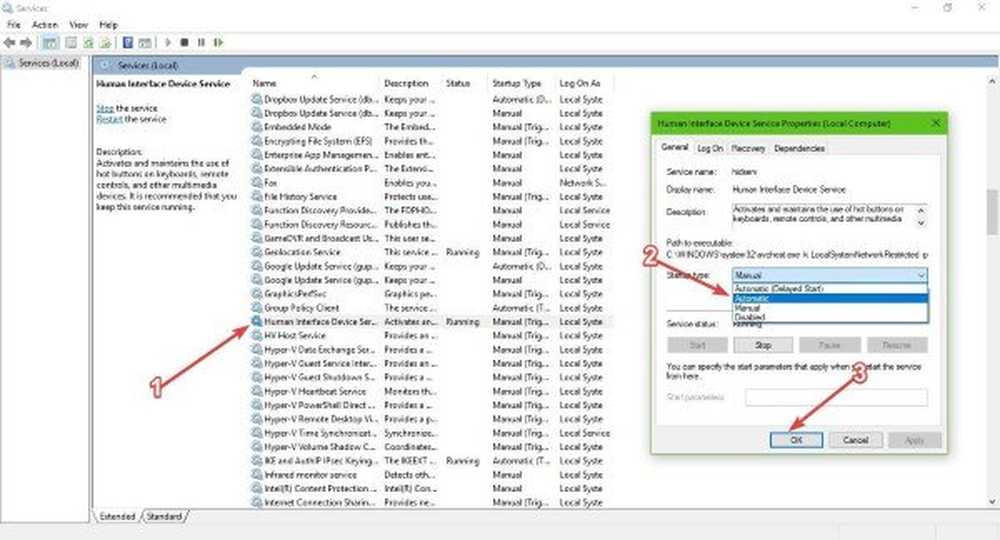Tasti di scelta rapida Tastiera Windows 7, Vista e Internet Explorer

 le scorciatoie che ho compilato in questo groovyPost dovrebbero sembrare familiari. Se hai un preferito che ho perso o ne trovi uno nuovo, assicurati di parlarmene nei commenti per poterlo aggiungere all'elenco!
le scorciatoie che ho compilato in questo groovyPost dovrebbero sembrare familiari. Se hai un preferito che ho perso o ne trovi uno nuovo, assicurati di parlarmene nei commenti per poterlo aggiungere all'elenco!
22/09/2012 Aggiornamento dell'Editor - Ho appena pubblicato un elenco di scorciatoie da tastiera per Windows 8. Dai uno sguardo all'ultima qualità della scorciatoia!
La mia preferita BTW preferita - è la pressione di F6 durante l'utilizzo di Internet Explorer. F6 seleziona automaticamente la barra degli indirizzi per te. Mi fa risparmiare un sacco di tempo!
Tasti di scelta rapida per Windows 7 e Windows Vista
- Tasto logo Windows: apre o chiude il menu Start
- Tasto logo Windows + Tasto freccia sinistra: consente di far scattare la finestra corrente sul lato sinistro dello schermo per la visualizzazione affiancata
- Tasto logo Windows + Tasto freccia destra :: Scatta la finestra corrente sul lato sinistro dello schermo per la visualizzazione affiancata
- Tasto logo Windows + Freccia sinistra 2x :: Scorri la finestra corrente a sinistra su più monitor per la visualizzazione affiancata
- Tasto logo Windows + PAUSE :: Visualizza la finestra di dialogo Proprietà del sistema
- Tasto logo Windows + D :: Visualizza il desktop
- Tasto logo Windows + M :: Riduci a icona tutte le finestre
- Tasto logo Windows + MAIUSC + M :: Ripristina le finestre ridotte a icona sul desktop
- Tasto logo Windows + E :: Apri computer
- Tasto logo Windows + F :: Cerca un file o una cartella
- CTRL + tasto logo Windows + F :: Cerca computer (se sei connesso a una rete)
- Tasto logo Windows + L :: Blocca il computer o cambia utente
- Tasto logo Windows + R :: Aprire la finestra di dialogo Esegui
- Tasto logo Windows + T :: Consente di scorrere i programmi sulla barra delle applicazioni
- Tasto logo Windows + TAB :: Scorri i programmi sulla barra delle applicazioni utilizzando Windows Capovolgi 3-D
- CTRL + tasto logo Windows + TAB: utilizzare i tasti freccia per scorrere i programmi sulla barra delle applicazioni utilizzando Windows Flip 3-D
- Tasto logo Windows + BARRA SPAZIATRICE :: Porta tutti i gadget in primo piano e seleziona Windows Sidebar
- Tasto logo Windows + G :: Passa attraverso i gadget della sidebar
- Tasto logo Windows + U :: Apri centro accesso facilitato
- Tasto logo Windows + X :: Apri Windows Mobility Center
- Tasto logo Windows con qualsiasi tasto numerico :: Apri il collegamento rapido Avvio che si trova nella posizione corrispondente al numero. Ad esempio, il tasto logo Windows + 1 :: Avvia il primo collegamento nel menu Avvio veloce.
- Windows Key + S :: OneNote Screen Clipping Tool (richiede OneNote)
- Tasto Windows + = :: Apri strumento Magnifier
Scorciatoie da tastiera generali
- F1 :: Visualizza aiuto
- F2 :: Rinomina l'elemento selezionato
- F3 :: Cerca un file o una cartella
- F4 :: Visualizza l'elenco della barra degli indirizzi in Windows Explorer
- F5 - Aggiorna la finestra attiva
- F6 :: Passa attraverso gli elementi dello schermo in una finestra o sul desktop
- F7 :: Controllo ortografico nel documento aperto
- F10 :: Attiva la barra dei menu nel programma attivo
- CTRL + A :: Seleziona tutti gli elementi in un documento o finestra
- CTRL + C: copia l'elemento selezionato
- CTRL + X :: Taglia l'elemento selezionato
- CTRL + V :: incolla l'oggetto selezionato
- CTRL + Z :: Annulla un'azione
- CTRL + Y :: Rifai un'azione
- SHIFT + DELETE :: Elimina l'elemento selezionato senza spostarlo prima nel Cestino (Suggerimento di Outlook anche)
- MAIUSC + F10 :: Visualizza il menu di scelta rapida per la voce selezionata
- SHIFT quando si inserisce un CD :: Previene la riproduzione automatica del CD
- CTRL + ESC :: Apri il menu Start
- CTRL + MAIUSC con un tasto freccia :: Seleziona un blocco di testo
- CTRL + MAIUSC + ESC :: Apri Task Manager
- CTRL + F4 :: Chiudere il documento attivo (nei programmi che consentono di avere più documenti aperti contemporaneamente)
- CTRL + ALT + TAB :: Usa i tasti freccia per passare da un oggetto aperto all'altro
- CTRL + Rotellina del mouse :: Modifica la dimensione delle icone sul desktop
- ALT + ESC :: Scorri gli articoli nell'ordine in cui sono stati aperti
- ALT + INVIO :: Visualizza le proprietà per l'elemento selezionato
- ALT + F4 :: Chiudi l'oggetto attivo o esci dal programma attivo
- ALT + BARRA SPAZIATRICE :: Apri il menu di scelta rapida per la finestra attiva
- ALT + FRECCIA SU :: Visualizza la cartella un livello in alto in Windows Explorer
- ALT + TAB :: Passa tra gli oggetti aperti
- ALT + MAIUSC + TAB :: Passa tra gli oggetti aperti in ordine inverso
- Tasto logo Windows + TAB :: Scorri i programmi sulla barra delle applicazioni utilizzando Windows Capovolgi 3-D
- CTRL + tasto logo Windows + TAB: utilizzare i tasti freccia per scorrere i programmi sulla barra delle applicazioni utilizzando Windows Flip 3-D
- ESC :: Annulla l'attività corrente
Scorciatoie da tastiera di Internet Explorer
- CTRL + clic: apre i collegamenti in una nuova scheda in background
- CTRL + MAIUSC + clic :: Apre i collegamenti in una nuova scheda in primo piano
- CTRL + T :: Apri una nuova scheda in primo piano
- CTRL + TAB o CTRL + MAIUSC + TAB :: Passa tra le schede
- CTRL + W :: Chiudi la scheda corrente (o la finestra corrente se la navigazione a schede è disabilitata)
- ALT + INVIO :: apre una nuova scheda in primo piano dalla barra degli indirizzi
- CTRL + n (dove n è un numero compreso tra 1 e 8) :: Passa a un numero di tabulazione specifico
- CTRL + 9 :: Passa all'ultima scheda
- CTRL + ALT + F4 :: Chiudi altre schede
- CTRL + Q :: Attiva o disattiva le schede rapide (visualizzazione miniature)
- ALT + M :: Apri il menu Home
- ALT + R :: Apri il menu Stampa
- ALT + J :: Apri il menu RSS
- ALT + O :: Apri il menu Strumenti
- ALT + L :: Apri il menu Aiuto
- F1 :: Visualizza aiuto
- F11 :: Passa dalla visualizzazione a schermo intero a quella normale della finestra del browser
- TAB :: Sposta in avanti tra gli elementi di una pagina Web, la barra degli indirizzi o la barra dei collegamenti
- MAIUSC + TAB: spostati indietro tra gli elementi di una pagina Web, la barra degli indirizzi o la barra dei collegamenti
- ALT + HOME: vai alla tua home page
- ALT + FRECCIA DESTRA :: Vai alla pagina successiva
- ALT + FRECCIA SINISTRA o RETROSPETTO :: Vai alla pagina precedente
- MAIUSC + F10 :: Visualizza un menu di scelta rapida per un collegamento
- CTRL + TAB o F6 :: Sposta in avanti attraverso i frame e gli elementi del browser (funziona solo se la navigazione a schede è disabilitata)
- CTRL + MAIUSC + TAB :: Sposta indietro tra i frame (funziona solo se la navigazione a schede è disabilitata)
- CTRL + F :: Trova in questa pagina
- F5 :: Aggiorna la pagina Web corrente
- CTRL + F5 :: Aggiorna la pagina Web corrente, anche se il timestamp per la versione web e la versione memorizzata localmente sono uguali
- ESC :: Interrompe il download di una pagina
- CTRL + O :: Apri un nuovo sito Web o pagina
- CTRL + N :: Apri una nuova finestra
- CTRL + W :: Chiudi la finestra corrente (se hai solo una scheda aperta)
- CTRL + S :: salva la pagina corrente
- CTRL + P :: Stampa la pagina corrente o il frame attivo
- CTRL + I :: Apri Preferiti
- CTRL + H :: Cronologia aperta
- CTRL + J :: Apri feed
- ALT + P :: Apri il menu Pagina
- ALT + T :: Apri il menu Strumenti
- ALT + H :: Apri il menu Aiuto
Scorciatoie da tastiera della finestra di dialogo
- CTRL + TAB: sposta in avanti tra le schede
- CTRL + MAIUSC + TAB: sposta indietro le schede
- TAB :: andare avanti attraverso le opzioni
- MAIUSC + TAB: torna indietro tra le opzioni
- ALT + lettera sottolineata :: Esegui il comando (o seleziona l'opzione) che accompagna quella lettera
- INVIO :: Sostituisce facendo clic con il mouse per molti comandi selezionati
- BARRA SPAZIATRICE :: Selezionare o deselezionare la casella di controllo se l'opzione attiva è una casella di controllo
- Tasti freccia: selezionare un pulsante se l'opzione attiva è un gruppo di pulsanti di opzione
- F1 :: Visualizza aiuto
- F4 :: Visualizza gli elementi nell'elenco attivo
- BACKSPACE :: Apri una cartella di livello superiore se è stata selezionata una cartella nella finestra di dialogo Salva con nome o Apri
Scorciatoie da tastiera di Windows Sidebar
- Tasto logo Windows Immagine del tasto logo Windows + BARRA SPAZIATRICE :: Porta tutti i gadget in primo piano e seleziona Barra laterale
- Tasto logo Windows Immagine del tasto logo Windows + G :: Passa attraverso i gadget Sidebar
- TAB :: Passa attraverso i controlli della barra laterale
Scorciatoie da tastiera di Windows Explorer
- FINE :: Visualizza la parte inferiore della finestra attiva
- HOME :: Mostra la parte superiore della finestra attiva
- F11 :: Ingrandisci o riduci a icona la finestra attiva
- CTRL + N :: Apri una nuova finestra
- CTRL + Rotellina del mouse :: Modifica le dimensioni e l'aspetto delle icone di file e cartelle
- BLOC NUM + ASTERISK (*) sul tastierino numerico :: Visualizza tutte le sottocartelle nella cartella selezionata
- BLOC NUM + SEGNO PIÙ (+) sul tastierino numerico :: Visualizza il contenuto della cartella selezionata
- BLOC NUM + SEGNO MENO (-) sul tastierino numerico :: Comprimi la cartella selezionata
- FRECCIA SINISTRA :: Comprimi la selezione corrente (se è espansa) o seleziona la cartella genitore
- ALT + D :: Seleziona la barra degli indirizzi
- ALT + FRECCIA SINISTRA :: Visualizza la cartella precedente
- ALT + FRECCIA DESTRA :: Visualizza la cartella successiva
- FRECCIA DESTRA :: Mostra la selezione corrente (se è compressa), o seleziona la prima sottocartella
Tasti di scelta rapida che non utilizzerai mai tutti i giorni!
- ALT di sinistra + MAIUSC di sinistra + SCHERMATA DI STAMPA (o PRTSCRN) :: Attiva o disattiva il contrasto elevato
- ALT di sinistra + MAIUSC di sinistra + BLOC NUM :: Attiva o disattiva i tasti del mouse
- SHIFT cinque volte :: Attiva o disattiva i tasti permanenti
- BLOC NUM per cinque secondi :: Attiva o disattiva i tasti di selezione
- Tasto logo Windows + U :: Apri Centro accesso facilitato
- MAIUSC con qualsiasi tasto freccia :: Seleziona più di un elemento in una finestra o sul desktop o seleziona il testo all'interno di un documento
- CTRL con qualsiasi tasto freccia + BARRA SPAZIATRICE :: Seleziona più elementi singoli in una finestra o sul desktop
- CTRL + FRECCIA DESTRA: sposta il cursore all'inizio della parola successiva
- CTRL + FRECCIA SINISTRA: sposta il cursore all'inizio della parola precedente
- CTRL + FRECCIA GIÙ: sposta il cursore all'inizio del paragrafo successivo
- CTRL + FRECCIA SU: sposta il cursore all'inizio del paragrafo precedente
È ora di salvare questo groovyPost! ... Live Writer necessario per quello;)