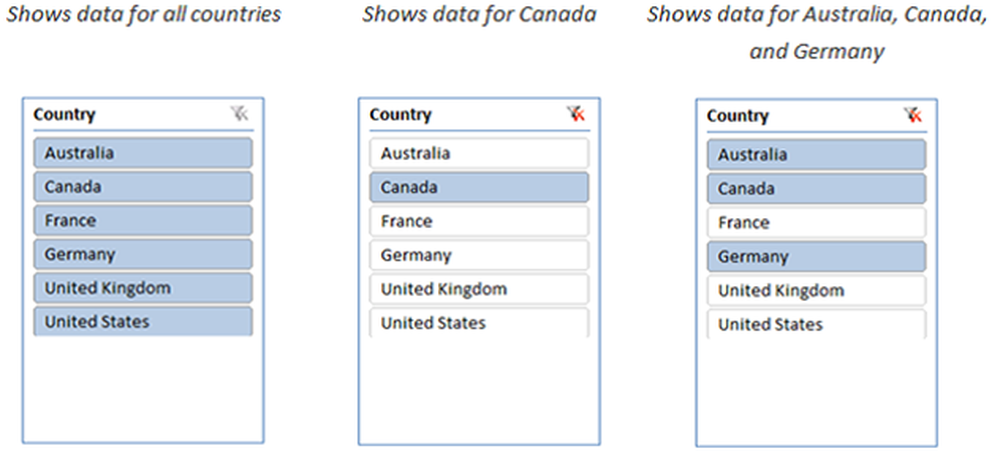Come utilizzare l'app Snip & Sketch per acquisire e annotare schermate in Windows 10

A partire da Windows 10 1809, Microsoft ha introdotto una nuova app 'Snip e schizzo'che sta sostituendo il popolare Snipping Tool. Questo strumento offre funzionalità simili e può essere utilizzato per scattare screenshot, utilizzare strumenti come una penna o una matita per disegnare su di esso e condividerlo ovunque tu voglia. In questa guida, condividerò come utilizzare l'app Snip e Sketch per acquisire e annotare screenshot in Windows 10.
App Snip & Sketch in Windows 10
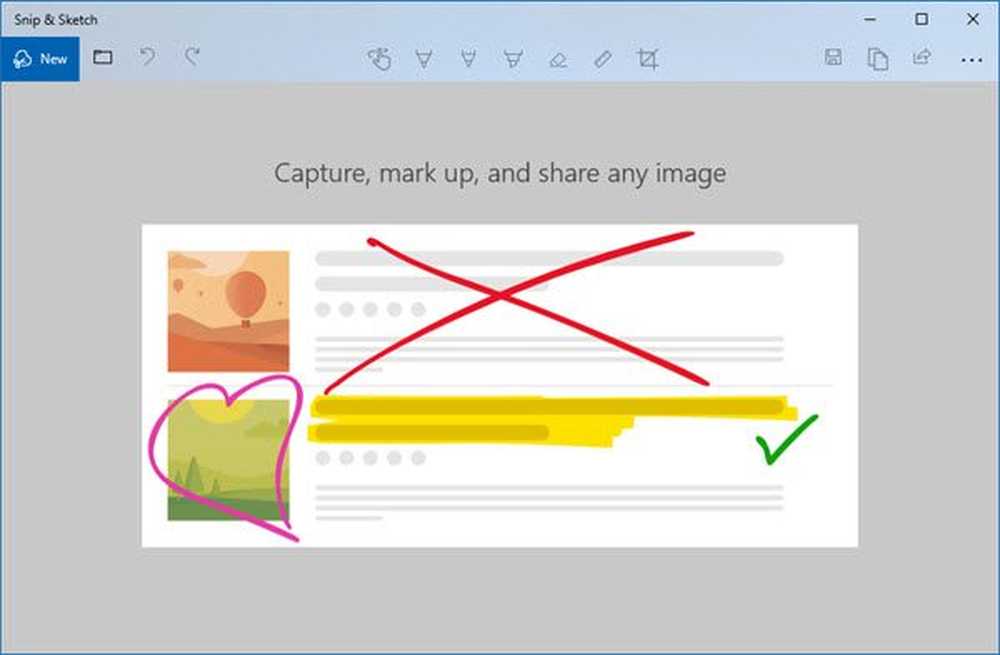
L'app è disponibile sotto Elenco app o è possibile cercare Snip e schizzo nella casella di ricerca Cortana. Fai clic sull'app Snip and Sketch quando viene visualizzata. Una volta visualizzato, sarai accolto con il messaggio: "Cattura, segna e condividi qualsiasi immagine".
Fai uno screenshot usando Snip & Sketch
Clicca sul Nuovo pulsante in alto a sinistra.
Ciò ridurrà al minimo l'interfaccia e offrirà un set di strumenti mobile in cui è possibile scegliere di utilizzare a clip rettangolare o clip a forma libera o clip a schermo intero.

Seleziona uno di essi, e se stai usando qualcosa tranne la clip a schermo intero, puoi selezionare un'area di cui vuoi fare uno screenshot. Tieni premuto il tasto sinistro mentre lo fai. Una volta completato, rilascia il tasto sinistro.
L'area contrassegnata verrà ora visualizzata nell'area di disegno dell'app Snip and Sketch.
Le immagini possono essere salvate nel formato .png.
Modifica uno screenshot usando Snip & Sketch
Una volta ottenuto lo screenshot, puoi utilizzare un set di strumenti di markup. Tieni presente che non appena si apre l'editor, ottieni una PEN con cui scrivere. Tuttavia, se si sposta il mouse con il tasto sinistro premuto, inizierà a disegnare.

1] In middle-top hai strumenti come Touch Writing, penna a sfera, matita, evidenziatore, righello / goniometro e strumento Ritaglia.
2] Fai clic sulla parte inferiore di uno di questi strumenti, ad eccezione di Touch Writing e Crop Tool, e ottieni opzioni extra. Qui puoi cambiare il colore e la dimensione della penna. Quando fai clic sullo strumento Righello, puoi passare a Protector.
3] In alto a sinistra, hai la possibilità di salvare, copiare e condividere lo screenshot.
4] Puoi anche modificare qualsiasi altra immagine facendo clic sull'icona della cartella che si trova accanto al nuovo pulsante in alto a sinistra.
Una volta attivato lo strumento righello o goniometro, non sembra che vada via se non chiudi e avvia nuovamente l'app.
Avvia l'applicazione Snip & Sketch con il tasto Print Screen
Uno strumento come Snip e Sketch senza uno screenshot è inutile se non si può lanciare usando una chiave hardware. Mentre la schermata di stampa cattura uno screenshot negli appunti o lo salva in OneDrive o Dropbox quando configurato, avrà senso se è possibile avviare questa app.
Vai a Impostazioni> Facilità di accesso> Tastiera. Attiva il commutatore sotto la scorciatoia della schermata di stampa che dice 'Usa il PrtScn'per aprire lo snipping dello schermo.
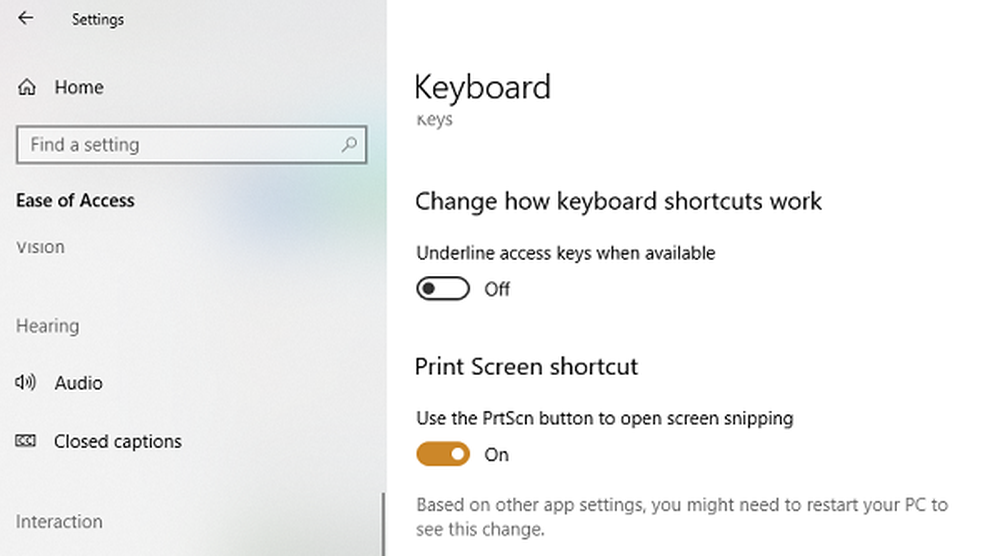
Tuttavia, dovrai disabilitare la configurazione di Print Screen con qualsiasi altra app e riavviare il tuo PC con Windows 10 per farlo funzionare.
Avvia Snip e Sketch tramite CMD o Esegui
Digita il seguente comando e premi Invio per aprire Snip & Sketch:
ms-screenclip:? source = QuickActions
Crea una scorciatoia per Snip & Sketch
Per creare il collegamento sul desktop, fai clic con il pulsante destro in uno spazio vuoto della schermata del desktop e seleziona l'opzione "Nuovo" dal menu. Quindi, selezionare 'Collegamento' per aprire la 'Creazione guidata collegamento'.
Una volta visto, copia e incolla il seguente indirizzo nel suo campo posizione
% windir% \ explorer.exe ms-screenclip:
Successivamente, premi il pulsante Avanti e inserisci un nome adatto per il collegamento. Al termine, premere il pulsante Fine per creare il collegamento sulla schermata del desktop.
Se si desidera aggiungere un'icona al collegamento, fare clic con il tasto destro del mouse sul collegamento sul desktop e selezionare Proprietà.
Successivamente, nella schermata Proprietà, seleziona Cambia icona pulsante, quindi sotto "Cerca le icone in questo file", copia e incolla il seguente indirizzo e premi Invio.
% Windir% \ system32 \ SnippingTool.exe
Seleziona l'icona corrispondente ad esso come mostrato nell'immagine sopra. Fai clic sul pulsante 'OK' quando hai finito e, alla fine, premi il pulsante 'Applica' per cambiare l'icona.
Facci sapere come ti piace utilizzare questo nuovo strumento di screenshot.