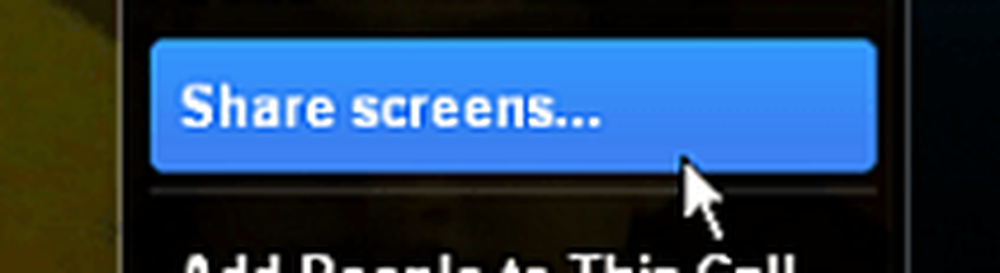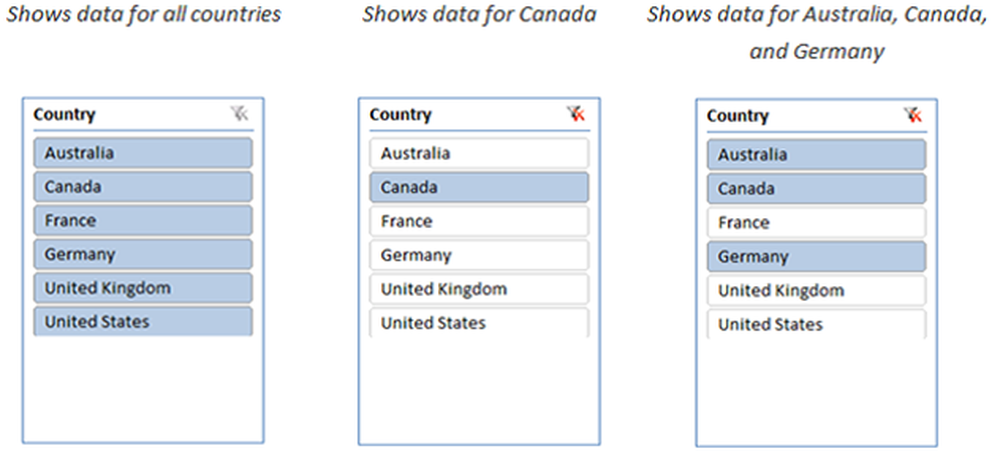Come utilizzare Snap Assist in Windows 10

Snap Assist è una funzionalità in Windows 10, questo non è notato da molti. Sebbene questa funzione sia abilitata di default in ogni PC con Windows 10, solo pochi utenti lo stanno utilizzando. In questo post, scopriremo come utilizzare Snap Assist nel tuo PC Windows 10. Dopo essere stato in Windows 7 con un set limitato di funzionalità, Snap Assist ha ora fornito alcune funzionalità avanzate e miglioramenti delle funzionalità. Snap Assist ti aiuta a sistemare facilmente le finestre e ad organizzare correttamente lo spazio, aumentando così la tua produttività.
Con Snap Assist sul PC, fai in modo che Windows 10 crei lo schermo diviso e puoi posizionare fino a quattro finestre su un'unica schermata, il che aumenterà sicuramente la tua produttività, dato che puoi continuare a scrivere in una finestra tenendo d'occhio i tweet in arrivo il tuo account Twitter.
Utilizzo di Snap Assist in Windows 10
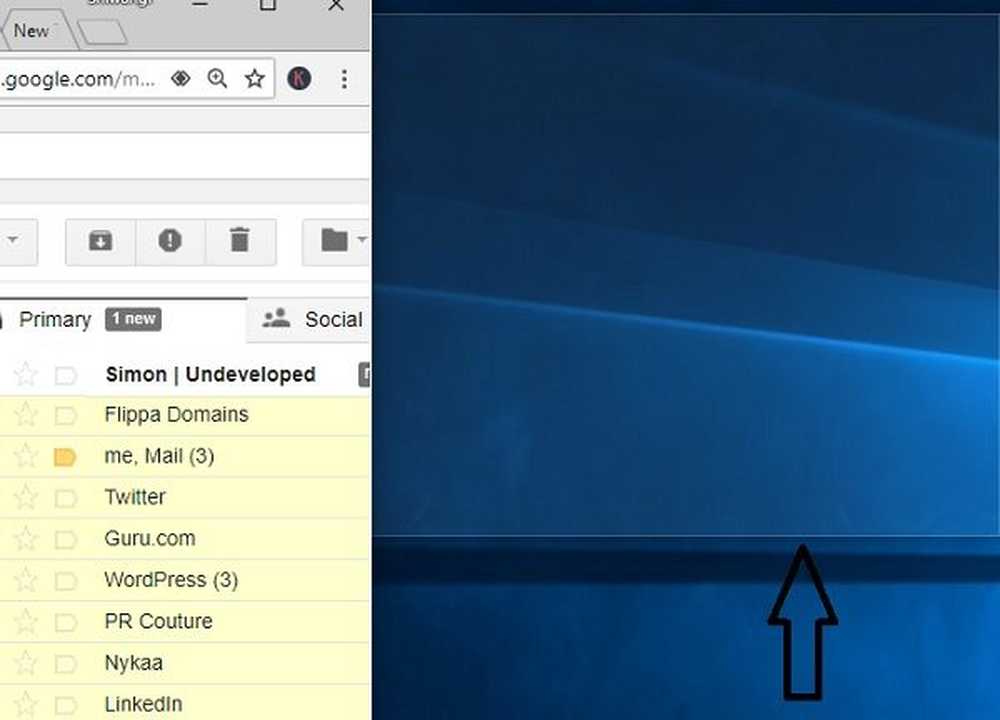
Per scattare una finestra sul desktop, basta spostare il puntatore del mouse sulla barra del titolo della finestra, fare clic con il pulsante sinistro del mouse, tenere premuto e trascinare il mouse verso l'angolo destro o sinistro dello schermo. La funzione mostrerà una sovrapposizione trasparente che indica dove posizionerà la finestra. Hai solo bisogno di rilasciare il pulsante del mouse e regolerà automaticamente la finestra in quella sovrapposizione trasparente. Anche se funziona un po 'come Snap in Windows 7 e Windows 8, è più intuitivo e semplice in Windows 10.
Metti due finestre una accanto all'altra
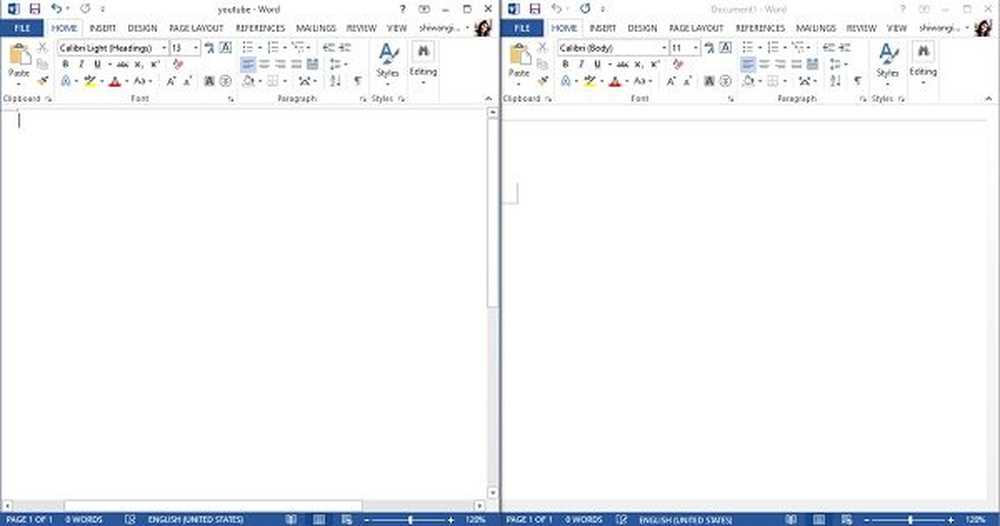
Allo stesso modo "Vinci +? " porterà la finestra nell'angolo sinistro dello schermo e "Win +?” lo prenderò a destra.
Quattro finestre in quattro angoli
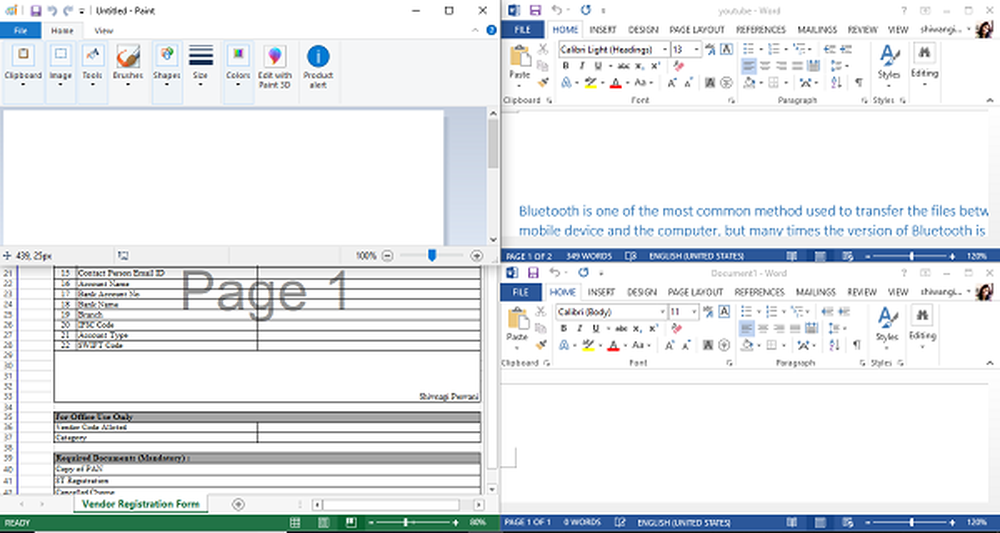
Se si desidera agganciare le finestre ai quattro angoli, tenere il mouse e trascinarlo negli angoli dello schermo e la funzione mostrerà lo spazio disponibile con una sovrapposizione trasparente. Lascia il mouse e posiziona la finestra nell'angolo visualizzato. Allo stesso modo, apri altre tre app e trascinale verso gli angoli e lo Snap Assist ti assisterà nel posizionarli ai quattro angoli. È interessante notare che è possibile utilizzare tutte e quattro queste finestre aperte contemporaneamente aumentando così la produttività.
Impostazioni Snap Assist in Windows 10
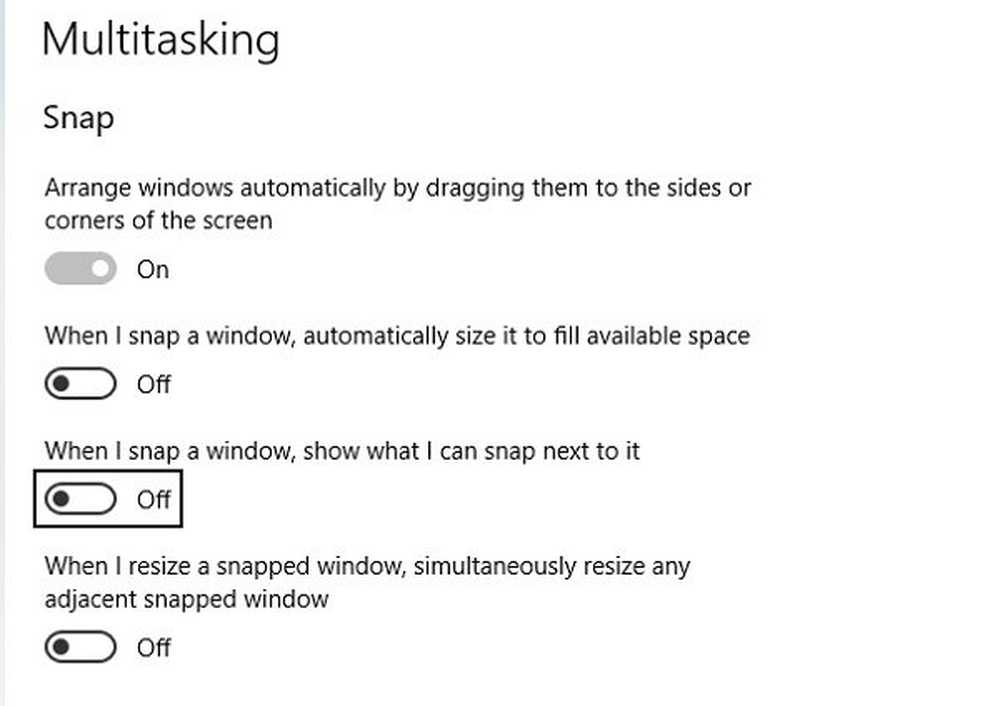
Le impostazioni Snap Assist sono disponibili Sistema-> Multitasking. Premi Win + I per aprire le impostazioni del tuo PC Windows e digita Snap nella casella di ricerca e aprirà immediatamente le impostazioni Snap Assist.
Se vuoi che le finestre vengano automaticamente acquisite, attiva il pulsante e sistemerà automaticamente le finestre trascinandole sui lati dello schermo. Le altre impostazioni ti permettono di controllare lo spazio disponibile o di controllare cosa puoi scattare accanto ad esso, ecc. Tenendo tutte queste schede, Off disabiliterà automaticamente la funzione Snap Assist sul tuo PC.