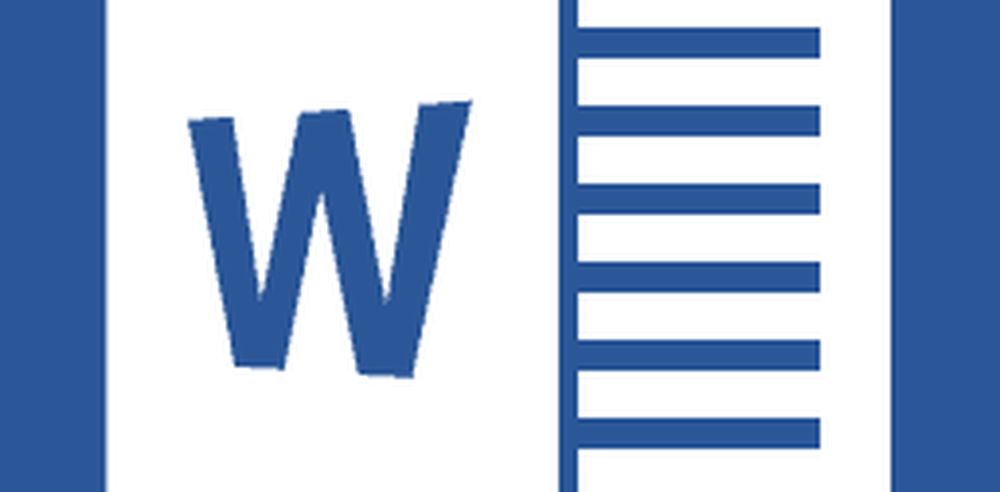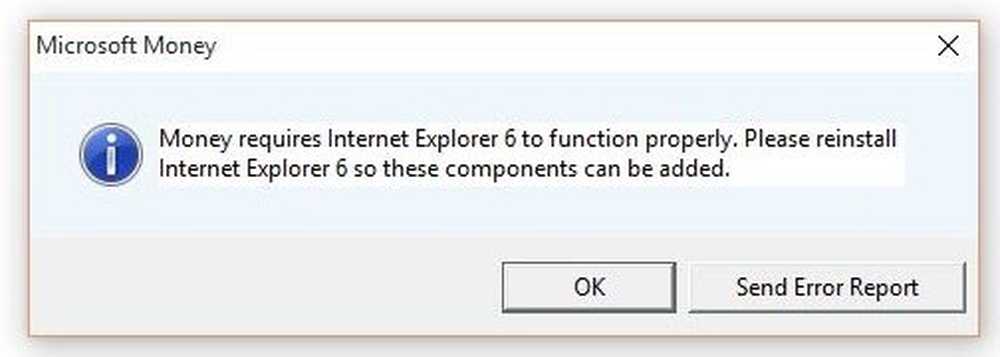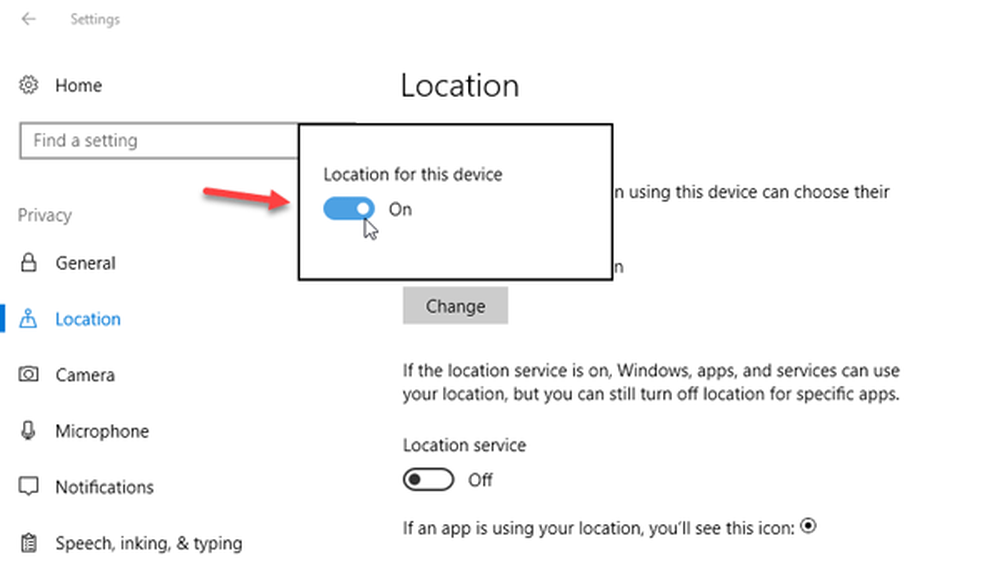Come utilizzare Mac HFS + Drive formattato su Windows

La gestione dei file gioca il ruolo più cruciale in un sistema informatico. Controlla il modo in cui i dati vengono archiviati, organizzati e recuperati da un supporto di memorizzazione. In altre parole, separa semplicemente i dati sull'unità e li etichetta con nomi di file e altri attributi insieme all'indicizzazione. Senza il sistema di gestione dei file, i dati si accumulerebbero in un frame grande senza alcun modo per tracciare l'inizio e la fine delle informazioni. Tutti i sistemi informatici come Windows, Mac e dispositivi elettronici come ATM, gli smartphone utilizzano il file system che può variare a seconda del sistema.
Leggendo HFS + Drive formattato per Mac su Windows
Microsoft Windows usi GRASSO, NTFS, e exFAT file system per dispositivi interni. Mac OS X fa uso del file system sviluppato da Apple Inc chiamato HFS +. Le unità formattate per Mac non possono essere lette dalla finestra in quanto il file system HFS + non viene riconosciuto dal sistema Windows per impostazione predefinita. Tuttavia, al contrario, le unità formattate con il file system Windows FAT32 sono riconosciute dalla maggior parte dei dispositivi, incluso Mac OS. Ecco perché nella maggior parte dei casi le unità USB e gli hard disk esterni sono formattati con il file system FAT32 di Windows a causa della suprema compatibilità offerta da loro. Tuttavia, se si desidera accedere alle unità Mac HFS + su Windows, potrebbe essere necessario apportare alcune modifiche per leggere le unità formattate per Mac. Si può installare Apple HFS + Drivers o usare HFS Explorer per avere un accesso in lettura all'unità che è assolutamente gratuito. In questo articolo, spieghiamo alcuni modi per leggere l'unità HFS + su Windows.
Usa HFS Explorer
HFS Explorer è un programma in grado di leggere il disco in formato Mac e leggere i file system come HFS, HFS + e HFSX. Vale anche la pena notare che sarà necessario l'ambiente runtime Java per utilizzare HFS Explorer. Una volta che l'installazione è pronta, HFS explorer cerca e individua automaticamente il file system HFS + e fornisce l'accesso a tali file. I seguenti passaggi ti guideranno nell'utilizzo di HFS Explorer per Windows 10.
Scarica e installa HFS Explorer qui. Ora vai per avviare e digitare HFS Explorer.
Clicca sul HFS Explorer. Verrà visualizzata una finestra di prompt per l'installazione dell'ambiente di runtime Java. Fai clic su OK per installare.

Ora riavvia il sistema.
Una volta che l'installazione è pronta, collega l'unità formattata per Mac a PC WindowsOra vai a Inizio e scrivi HFS Explorer.
Aperto HFS Explorer.
Vai a File e fare clic su Carica file system dal dispositivo per aprire l'unità formattata per Mac.
Questo aprirà automaticamente il file system HFS +.
Una volta individuati e aperti i file, gli utenti possono estrarre i file da HFS Explorer all'unità di sistema.
Installa i driver Apple HFS +
Un altro modo per accedere ai file HFS + in Windows 10 è avere i driver Apple HFS + installati. Ma prima dell'elaborazione, assicurati di rimuovere Paragon e Mac Drive dal sistema. I seguenti passaggi spiegheranno in dettaglio come installare Apple HFS + Drives
Scarica qui il pacchetto driver di Windows. Estrai il file zip scaricato.
Copia il AppleHFS.sys e AppleMNT.sys File.

Incolla i file nel seguente percorso C: \ Windows \ System32 \ drivers.
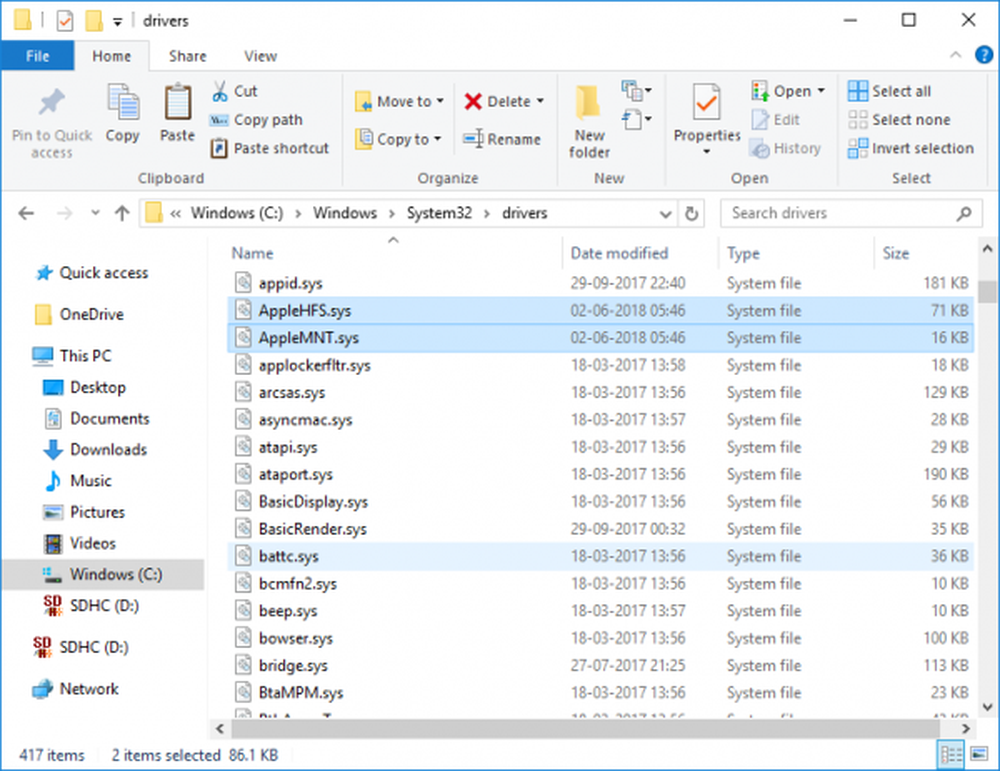
Il prossimo passo è quello di unire il File Add_AppleHFS.reg con Registro di Windows. Per fare ciò Navigare verso cartella scaricata e apri il file .reg chiamato Add_AppleHFS.reg.
Nella finestra del prompt fai clic sì e poi ok.
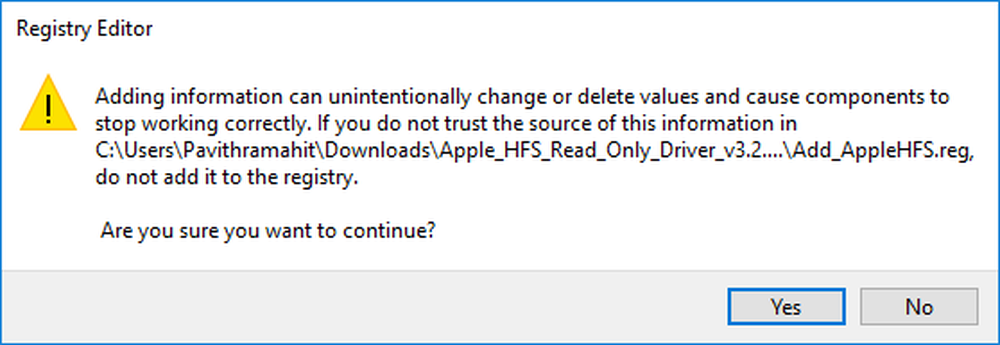
Ricomincia il sistema.
Una volta che l'installazione è pronta, collega l'unità formattata per Mac a PC Windows.
Vai a Questo PC e individuare l'unità formattata per Mac.
Questo metodo fornirà l'accesso per visualizzare tutti i file HFS +. Vale anche la pena ricordare che le soluzioni di cui sopra danno agli utenti solo l'accesso alla lettura. I metodi di cui sopra non possono essere utilizzati per modificare o eliminare i file di unità formattati per Mac.
È tutto.