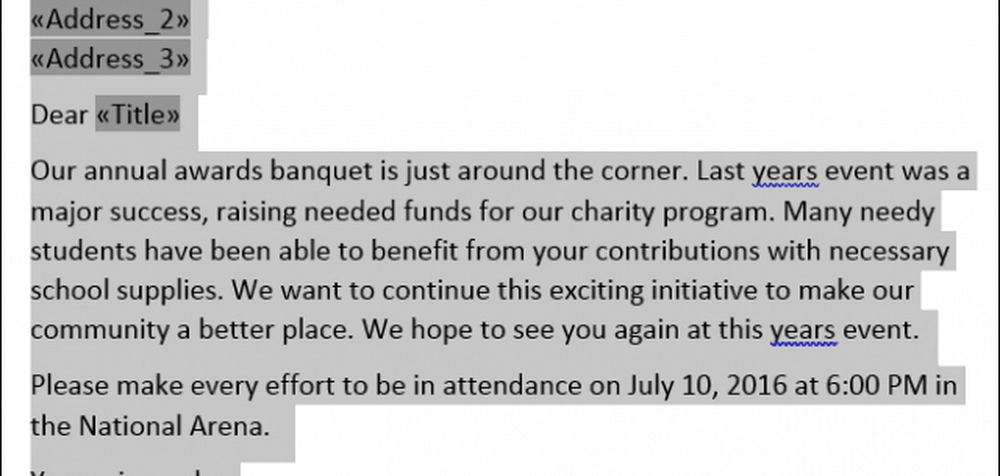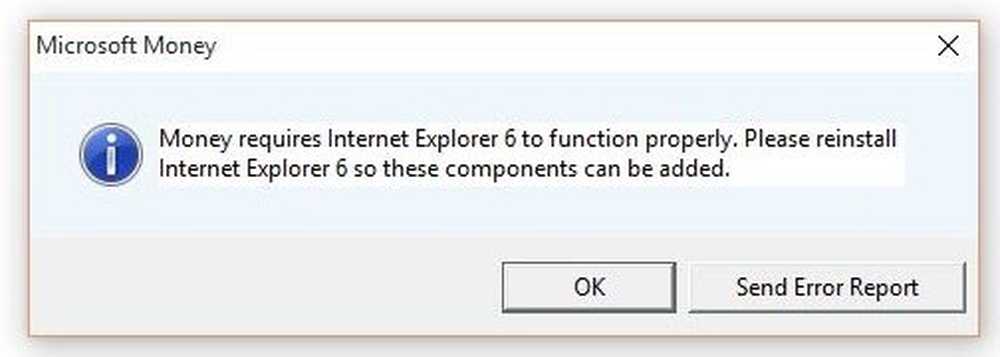Come utilizzare la stampa unione in Microsoft Word per creare documenti batch
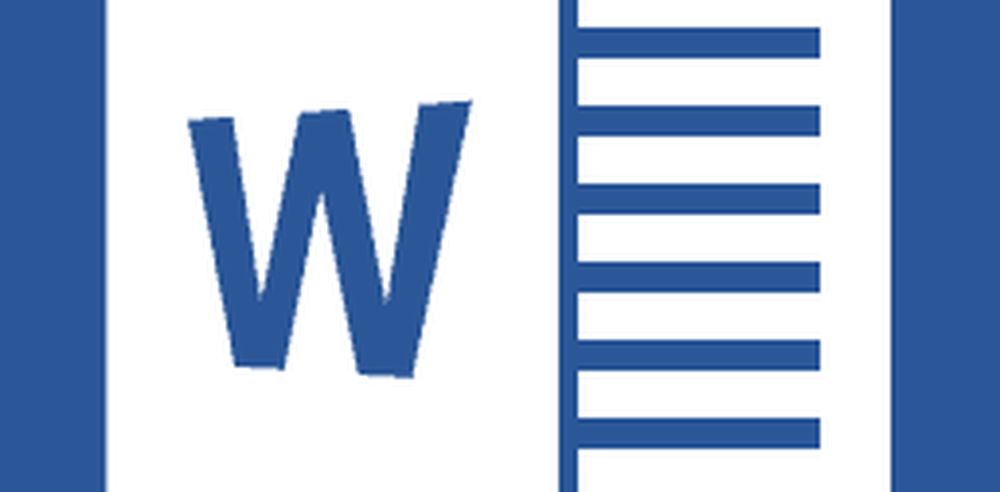
Utilizzo della funzionalità Stampa unione in Microsoft Word
Per questo esempio, creerò un documento che invita gli amici a un evento. Ci sono due componenti per una lettera di stampa unione; il documento principale e la fonte dei dati, come i nomi e gli indirizzi delle persone invitate all'evento. Una volta raccolte le informazioni per l'origine dati, Word gestirà la combinazione dei documenti per ciascun invitato.
Il primo passaggio consiste nel disporre di tutte le informazioni univoche per ciascun destinatario denominate Nome campo, ad esempio nome, indirizzo e formula di saluto. Un'altra parte importante della creazione di un documento di stampa unione è il modulo, che contiene le informazioni consegnate al destinatario. La seguente lettera di esempio contiene cinque campi che dovrò includere in ogni documento.
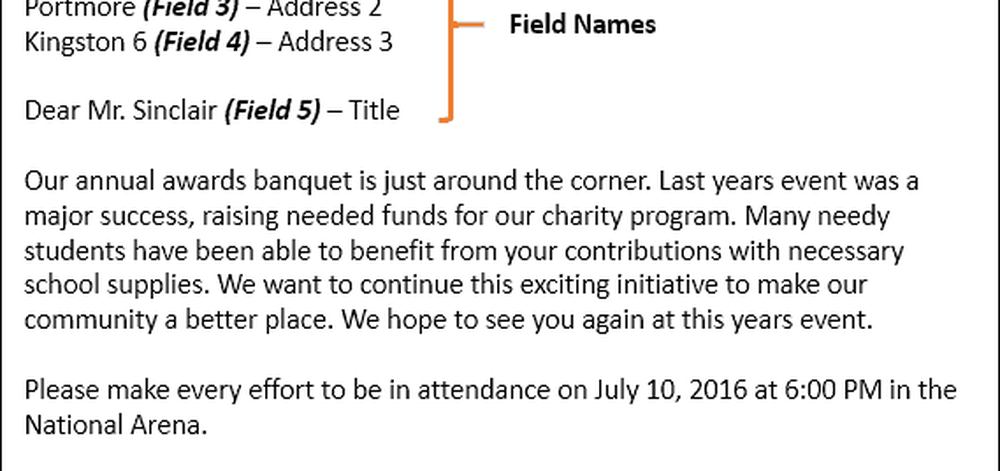
Avvia procedura guidata Stampa unione
Crea un nuovo documento vuoto in Microsoft Word e seleziona il Scheda Spedizioni> Inizia stampa unione> Procedura guidata Stampa unione passo passo.
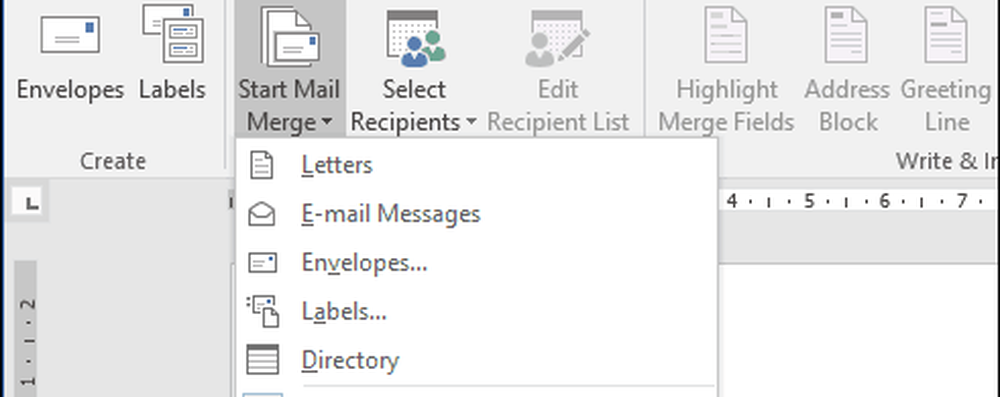
Quando viene visualizzata la procedura guidata Stampa unione, selezionare Lettere radio box e quindi fare clic Successivo: documento di partenza.
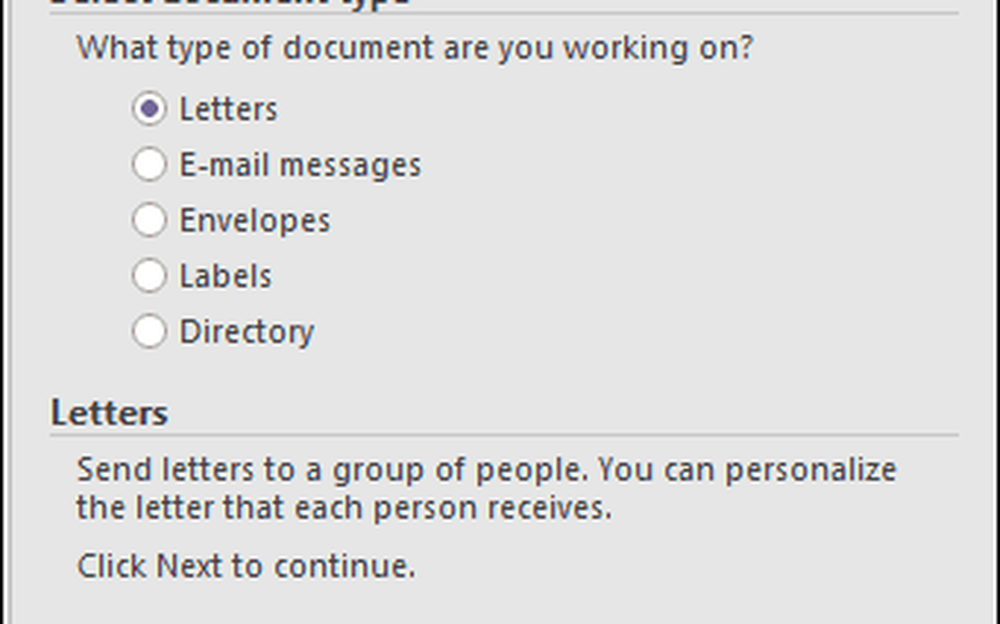
Selezionare Usa il documento corrente e quindi passare al passaggio successivo per selezionare i destinatari. La procedura guidata Stampa unione ti dà la possibilità di utilizzare un documento esistente. Se avessi già preparato una lettera, potrei semplicemente modificare i nomi dei campi come base per l'origine dei dati.
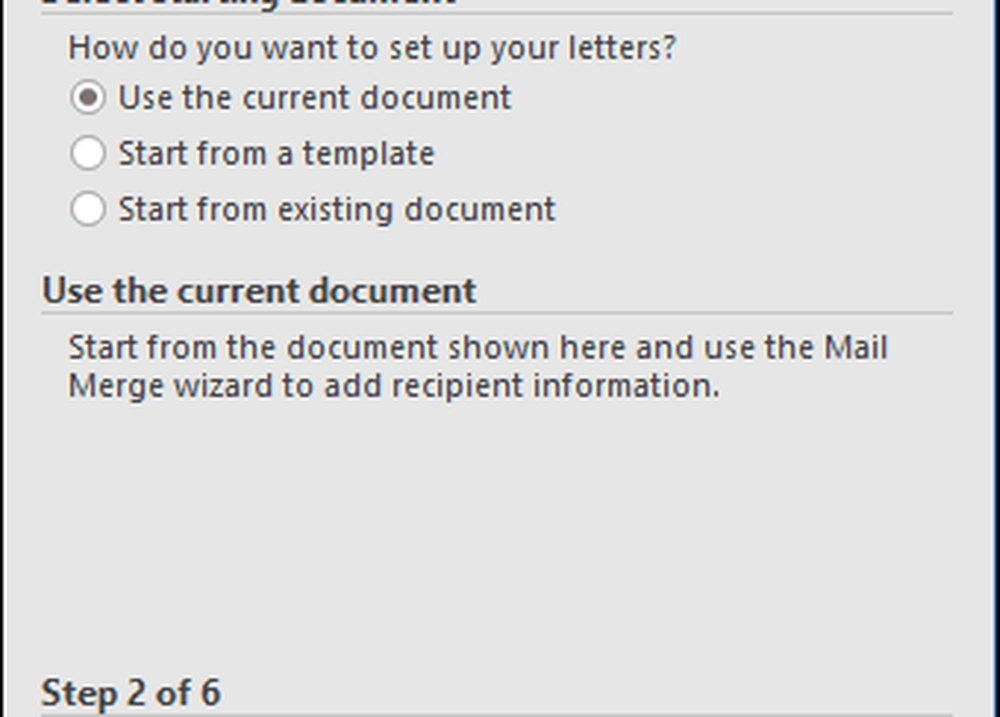
La procedura guidata Stampa unione è potente. È possibile utilizzare più origini per l'elenco di destinatari, che includono un database di Microsoft Access o un foglio di calcolo di Excel. Per questo articolo, creerò la mia origine dati da zero selezionando, Digita una nuova lista e quindi fare clic Creare.
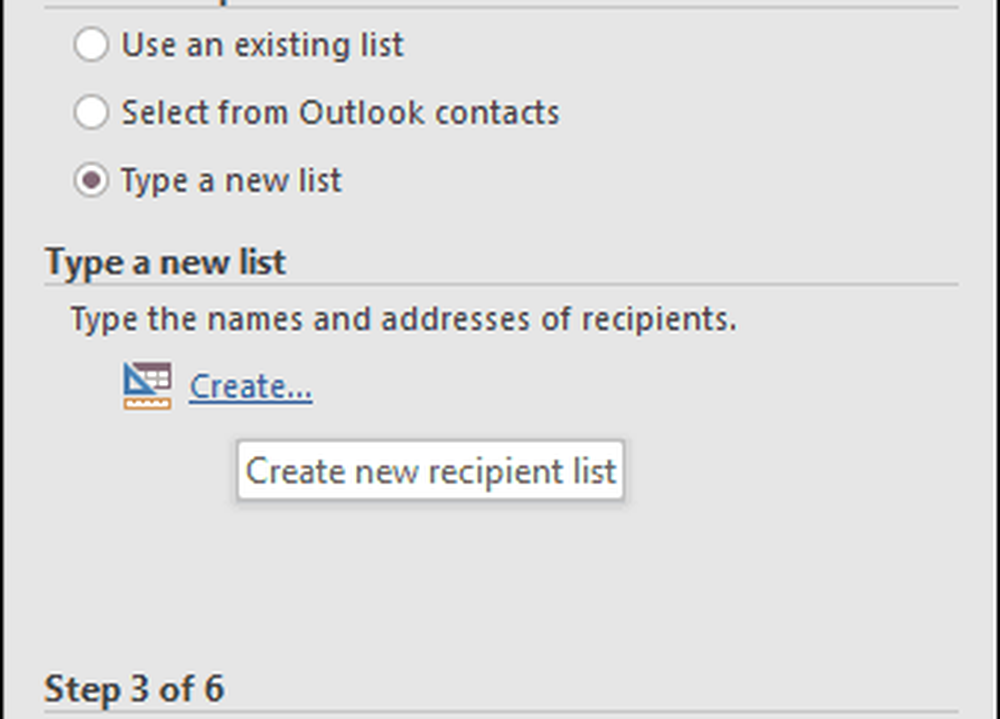
Crea e salva l'origine dati
Verrà presentato un modulo con i campi pre-compilati. Questo potrebbe non essere l'ideale dato che potremmo non volere alcune di queste aree e potrebbe confonderci. Quindi elimineremo e modificheremo alcuni dei nomi dei campi; clicca il Personalizza colonne pulsante per farlo.
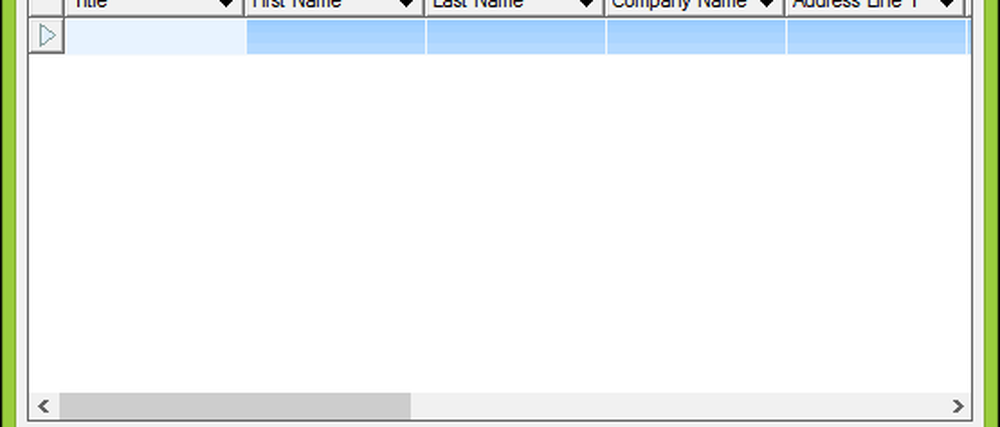
Se torni al nostro documento di esempio, noterai che abbiamo solo cinque campi, mentre i campi pre-compilati forniti da Word totalizzano 13. Alcuni di questi sono importanti, quindi terremo solo quelli che vogliamo. Per eliminare un campo, selezionalo, quindi fai clic su Elimina.
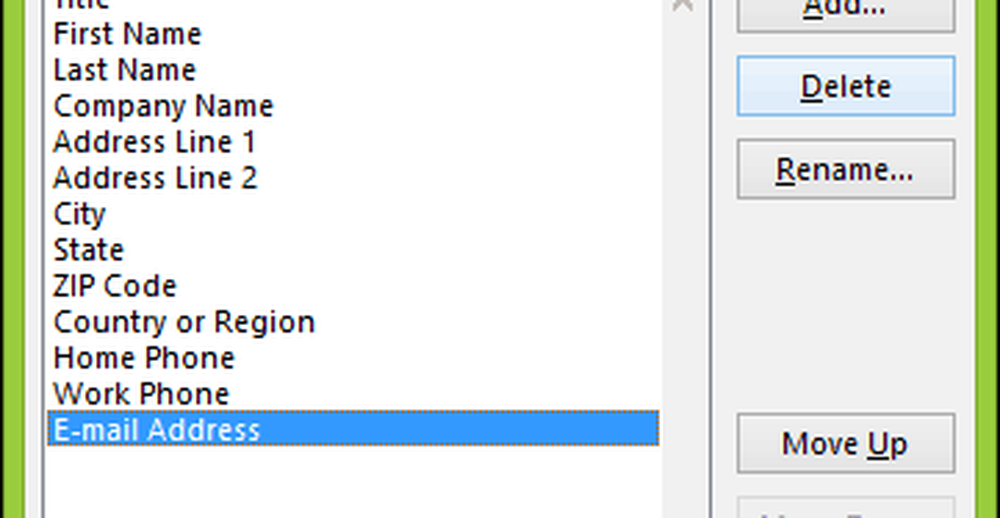
Fare clic su Sì per confermare l'eliminazione. Ripeti questo passaggio per tutte le sezioni che non vuoi.
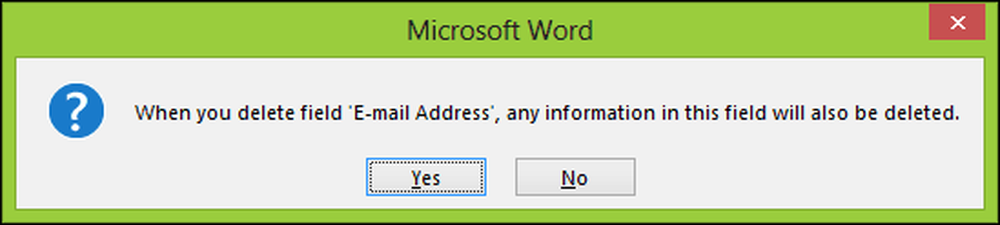
Perché non abbiamo alcuni dei campi specifici necessari, avremo rinominare i campi esistenti e aggiungerne di nuovi.
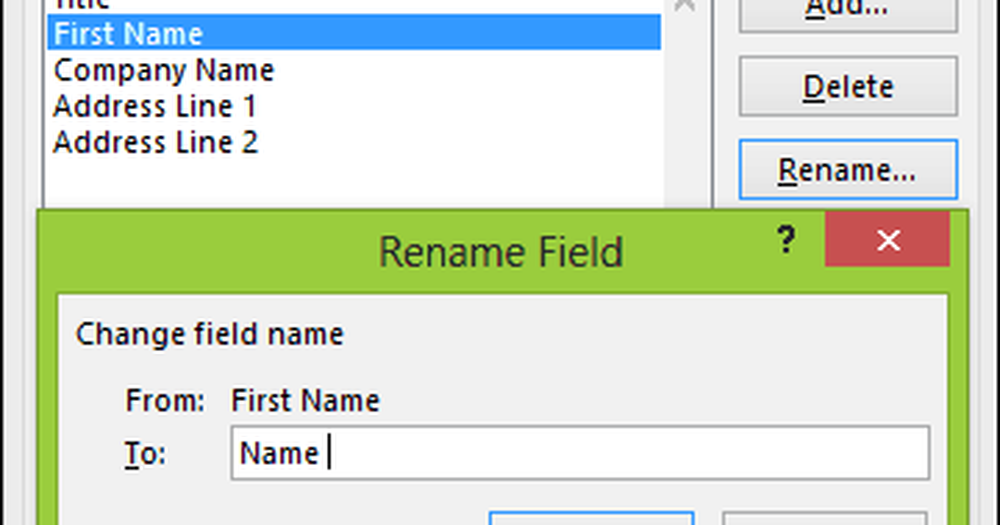
Una volta completato, l'elenco dei nomi dei campi deve corrispondere e ammontare allo stesso modo descritto nel nostro documento campione. Clic ok per confermare le modifiche.
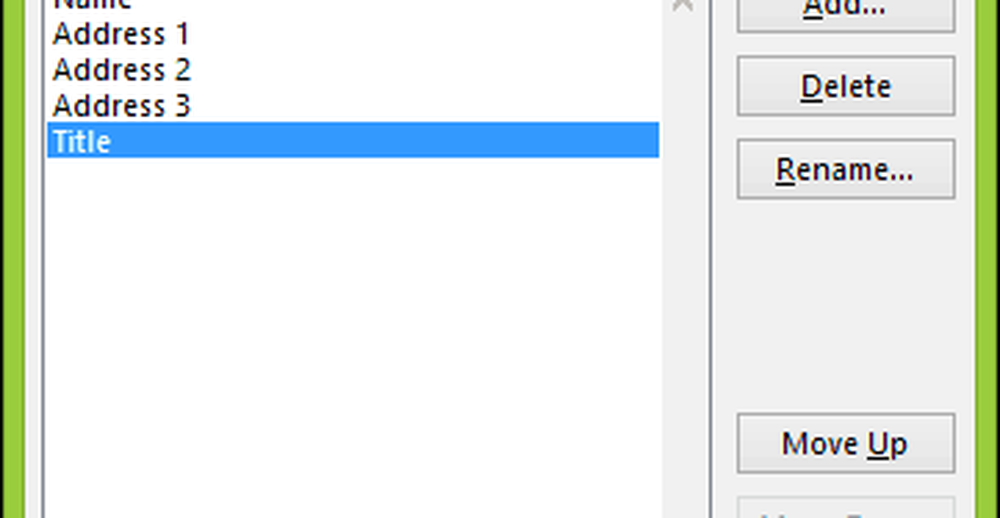
Procedere per popolare i campi con i nomi e gli indirizzi di ciascun destinatario, una volta completato, fare clic su OK.
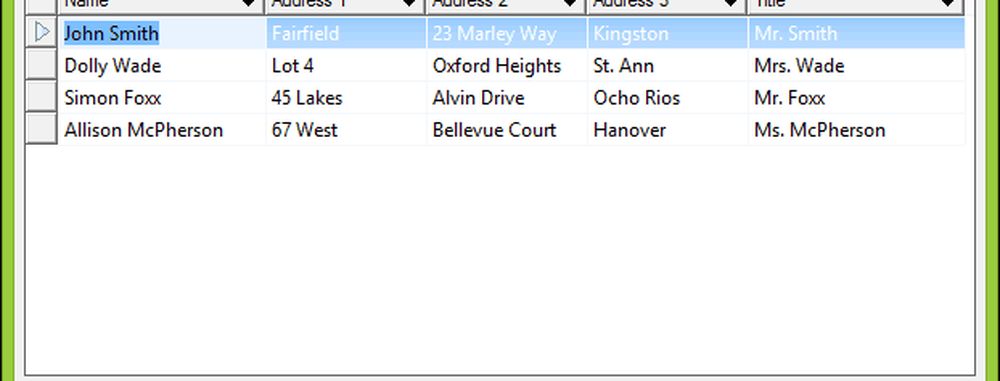
Salva la tua origine dati, che si fonderà nel tuo documento finale.
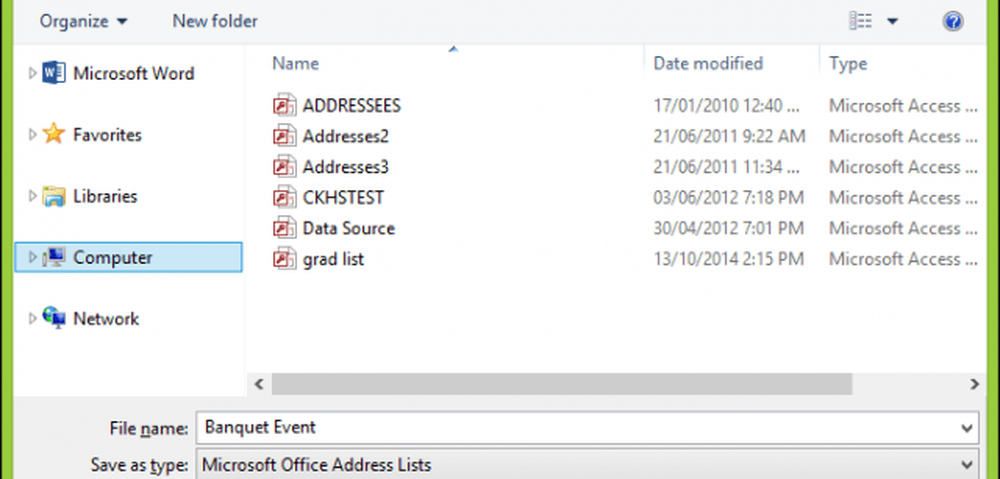
Verrà presentata un'anteprima dei tuoi destinatari di Stampa unione. Se si desidera apportare modifiche come modificare o aggiungere un campo, selezionare l'origine dati, quindi fare clic su Modifica. Procedere alla scrittura della lettera, quindi inserire i campi unione ove necessario.
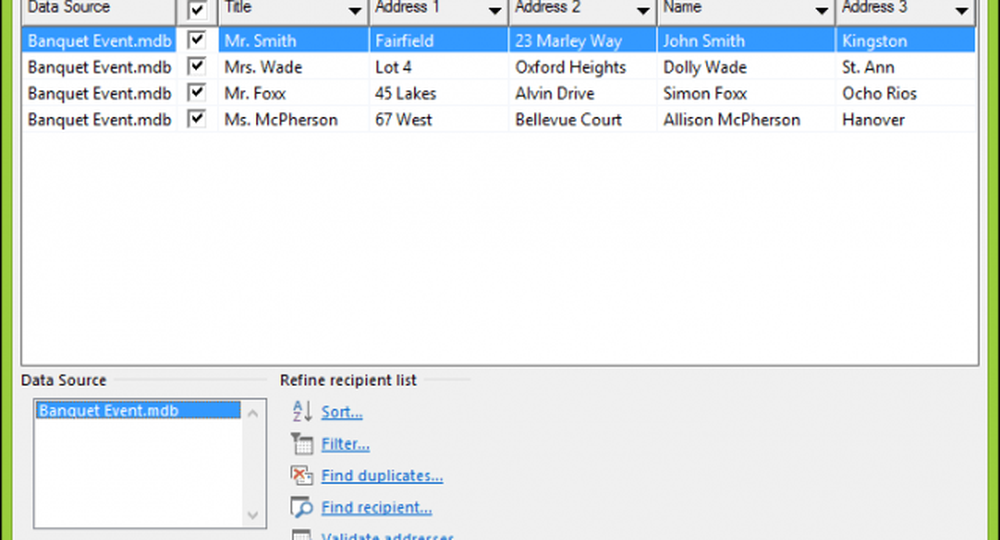
Inserisci campi unione
Per inserire un campo unione, selezionare il Lettere scheda, quindi fare clic su Inserisci campo unione, quindi selezionare il campo unione. Ripeti i passaggi per popolare il documento con i campi unione appropriati.
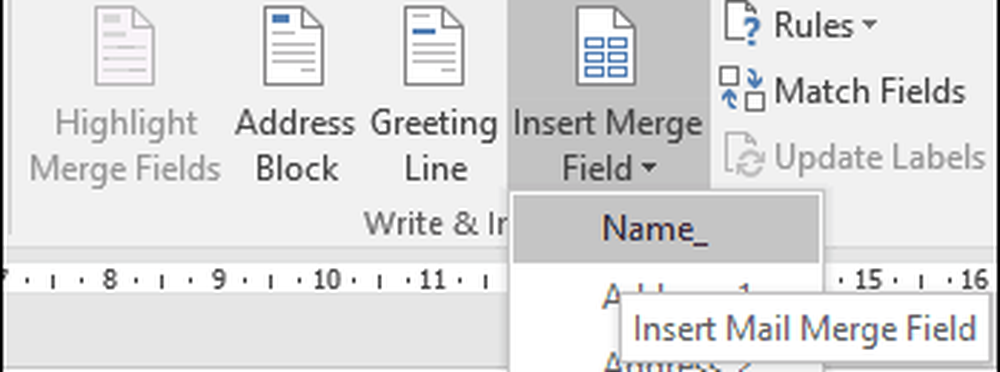
Al termine, salva la tua lettera, questa sarà denominata Form Letter. Se sai, puoi usare il documento con una struttura simile e puoi scegliere l'opzione per riutilizzarlo in un documento esistente durante la procedura guidata Stampa unione.
Unisci documento finale
Ecco la parte divertente, unendo il tuo documento. Seleziona il Lettere scheda, quindi fare clic Finisci e unisci pulsante quindi fare clic Modifica singoli documenti.

Selezionare Tutti quindi fare clic su OK.

Questo è tutto. Ora tutti i tuoi documenti sono pronti per essere stampati o revisionati.
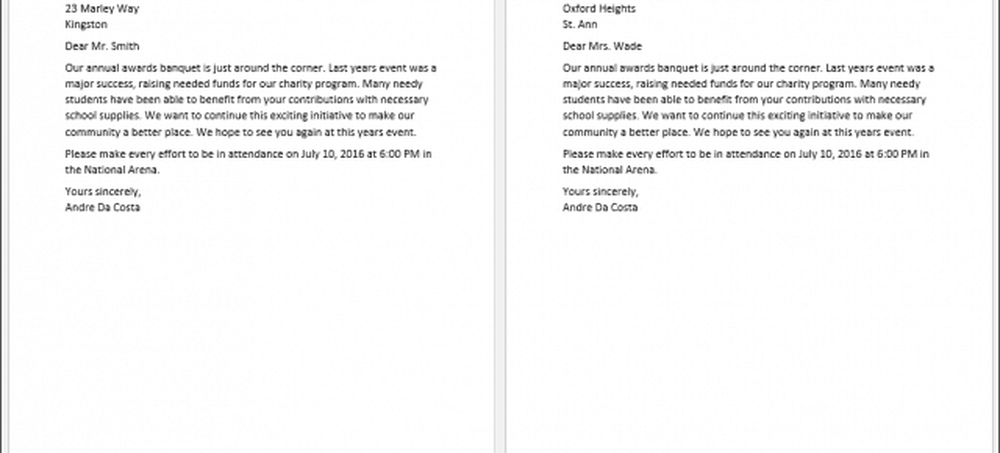
Queste istruzioni funzionano anche in Microsoft Word 2013, 2010 e 2007. Se si stanno producendo documenti come certificati, le funzioni Stampa unione funzionano anche in applicazioni Office come Microsoft Publisher.
Per ulteriori suggerimenti e trucchi per l'utilizzo di Microsoft Office, consulta i seguenti articoli o consulta il nostro archivio completo di articoli di Office.
- Come attivare e utilizzare l'inchiostrazione in Word 2016
- Come tenere traccia delle modifiche nei documenti di Word 2016
- Migliora la tua produttività con le schede in Microsoft Word