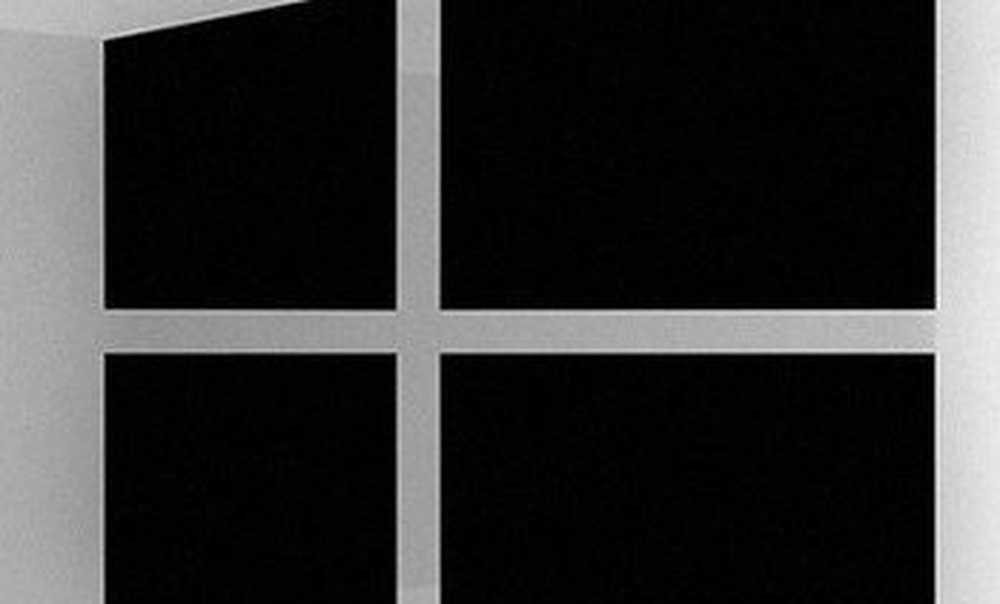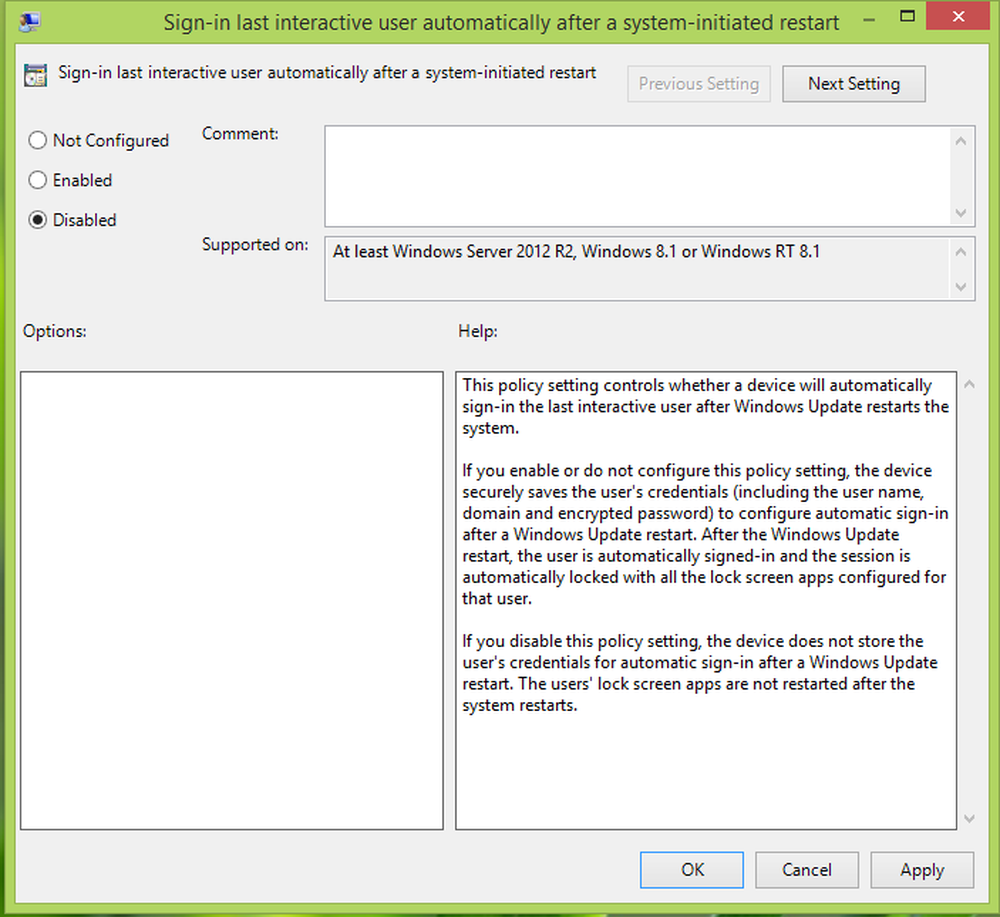Come impedire al Computer di svegliarsi da Sleep in modo imprevisto
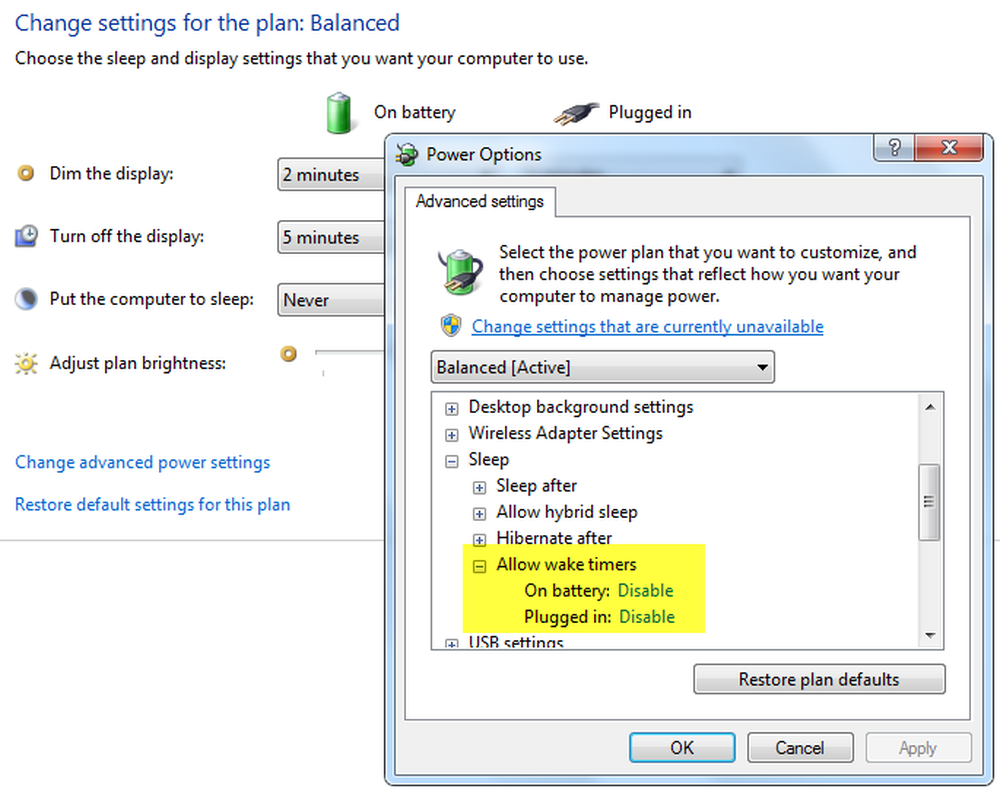
Abbiamo già visto in precedenza come è possibile impedire al computer Windows di andare a dormire. In questo articolo, ti diremo come evitare che il tuo computer si risvegli da Sleep in modo imprevisto. Succede alla maggior parte di noi, impostiamo il nostro PC in modalità Sleep e talvolta si sveglia improvvisamente senza una ragione apparente; anche quando potremmo non averlo toccato. Ed è davvero fastidioso, lasciandoti a bocca aperta cosa potrebbe aver fatto automaticamente risvegliare il tuo PC.
Impedisci al computer di svegliarti dal sonno
Ciò potrebbe verificarsi a causa di un dispositivo hardware che è stato recentemente collegato al PC o di un programma che potrebbe essere stato programmato. Se riscontri spesso questo fastidio, devi verificare le seguenti cose:
Un dispositivo hardware potrebbe mantenere il tuo computer sveglio. Le unità flash USB e mouse USB sono dispositivi comuni in grado di mantenere il computer sveglio. È necessario mantenere aggiornati i driver di tutti i dispositivi collegati alle versioni più recenti.
Impedisci al dispositivo di riattivare il tuo computer
1. Clicca su Inizio e vai a Pannello di controllo e aperto Gestore dispositivi.
2. Nell'elenco delle categorie hardware, individuare il dispositivo che si desidera impedire di riattivare il computer, quindi fare doppio clic sul nome del dispositivo.
3. Fare clic sul Gestione energetica scheda e quindi deselezionare Consenti a questo dispositivo di riattivare il computer casella di controllo. 
4. Fare clic ok.
Un programma o un'attività pianificata potrebbe svegliare il tuo computer. Per impostazione predefinita, le impostazioni di Opzioni risparmio energia non consentono alle attività pianificate di riattivare il computer dallo stato di sospensione o ibernazione. Tuttavia, alcuni programmi potrebbero risvegliare il computer se queste impostazioni sono state modificate.
Impedisci ai programmi di riattivare il tuo computer
1. Clicca per aprire Opzioni di alimentazione. 2. Nella pagina Seleziona un piano di alimentazione, fare clic su Modifica le impostazioni del piano per il piano che vuoi cambiare. 3. Nella finestra di dialogo Modifica impostazioni per il piano, fare clic su Cambia impostazioni avanzate di alimentazione.
4. Sul Avanzate impostazioni scheda, espandere Sospendi, espandere Consenti timer di scia, scegliere Disabilita per entrambi quando il computer è alimentato a batteria e quando è collegato, e quindi fare clic ok. 
Condividi se hai trovato utile questo post.
Quale programma o processo ha svegliato il mio computer
Mike Vanderkley aggiunge nei commenti: Puoi usare powercfg / lastwake per scoprire cosa ha svegliato l'ultimo computer.
Grazie, Mike.
Vedi questo post se il tuo computer Windows si sveglia automaticamente dal sonno.
Vedi anche:- Windows 10 va a dormire automaticamente
- Sveglia il computer da Sleep, in un momento particolare
- Il computer Windows 10 si accende da solo
- La modalità sospensione non funziona in Windows
- Windows 7 non va a dormire
- Windows non si riattiverà dalla modalità di sospensione.