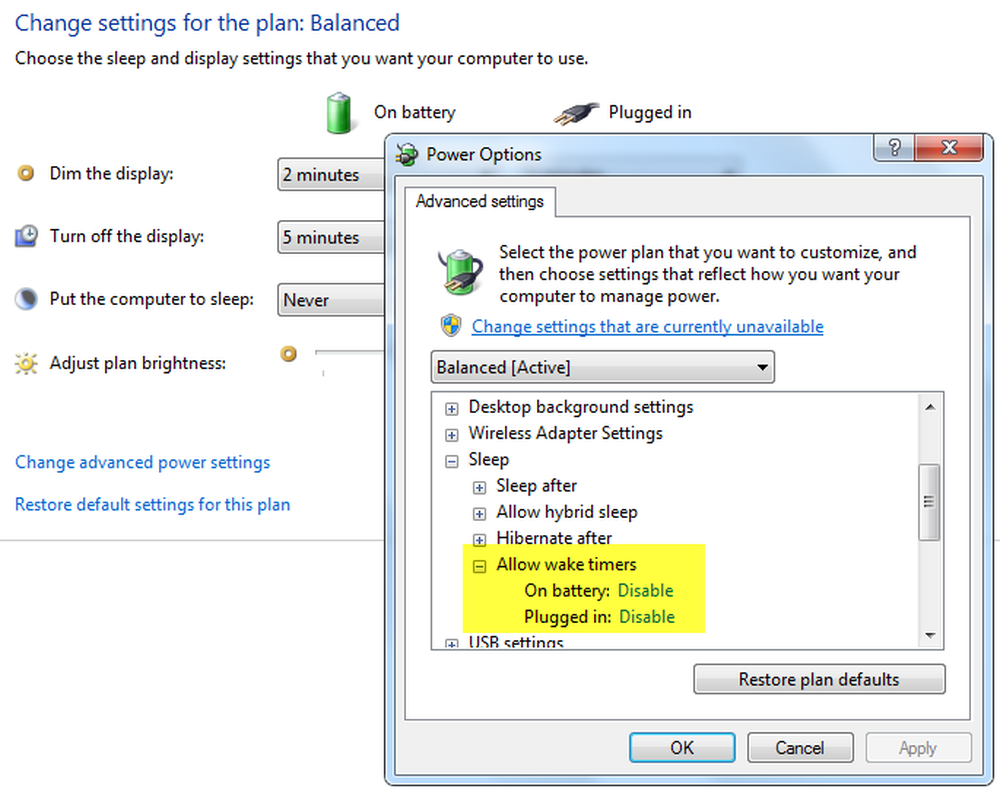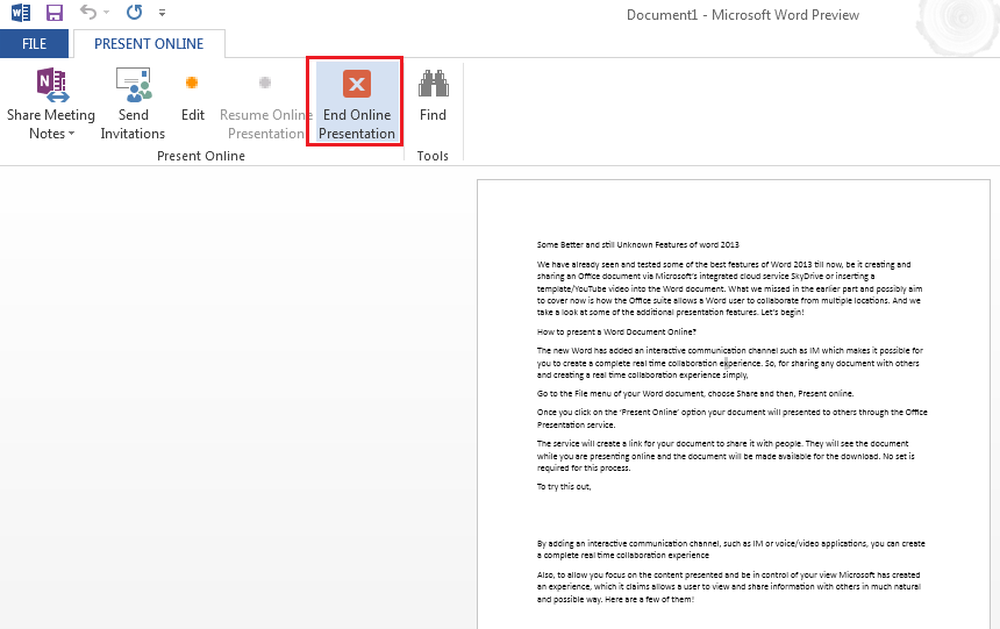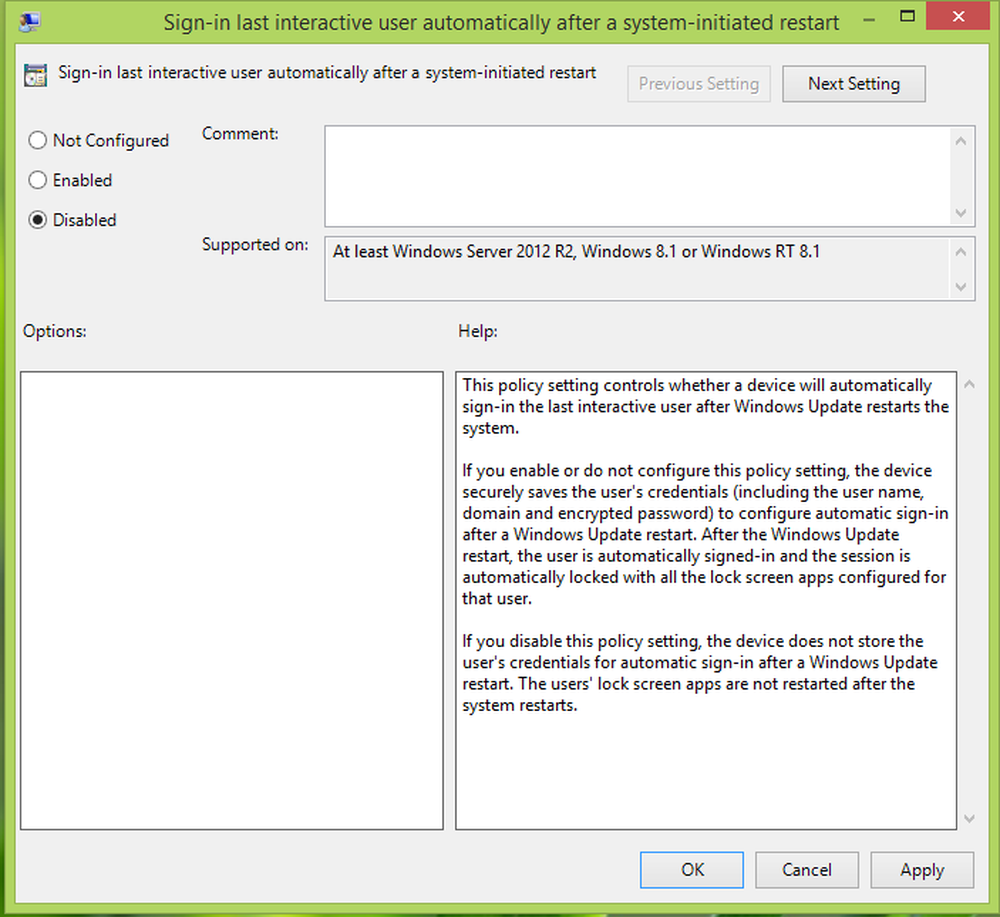Come impedire l'installazione automatica del driver in Windows 10
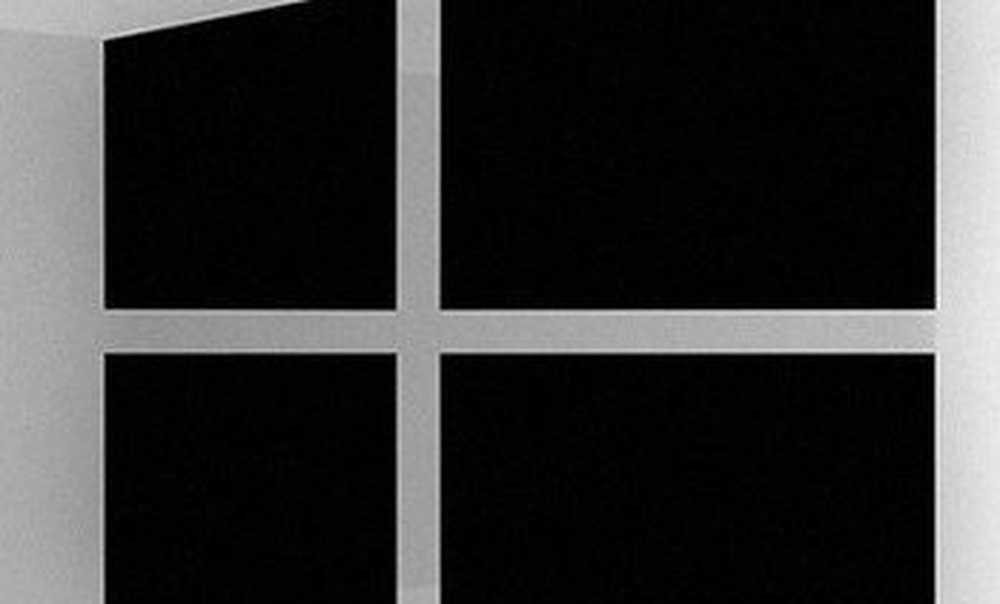
Arresta automaticamente gli aggiornamenti dei driver dall'installazione
Prima di collegare un dispositivo al computer, premere Tasto Windows + X, quindi fare clic Sistema. Clic Impostazioni avanzate di sistema sotto il pannello di controllo di casa. Seleziona il Hardware scheda quindi fare clic su Installazione driver periferica.

Seleziona il No casella radio quindi fare clic Salva I Cambiamenti.

Ciò impedirà a Windows 10 di installare automaticamente i driver durante la connessione o l'installazione di nuovo hardware. Gli utenti che scelgono di farlo potrebbero preferire il download dei driver direttamente dal sito Web del produttore. Esempi di hardware potrebbero essere consigliati per includere la scheda video o tutto in una stampante. Si prega di tenere presente, questo influenzerà l'installazione del driver per altri dispositivi; quindi potresti voler riattivarlo in futuro.
Se si collega l'hardware che si sta installando manualmente, è possibile utilizzare i dispositivi e il pannello di controllo della stampante per facilitare l'installazione. Fare clic su Start, genere: i dispositivi e la stampante quindi premono Invio. Clic Aggiungi un dispositivo, selezionare il dispositivo se elencato, quindi fare clic su Avanti per installarlo.

Un altro modo per aggiornare manualmente il driver è tramite Gestione periferiche. stampa Tasto Windows + X quindi fare clic su Gestione periferiche. Selezionare il dispositivo nell'albero del dispositivo, fare clic con il pulsante destro del mouse, quindi fare clic su Aggiorna driver. Fare clic su Cerca il software del driver nel computer.

Fare nuovamente clic su Sfoglia, selezionare dove si trovano i file del driver, fare clic su OK, quindi fare clic su Avanti per iniziare l'installazione.

Ricordarsi di riattivare l'opzione per l'installazione automatica dei driver; poiché l'hardware più vecchio potrebbe essere in grado di ricevere gli aggiornamenti dei driver solo tramite Windows Update. Assicurati di controllare il nostro articolo precedente per ulteriori istruzioni su come aggiornare i driver in Windows 10.
Relazionato:
- Come accoppiare un dispositivo Bluetooth con Windows 10