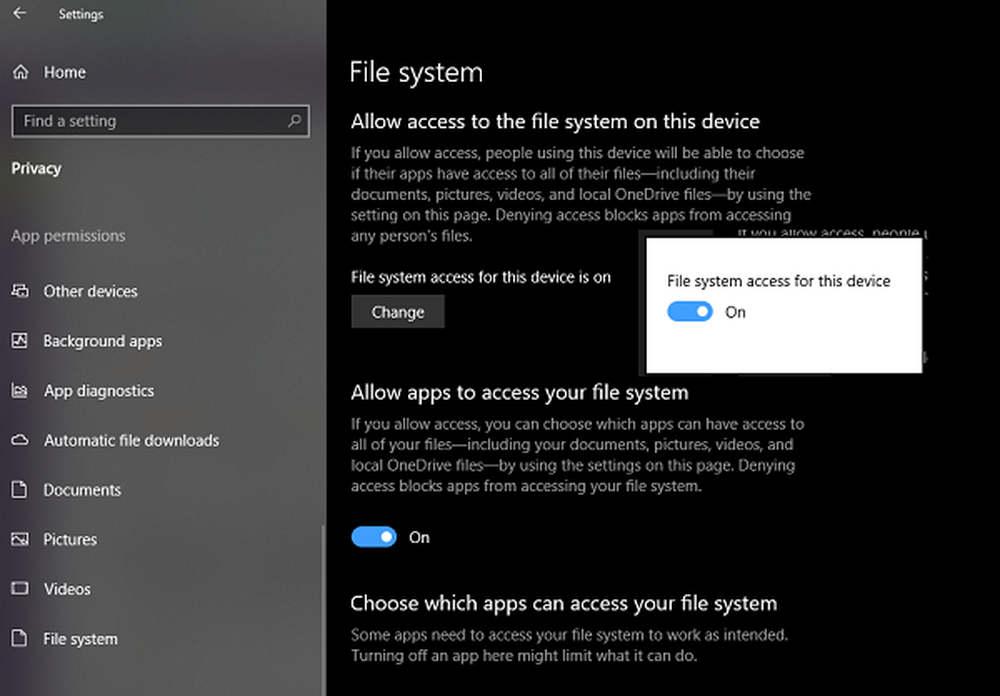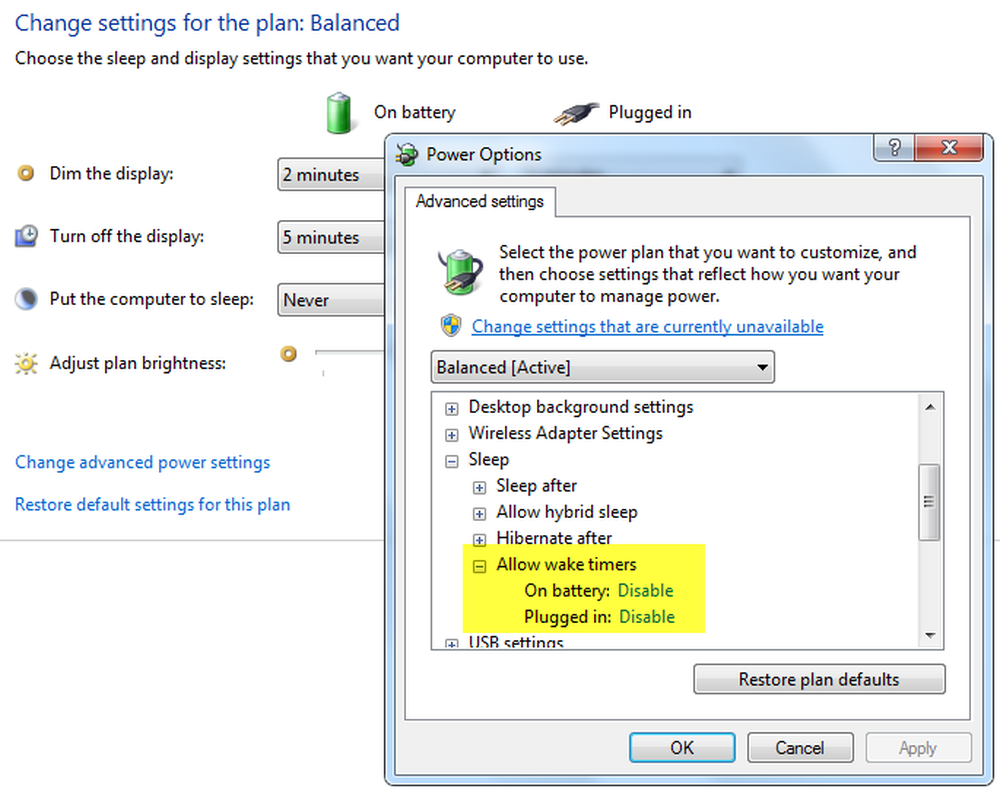Come prevenire gli errori del disco rigido controllando e correggendo gli errori del disco in Windows 10

Le unità di sistema possono anche essere danneggiate per ragioni non meccaniche. In entrambi i casi, Windows include strumenti che eseguiranno la scansione del disco alla ricerca di errori e tenteranno di risolverli. A seconda del tuo computer e del tuo disco rigido, potresti persino essere in grado di utilizzare uno strumento diagnostico del produttore o uno strumento integrato nel tuo BIOS. Ti mostreremo come utilizzare tutti e tre in questo tutorial.
Errore durante la verifica dei dischi rigidi in Windows 10
Se è possibile avviare il desktop di Windows, è possibile avviare una scansione del disco rigido da Esplora file. Clic Start> Esplora file> Questo PC.
Quindi, fare clic con il pulsante destro del mouse sull'unità di sistema in cui è installato Windows 10, quindi fare clic su Proprietà. Seleziona il Utensili scheda quindi fare clic Dai un'occhiata.
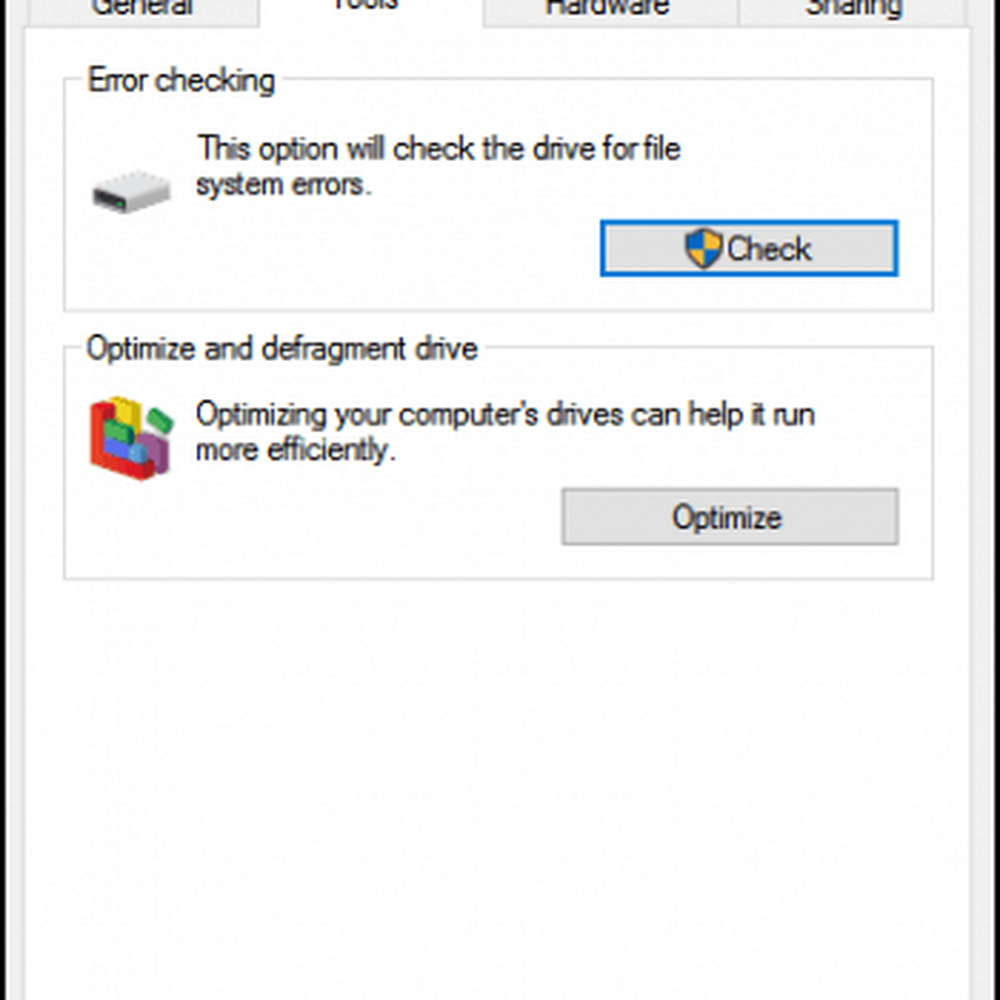
Windows 10 offre un'unica opzione, che consente di continuare a utilizzare l'unità mentre esegue la scansione degli errori. Se vengono trovati errori, Windows 10 offrirà la possibilità di risolverli.

La scansione può richiedere del tempo a seconda delle dimensioni dell'unità e della gravità di eventuali errori rilevati.

Al termine, Windows determinerà se gli errori vengono trovati o meno. È possibile rivedere un report dettagliato all'interno del Visualizzatore eventi facendo clic Mostra dettagli.
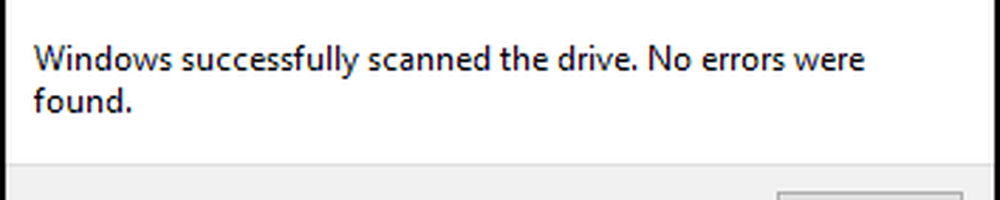
Esecuzione di Chkdsk dal prompt dei comandi
Se si desidera eseguire la scansione del disco per gli errori alla vecchia maniera, è possibile eseguire il chkdsk comando dalla riga di comando. stampa <Tasto Windows> + e fare clic Prompt dei comandi (amministratore). Genere: chkdsk / r / f al prompt dei comandi, quindi premere <Invio>. Questo ti chiederà di pianificare una scansione del disco fisso all'avvio di Windows 10. genere Y poi colpisci .

Esecuzione di Chkdsk su un disco rigido non avviabile
Se non riesci a raggiungere il desktop di Windows 10, puoi provare a eseguire l'avvio nell'ambiente di ripristino di Windows 10, avviare il prompt dei comandi, quindi pianificare chkdsk Là.
Accendi e spegni il computer tre volte durante l'avvio. Assicurati di spegnere il computer quando vedi il logo di Windows. Dopo la terza volta, Windows 10 si avvierà in modalità diagnostica. Clic Opzioni avanzate quando appare la schermata di ripristino. Clic Risoluzione dei problemi> Opzioni avanzate quindi fare clic Prompt dei comandi. Procedere per accedere al chkdsk comandi: chkdsk / r / f poi colpisci .
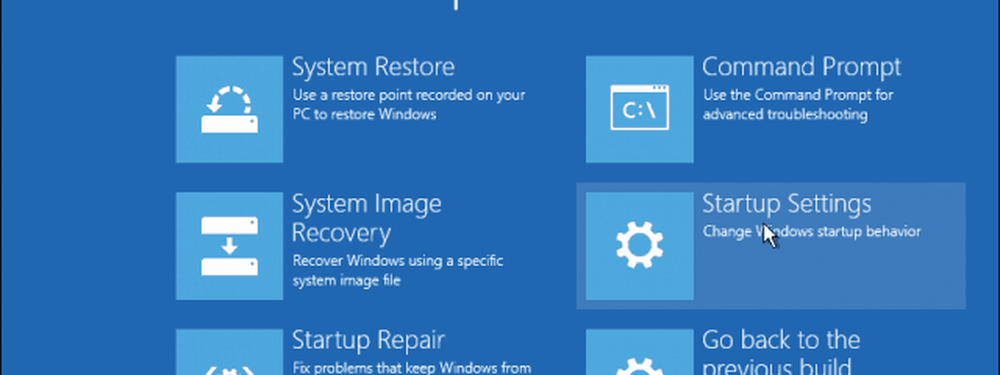
Cosa succede se non si è in grado di avviare Windows 10? Alcuni produttori includono strumenti di controllo delle unità integrati nel BIOS del computer. Sul mio desktop HP, sono stato in grado di avviare l'utilità di auto-test del disco rigido denominata Autotest del sistema di protezione dell'unità (DPS).
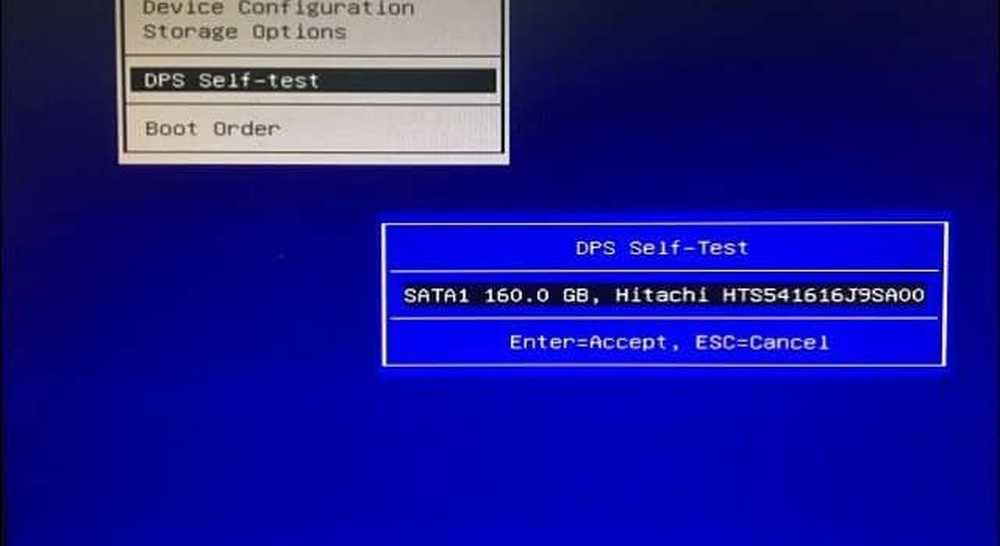
Se il tuo computer non include un'utilità di verifica delle unità, puoi utilizzare soluzioni di terze parti. Se è possibile avviare il desktop di Windows 10, premere +, digitare: msinfo32 poi colpisci <accedere>. Espandere Componenti -> Conservazione nel Riepilogo del sistema albero, quindi fare clic dischi. Cerca il tuo disco rigido. (Nota: se hai il tuo telefono o un altro disco rigido collegato, ignora tale voce. Controlla la dimensione del disco per assicurarti di avere quella giusta.)
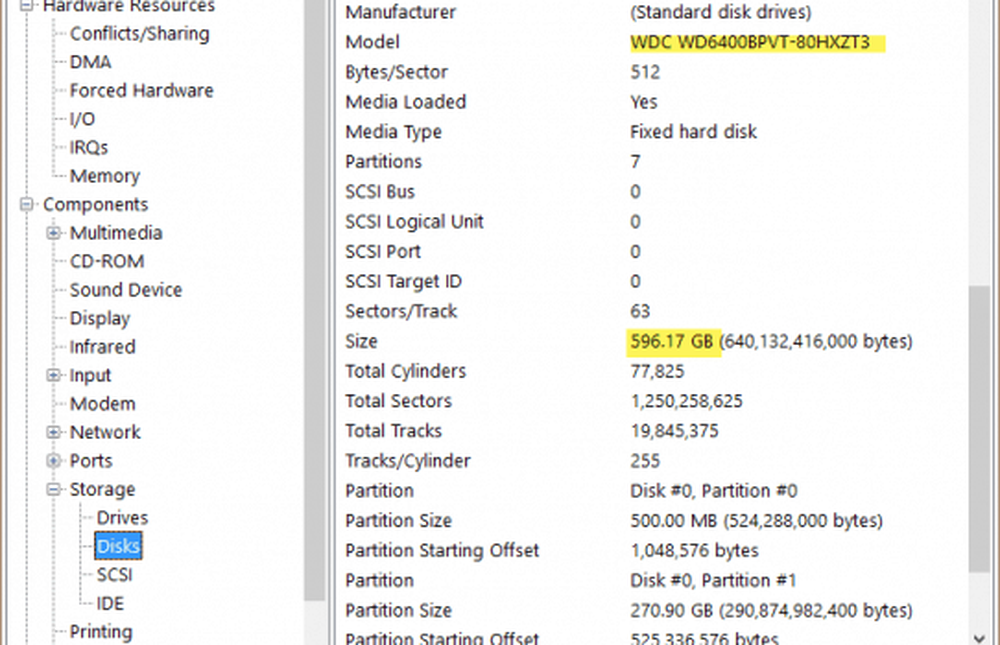
Prendi nota delle informazioni sul modello, copialo nel tuo motore di ricerca preferito, quindi scarica tutte le utility di test disponibili sul sito Web del produttore. Leggi l'articolo precedente di Austin su Come verificare se il disco rigido del tuo computer è danneggiato in Windows 7 e Windows 8 per vedere alcuni di questi strumenti. Se nessuno è disponibile, allora dovrai accontentarti delle soluzioni integrate fornite con Windows 10 o integrate nel firmware o nel BIOS del tuo computer.
Se il tuo disco rigido è irreparabile, consulta il nostro articolo precedente per il recupero dei dati da un disco fisso non di avvio.