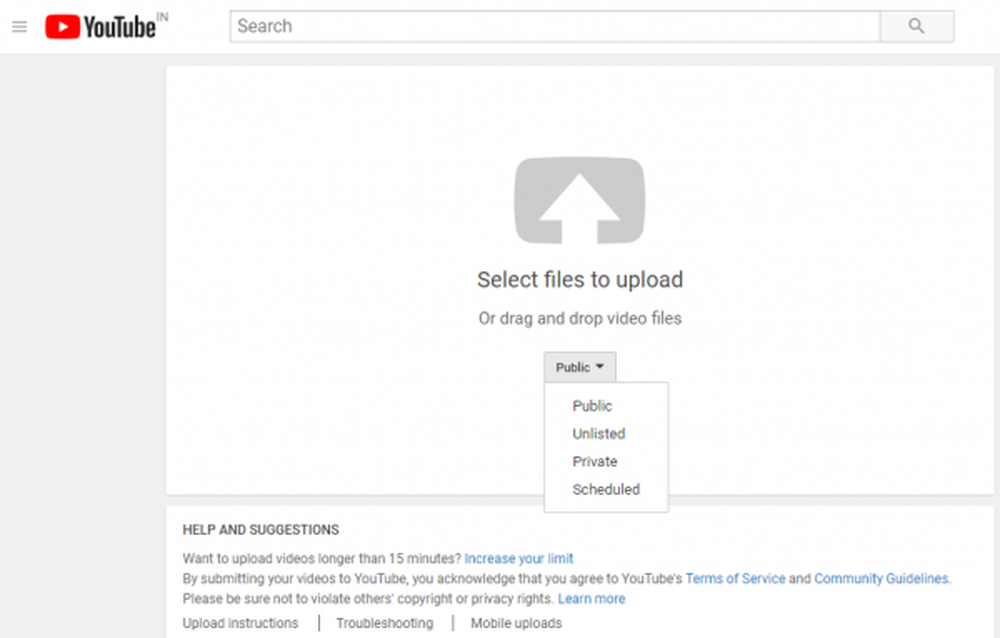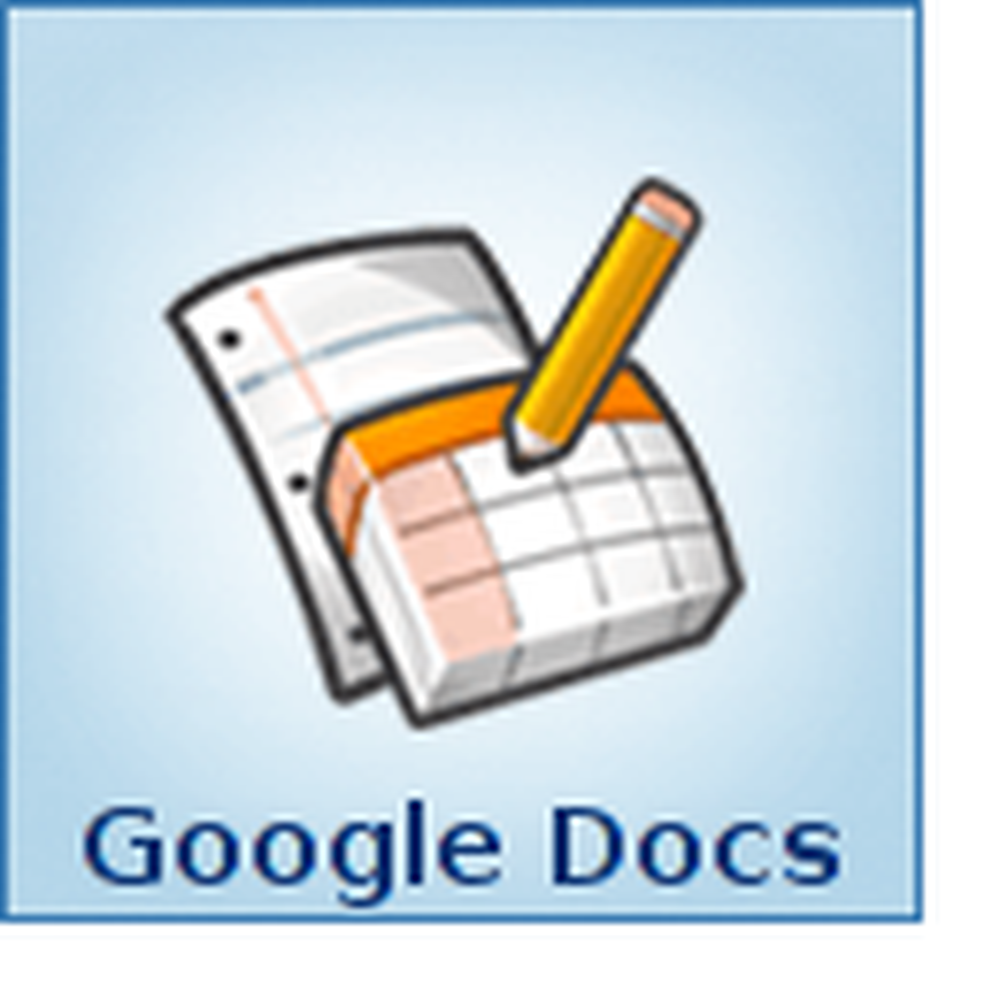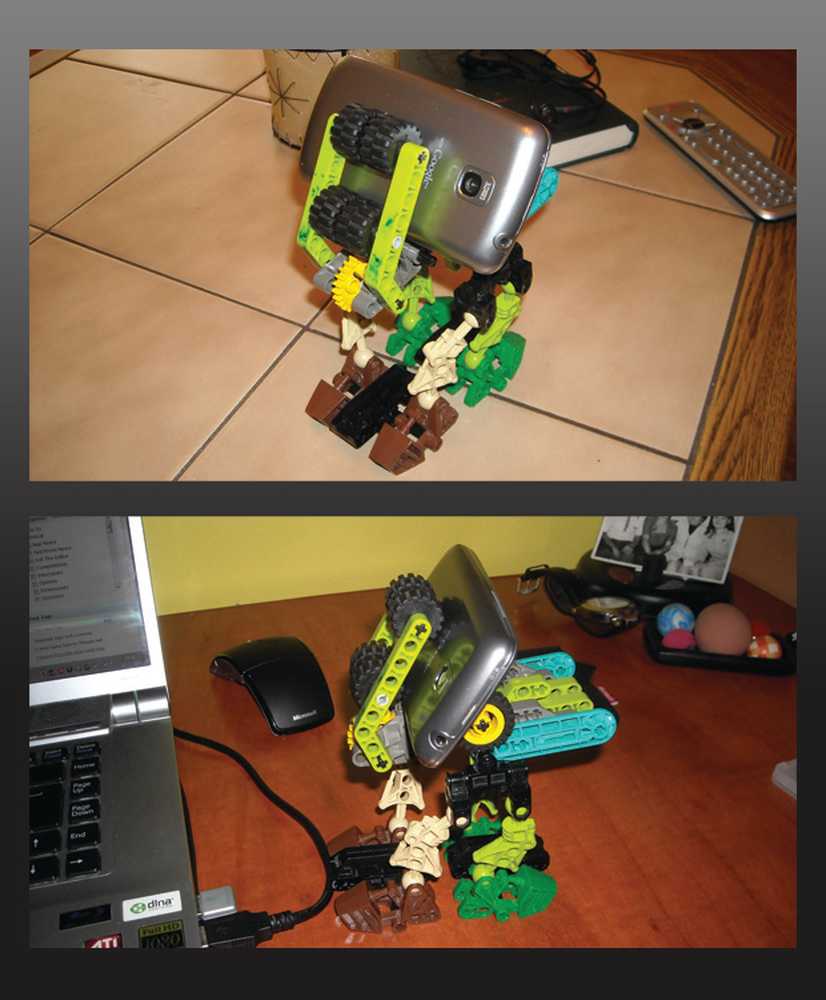Come eseguire un programma all'avvio in Windows 10
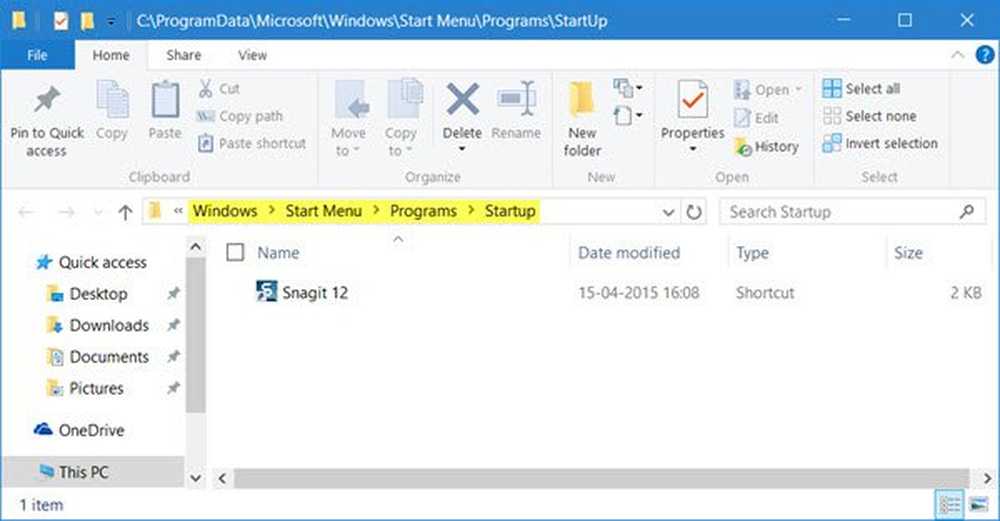
Potrebbero esserci alcuni programmi che potresti desiderare o eseguire sempre all'avvio o all'avvio. Diciamo che la prima cosa che fai sempre è accendere il browser e iniziare a navigare sul web. Certo, quando il PC Windows si avvia sul desktop, puoi sempre accendere il browser manualmente e inserire l'URL, ma se vuoi farlo avviarsi automaticamente, puoi facilmente fare in modo che programmi, come ad esempio un browser, vengano eseguiti automaticamente all'avvio ogni volta in Windows 10/8/7.
Crea un programma eseguito all'avvio in Windows 10
Prima di tutto controlla le impostazioni del programma e vedere se c'è un'impostazione che ti permetta di farlo funzionare ad ogni avvio. Se c'è quindi la sua risposta alla domanda facilmente. Altrimenti, ci sono altri tre modi in cui puoi farlo. Diamo un'occhiata a loro:
1] Inserisci il collegamento al programma nella cartella Avvio
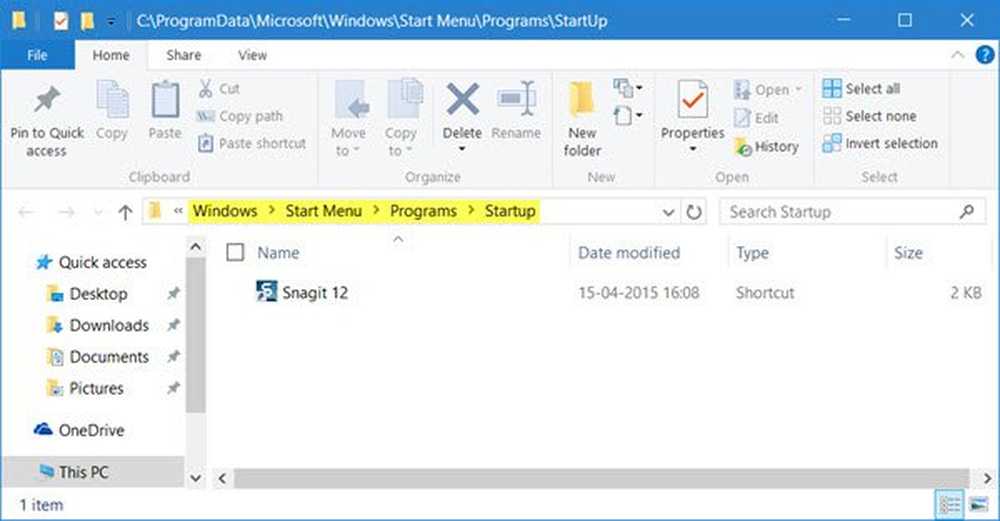
Il modo più semplice sarebbe quello di inserire una scorciatoia del Programma nella cartella Esecuzione automatica di Windows.
Il Cartella di avvio degli utenti correnti in Windows si trova in:
C: \ Utenti \ Nome utente \ AppData \ Roaming \ Microsoft \ Windows \ Menu Avvio \ Programmi \ Esecuzione automatica
Questi programmi si avviano solo per l'utente attualmente connesso. Per accedere direttamente a questa cartella, aprire Esegui, digitare shell: avvio e premi Invio.
Il Cartella di avvio di tutti gli utenti di Windows si trova a:
C: \ ProgramData \ Microsoft \ Windows \ Menu Avvio \ Programmi \ Esecuzione automatica
Per aprire questa cartella, aprire la casella Esegui, digitare shell: avvio comune e premi Invio.
È possibile aggiungere scorciatoie dei programmi che si desidera avviare con Windows in questa cartella
2] Aggiungi programmi all'avvio usando freeware
Mentre l'MSCONFIG integrato o l'Utilità di configurazione del sistema consente di disabilitare o eliminare le voci di avvio, non consente di aggiungere programmi di avvio. Ci sono molti strumenti gratuiti che ti permettono di gestire i programmi di avvio.
Per aggiungere facilmente i programmi di avvio, è possibile utilizzare freeware come Chameleon Startup Manager o Quick Startup. Entrambi sono gestori di avvio ricchi di funzionalità che consentono di aggiungere facilmente programmi di avvio e parametri di avvio.
3] Esegui programma eseguito con l'avvio di Windows tramite registro
È possibile utilizzare i percorsi di avvio del Registro di sistema per aggiungere programmi per l'avvio ad ogni avvio. Puoi usare il Correre e RunOnce chiavi di registro per far sì che i programmi vengano eseguiti ogni volta che un utente accede o esegue una sola volta.
Le chiavi di registro si trovano qui. Sono per l'utente corrente e per tutti gli utenti: esegui ogni volta o esegui una sola volta:
- HKEY_LOCAL_MACHINE \ Software \ Microsoft \ Windows \ CurrentVersion \ Run
- HKEY_CURRENT_USER \ Software \ Microsoft \ Windows \ CurrentVersion \ Run
- HKEY_LOCAL_MACHINE \ Software \ Microsoft \ Windows \ CurrentVersion \ RunOnce
- HKEY_CURRENT_USER \ Software \ Microsoft \ Windows \ CurrentVersion \ RunOnce
Puoi leggere di più su questo su MSDN.
Fatto ciò, potresti voler impostare un tempo di ritardo per i programmi di avvio. Se lo desideri, puoi anche avviare automaticamente i programmi come amministratore.
PS: Questo post ti mostrerà come aprire le app di Windows Store all'avvio.